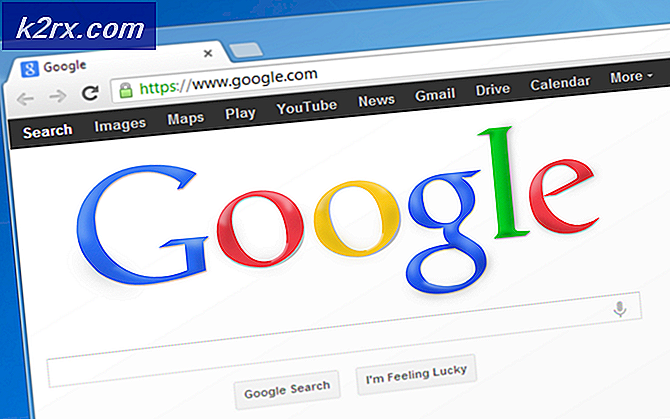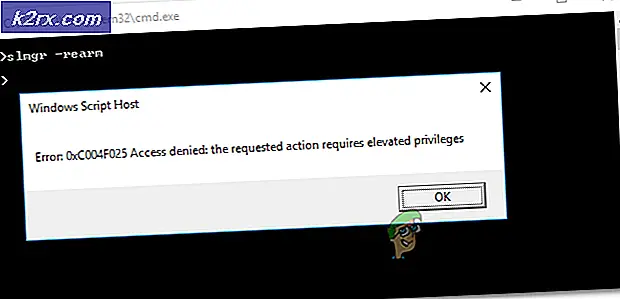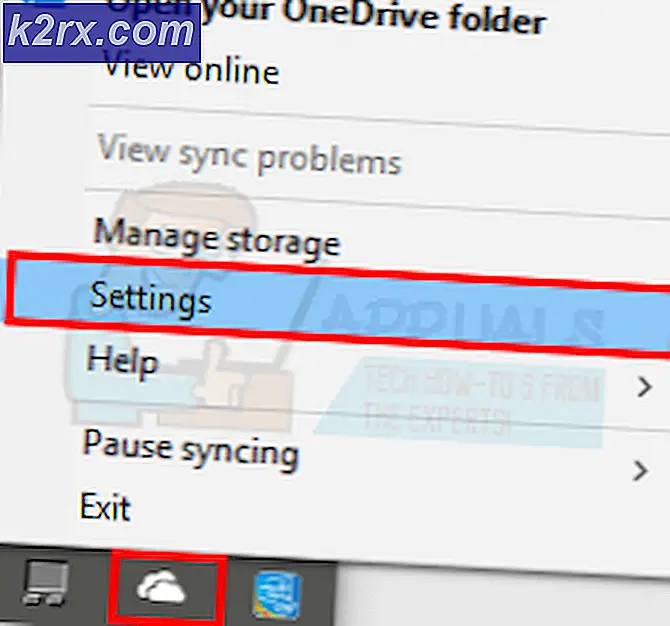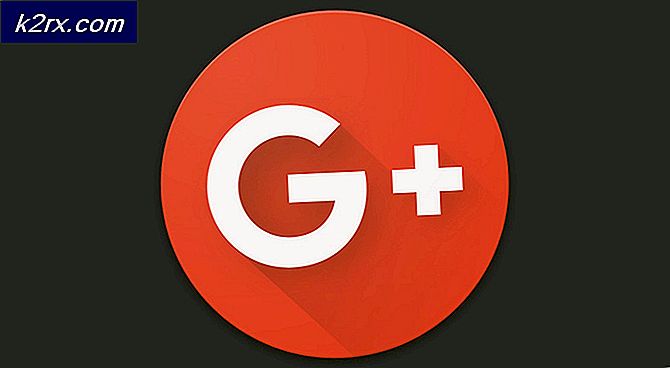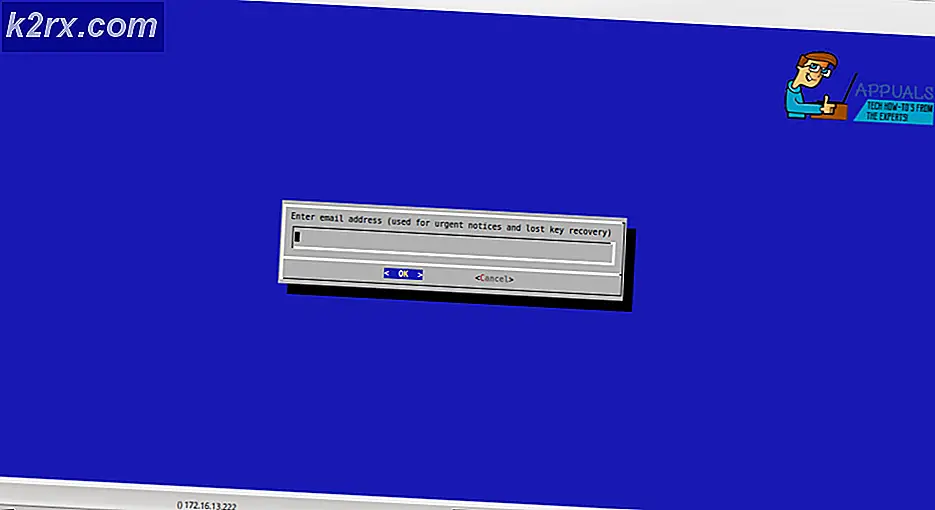So beheben Sie den Fehler bei der Maschinenaktivierung mit Word unter MacOS und iOS
Einige MacOS- und iOS-Benutzer können Word auf ihren Computern nicht aktivieren, obwohl sie das Produkt mitgebracht haben oder ein Office365-Abonnement verwenden, für das sie aktiv bezahlen. In den meisten Fällen sehen betroffene Benutzer dieMaschinenaktivierungsfehler‘Immer wenn sie versuchen, sich über die App anzumelden.
Wenn beim Versuch, die Word-App unter iOS zu öffnen, der Fehler auftritt, tritt das Problem höchstwahrscheinlich aufgrund von zwischengespeicherten Daten auf, die während der Installationsphase generiert wurden. In diesem Fall sollten Sie in der Lage sein, das Problem zu beheben, indem Sie die App über das Menü "Einstellungen" zum Zurücksetzen zwingen.
Unter macOS wird möglicherweise das ‘Maschinenaktivierungsfehler"Aufgrund der Tatsache, dass Sie versuchen, auf Dateien zuzugreifen, die aktiv auf OneDrive gespeichert werden. In diesem Fall müssen Sie Onedrive aktivieren, um die Fehlermeldung zu beseitigen.
In einigen Fällen tritt der Fehler auf, weil das mit Word verknüpfte Office-ID-Konto nicht bei Ihrem macOS-Computer angemeldet ist. Wenn dieses Szenario zutrifft, sollten Sie in der Lage sein, das Problem mithilfe der Funktion zum Sperren des Schlüsselbunds von Keychain Access zu beheben, um Ihr Word-Produkt unter macOS ordnungsgemäß zu aktivieren.
Es ist jedoch auch möglich, dass Ihre Keychain Access-App widersprüchliche Daten enthält oder einige von Ihnen verwendete Office-Aktivierungsschlüssel von der Keychain Access-App nicht ordnungsgemäß verwaltet werden. In diesem Fall müssen Sie Ihr Anmeldekennwort für den Schlüsselbundzugriff zurücksetzen und alle derzeit verwendeten Office-Aktivierungsschlüssel löschen.
Wenn das Problem nur bei Word 2016 auftritt, können Sie das Problem möglicherweise umgehen, indem Sie eine ältere Word-Version anstelle der neuesten Version installieren und verwenden.
Zurücksetzen der Word-App (nur iOS)
Wenn das Problem auf einem iPad oder iPhone auftritt und Sie gerade Word installiert haben, tritt das Problem möglicherweise aufgrund einer Reihe von zwischengespeicherten Daten auf, die während der Installationssequenz generiert wurden. Mehrere iOS-Benutzer, bei denen wir Probleme haben, das Problem zu lösenMaschinenaktivierungsfehlerEs ist uns gelungen, das Problem zu beheben, indem Sie in die Word-Einstellungen gegangen sind und die App zum Zurücksetzen gezwungen haben.
Nachdem Sie dies getan und die Word-App erneut gestartet hatten, wurde das Programm ohne Probleme geöffnet.
Hier ist eine kurze Schritt-für-Schritt-Anleitung, mit der Sie die Word-App zurücksetzen können (unabhängig davon, ob der Fehler unter IOS und Android auftritt):
- Scrollen Sie auf Ihrem iOS-Gerät durch die Liste der Optionen und tippen Sie auf für die Einstellungen Speisekarte.
- Sobald Sie in der die Einstellungen Scrollen Sie im Menü durch die Liste der Elemente (über das linke Bedienfeld) und tippen Sie auf Wort.
- Gehen Sie als nächstes zum rechten Bereich des Bildschirms und tippen Sie auf Wort zurücksetzen (unter Zurücksetzen).
- In der Wort zurücksetzen Aktivieren Sie auf der Registerkarte den zugeordneten Umschalter Anmeldeinformationen löschen, bestätigen Sie dann an der Bestätigungsaufforderung.
- Verlasse die die Einstellungen Menü, kehren Sie zum Haupt-Dashboard zurück, öffnen Sie Word erneut und melden Sie sich an, um festzustellen, ob das Problem behoben wurde, indem Sie sich erneut mit Ihrem Konto anmelden.
Wenn das Problem zuvor durch temporäre zwischengespeicherte Daten verursacht wurde, sollten Sie nicht mehr auf die Meldung "Maschinenaktivierungsfehler‘.
Installieren und Aktivieren von OneDrive
Falls Sie das ‘MaschinenaktivierungsfehlerNach der kürzlich erfolgten Installation von Word auf einem MacOS-System (von der Windows-Plattform) müssen Sie möglicherweise OneDrive aktivieren, um in der Cloud gespeicherte Dateien öffnen und bearbeiten zu können.
Dies ist nicht das ideale Speicherschema, aber Word ist bekanntermaßen nicht mit Dropbox und iCloud kompatibel. Daher können Sie das Problem am besten beheben, indem Sie OneDrive einfach auf Ihrem Mac installieren und aktivieren.
Hier ist eine Kurzanleitung zum Installieren und Aktivieren von OneDrive auf Ihrem Computer:
- Klick auf das Appstore über die Omni-Leiste unten oder über das Menü Systemeinstellungen.
- Verwenden Sie im App Store die Suchfunktion im oberen linken Bereich, um nach zu suchen Eine Fahrt. Klicken Sie anschließend auf Erhalten Schaltfläche, die der OneDrive-Liste zugeordnet ist.
Hinweis: Wenn Sie dazu aufgefordert werden, geben Sie Ihr Administratorkennwort ein und befolgen Sie die Anweisungen auf dem Bildschirm, um die Installation abzuschließen. - Klicken Sie nach Abschluss der Installation auf die Schaltfläche Öffnen Klicken Sie auf die Schaltfläche, um OneDrive zum ersten Mal zu öffnen.
- Wenn Sie sich in OneDrive befinden, geben Sie Ihre Anmeldeinformationen ein und vervollständigen Sie den Vorgang Einloggen Prozess.
- Sobald OneDrive ordnungsgemäß konfiguriert ist, öffnen Sie Word erneut und prüfen Sie, ob das Problem jetzt behoben ist.
Neuinstallation jeder MS App
Wie sich herausstellt, ist es einigen betroffenen Benutzern gelungen, dieses Problem zu beheben, indem alle Microsoft-Anwendungen (einschließlich Word, Powerpoint, OneDrive usw.) deinstalliert und anschließend über die offiziellen Kanäle erneut installiert wurden.
Damit soll sichergestellt werden, dass Sie alle Anwendungen entfernen, in denen derzeit temporäre Daten gespeichert sind, die möglicherweise die Lizenzvalidierung beeinträchtigen. Mehrere betroffene Benutzer haben berichtet, dass sie nach diesem Vorgang und dem Neustart ihres Computers Word starten konnten, ohne auf die Meldung „Maschinenaktivierungsfehler‘.
Hier ist eine kurze Schritt-für-Schritt-Anleitung zur Neuinstallation jeder MS-App:
- Klicken Sie in der Aktionsleiste unten auf Finder App.
- Sobald Sie in der Finder App, klicken Sie auf Anwendungenaus dem Menü auf der linken Seite.
- Wechseln Sie anschließend zum Menü auf der rechten Seite, klicken Sie systematisch mit der rechten Maustaste auf jede von Microsoft veröffentlichte App und klicken Sie auf Gehe zu Bin aus dem neu erscheinenden Kontextmenü.
- Sobald Sie es geschafft haben, jede installierte Anwendung in die zu verschieben Behälter, Klicken Sie mit der rechten Maustaste auf das Papierkorbsymbol in der Aktionsleiste unten und klicken Sie auf Leerer Behälter aus der Liste der verfügbaren Optionen.
- Sobald jede Anwendung entfernt wurde, starten Sie Ihr macOS neu und warten Sie, bis der nächste Start abgeschlossen ist.
- Laden Sie nach dem nächsten erfolgreichen Start Ihre Microsoft-Produkte erneut über die offiziellen Kanäle herunter und prüfen Sie, ob das Problem jetzt behoben ist, wenn Sie versuchen, Word unter macOS zu starten.
Signieren mit der mit Office verknüpften Apple ID mithilfe des Schlüsselbundzugriffs
Wie sich herausstellt, ist dieMaschinenaktivierungsfehlerDies kann auch darauf zurückzuführen sein, dass das mit Office verknüpfte Office-ID-Konto nicht bei Ihrem macOS-Computer angemeldet ist. In diesem Fall sollten Sie in der Lage sein, das Problem mithilfe von zu beheben Schlüsselbund sperren Merkmal von Schlüsselbundzugang um Ihr Word-Produkt unter macOS richtig aktivieren zu können.
Hier finden Sie eine Kurzanleitung zur Verwendung des Schlüsselbunds zum Beheben des Problems.Maschinenaktivierungsfehler„Beim Öffnen des Wortes:
- Verwenden Sie die Aktionsleiste unten, um auf zu klicken LaunchPad.
- In der LaunchPad App, verwenden Sie die Suchfunktion oben nach oben, um zu suchen "Schlüsselbund" dann klicken Sie auf Schlüsselbundzugang aus der Ergebnisliste, um das Dienstprogramm zu öffnen.
- Sobald Sie in der Schlüsselbundzugang App, wählen Sie den Login-Eintrag aus dem Menü auf der linken Seite. Verwenden Sie als Nächstes das Menüband oben, um auf das Menü zuzugreifen Datei Menü und klicken Sie auf Schlüsselbund sperren "Login".
- Nachdem Sie dies getan haben, öffnen Sie Wort (oder eine andere Office-App, mit der Probleme auftreten). Da hast du ihn vorher gesperrt 'Anmeldung'Schlüsselbund, sollte eine Dialogaufforderung angezeigt werden, in der Sie um Erlaubnis zum Zugriff auf den Schlüsselbund gebeten werden.
Hinweis: Beachten Sie, dass dieses Dialogfeld abhängig von Ihrem aktuellen Szenario möglicherweise mehrmals angezeigt wird. Stellen Sie sicher, dass Sie das richtige Passwort eingeben und klicken Sie auf ermöglichen oder Immer erlaubt bei jeder Eingabeaufforderung.
- Wenn Sie jede Anfrage zugelassen haben, schließen Sie den Anmeldevorgang erneut ab, indem Sie Ihre Apple Office-ID eingeben, die Office zugeordnet ist.
- Nachdem Sie sich erfolgreich angemeldet haben, klicken Sie auf aktivieren Sie Klicken Sie auf die Schaltfläche (linke untere Ecke der App) und schließen Sie den Aktivierungsvorgang ab.
- Wenn alles gut geht, sollten Sie dem nicht mehr begegnen Maschinenaktivierungsfehler.
Löschen von KeyChain unter macOS und Zurücksetzen aller Office-Aktivierungsschlüssel
Einige Benutzer, die zuvor die gesehen haben Maschinenaktivierungsfehler oder Office-Fehler kann nicht aktiviert werden haben bestätigt, dass das Problem behoben wurde, nachdem es ihnen gelungen war, den gesamten Anmeldeschlüsselbund zurückzusetzen und alle aktuellen Office-Aktivierungsschlüssel von macOS zu löschen.
Bei diesem Vorgang gehen möglicherweise einige Daten verloren, die mit Office-Produkten verknüpft sind. Es ist daher ratsam, Ihre Dateien im Voraus zu sichern oder eine Time Machine-Sicherung zu erstellen, bevor Sie die folgenden Anweisungen befolgen.
Hier ist eine kurze Schritt-für-Schritt-Anleitung, mit der Sie Anmeldeschlüsselanhänger löschen und jeden aktuell auf Ihrem MacOS gespeicherten Office-Aktivierungsschlüssel zurücksetzen können:
- Öffne das KeyChain-Zugriff App. Sie können es entweder von der tun Finder App oder durch Öffnen der LaunchPad App und finden die KeyChain-Zugriff App über die Suchfunktion.
- Sobald Sie in der Schlüsselbundzugang App, wählen Sie die Anmeldung Eintrag aus dem Menü auf der linken Seite.
- Mit dem Anmeldung Eintrag ausgewählt, verwenden Sie die Multifunktionsleiste oben, um auf zu klicken Bearbeiten> Passwort für Schlüsselbund-Login ändern.
- Geben Sie anschließend das olf-Passwort für Ihr Benutzerkonto in das Feld ein Jetziges Passwort Feld und das neue Passwort für Ihr Benutzerkonto in der Neues Kennwort Feld. Das letzte ist das neue Passwort, das Sie von nun an verwenden werden (wenn Sie sich bei Ihrem Mac anmelden oder wenn Sie Administratorzugriff gewähren müssen).
- Klicken OK Um die Änderungen zu speichern, beenden Sie die Keychain Access App.
- Als Nächstes müssen Sie alle Office-Aktivierungsschlüssel, die Sie derzeit auf Ihrem Mac speichern, vollständig zurücksetzen.
- Greifen Sie dazu auf die Gehen Menü von Ihrem Standardbildschirm und klicken Sie auf Gehe zum Ordner aus dem neu erscheinenden Kontextmenü.
- In der Gehen Sie zum Ordner Geben Sie im Feld den folgenden Befehl ein und drücken Sie Rückkehr direkt in die landen Bibliothek Mappe:
~ / library /
- Sobald Sie in der Bibliothek Ordner, scrollen Sie nach unten durch die Liste der Ordner und doppelklicken Sie auf Ordner "Gruppencontainer".
- In der Gruppencontainer Ordner, klicken Sie mit der rechten Maustaste auf jeden Ordner, der mit UBF beginnt, und wählen Sie Gehe zu Bin aus dem neu erscheinenden Kontextmenü.
- Nachdem Sie es geschafft haben, jeden UBF-Ordner in den Papierkorb zu verschieben, starten Sie Ihren Mac neu und aktivieren Sie Ihr Office-Produkt erneut, um festzustellen, ob Sie immer noch auf das Problem stoßen Maschinenaktivierungsfehler.
Installieren einer älteren Word-Version (Office 2016)
Einige betroffene Benutzer haben bestätigt, dass einige ältere Windows-Versionen dieses Verhalten nicht auslösen. Obwohl dies nicht die ideale Lösung ist, sollten Sie das Problem beheben können, indem Sie ein älteres Word-Paket über das Microsoft Download Center herunterladen und installieren.
Hinweis: Dies gilt nur, wenn das Problem mit der Word-Version von Office 2016 auftritt.
Hier ist eine Kurzanleitung zum Abrufen und Installieren des älteren Word-Pakets über die offiziellen Kanäle:
- Öffnen Sie Safari oder einen anderen Browser und besuchen Sie diesen Link (Hier). Scrollen Sie durch die Seite und klicken Sie auf Laden Sie jetzt das Word-Paket herunter(unter Microsoft Download Center).
- Öffnen Sie nach Abschluss des Downloads die .pkg-Datei und befolgen Sie die Anweisungen auf dem Bildschirm, um die neuere Version auf Ihrem Mac zu installieren.
- Starten Sie nach Abschluss der Installation Ihren Mac neu und prüfen Sie, ob das Problem beim nächsten Systemstart behoben ist.