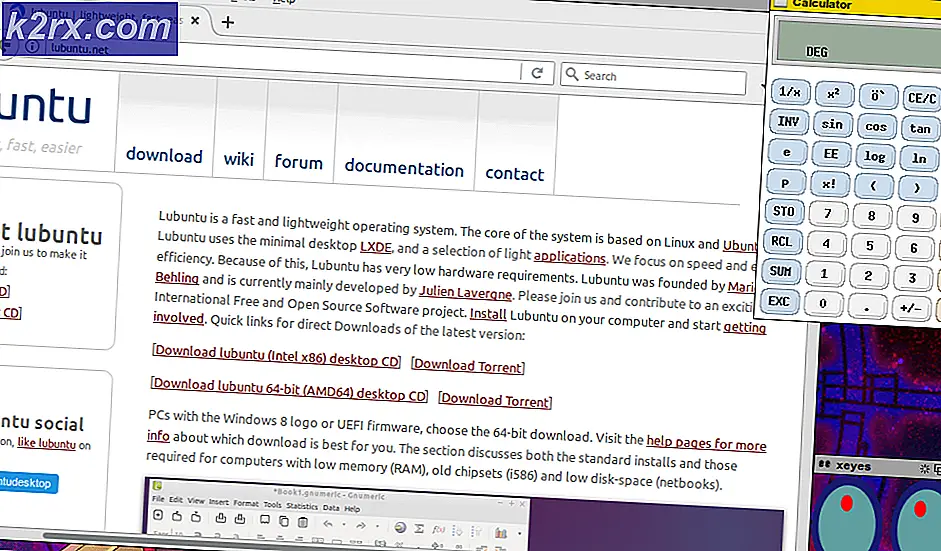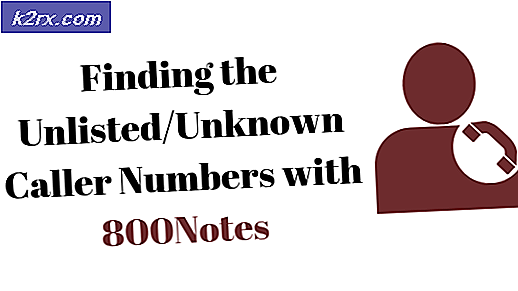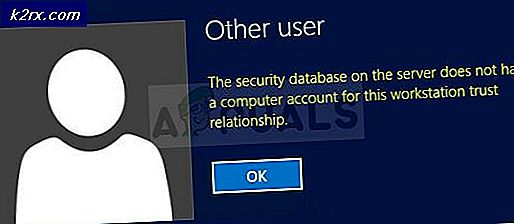Wie behebt man den Windows-Aktivierungsfehler 0x8007267C?
Mehrere Windows 10-Benutzer sind auf das Problem gestoßen 0x8007267C Fehlercode beim Versuch, einen Windows 10-Computer über die offiziellen Kanäle zu aktivieren. In den meisten Fällen geben betroffene Benutzer an, dass der Schlüssel, den sie aktivieren möchten, vollkommen gültig ist.
Nach eingehender Untersuchung dieses speziellen Problems stellt sich heraus, dass verschiedene Ursachen vorliegen, die diesen bestimmten Fehlercode auslösen können. Hier ist eine Liste potenzieller Schuldiger, die für diesen bestimmten Fehlercode verantwortlich sein könnten:
Nachdem Sie nun jeden potenziellen Schuldigen kennen, der für das Auftreten dieses Fehlercodes verantwortlich sein könnte, finden Sie hier eine Liste von Methoden, die tatsächlich von anderen betroffenen Benutzern bestätigt wurden:
Methode 1: Ausführen des Aktivierungs-Troubleshooters
In den meisten Fällen können Sie das Auftreten dieses Problems auf eine Art von Lizenzinkonsistenz zurückführen, die die Kommunikationsfähigkeit Ihres Computers mit den Aktivierungsservern beeinträchtigt.
Wenn Sie sich in diesem Szenario befinden, empfehlen wir, diese Anleitung zur Fehlerbehebung durch Ausführen von zu starten Fehlerbehebung bei der Aktivierung und Anwenden des empfohlenen Fixes. Die meisten Benutzerberichte, die dieses Problem kennzeichnen, haben gemeldet, dass das Problem erst nach einer wesentlichen Hardwareänderung (am häufigsten durch Ersetzen des Motherboards) aufgetreten ist.
Wenn dieses Szenario in Ihrem speziellen Szenario anwendbar ist, befolgen Sie die nachstehenden Anweisungen, um die Aktivierungs-Fehlerbehebung auszuführen und das empfohlene Update anzuwenden:
- Öffnen Sie a Lauf Dialogfeld durch Drücken von Windows-Taste + R.. Geben Sie als Nächstes „ms-settings: Aktivierung ”und drücke Eingeben das öffnenAktivierung Registerkarte der die Einstellungen Speisekarte.
- Sobald Sie in der Aktivierung Gehen Sie auf der Registerkarte der Einstellungen-App zum rechten Bereich und klicken Sie auf Fehlerbehebung Schaltfläche unter Windows aktivieren.
- Nachdem Sie die Fehlerbehebung gestartet haben, warten Sie, bis der erste Scan abgeschlossen ist, und klicken Sie dann auf Wenden Sie diesen Fix an wenn ein brauchbares Reparaturszenario identifiziert wird.
- Wenn das Update erfolgreich angewendet wurde, starten Sie Ihren Computer neu und prüfen Sie, ob das Problem nach dem nächsten Start behoben ist, indem Sie versuchen, den Lizenzschlüssel erneut zu aktivieren.
Wenn Sie am Ende immer noch dasselbe sehen 0x8007267C Es tritt immer noch ein Fehler auf. Fahren Sie mit dem nächsten möglichen Fix fort.
Methode 2: Leeren Sie Ihren DNS-Cache
Da dieser spezielle Fehlercode in „Keine DNS-Server für lokales System konfiguriert.‘, Sie sollten dieses Handbuch zur Fehlerbehebung starten, indem Sie Ihren aktuellen DNS (Domain Name Server) leeren, um die meisten Netzwerkinkonsistenzen zu beheben, die Ihren Computer möglicherweise daran hindern, eine Verbindung zum Aktivierungsserver herzustellen.
Wenn dieses Szenario zutrifft, sollten Sie in der Lage sein, das Problem zu beheben, indem Sie eine Eingabeaufforderung mit erhöhten Rechten öffnen und eine Reihe von Befehlen ausführen, mit denen Sie Ihren aktuellen Befehl erfolgreich löschen und erneuern können DNS-Konfiguration.
Hinweis: Wenn Sie diesen Weg gehen, ändert sich nichts an der Funktionsweise Ihres Netzwerks. Das einzige, was dies bewirkt, ist, dass die aktuellen DNS-bezogenen temporären Daten gelöscht werden und die Zuweisung neuer DNS-Informationen erzwungen wird.
Falls Sie noch nicht versucht haben, das Problem zu beheben 0x8007267C Befolgen Sie die nachstehenden Anweisungen, wenn Sie Ihr aktuelles DNS noch nicht gelöscht haben:
- Drücken Sie Windows-Taste + R. zu öffnen a Lauf Dialogbox. Geben Sie als Nächstes ein "Cmd" in das Textfeld und drücken Sie Strg + Umschalt + Eingabetaste ein erhöhte Eingabeaufforderung mit erhöhtem Zugang. Wenn Sie von der aufgefordert werden UAC (Benutzerkontensteuerung), klicken Ja Administratorzugriff gewähren.
- Wenn Sie sich in der Eingabeaufforderung mit erhöhten Rechten befinden, geben Sie den folgenden Befehl ein und drücken Sie Eingeben So leeren Sie den aktuellen DNS-Cache:
ipconfig / flushdns
- Warten Sie, bis der Vorgang abgeschlossen ist. Sie sollten eine Bestätigung erhalten, die Ihnen mitteilt, dass der DNS erfolgreich aktualisiert wurde.
- Nachdem Sie die Erfolgsmeldung gesehen haben, geben Sie die folgenden Befehle ein und drücken Sie Eingeben So erneuern Sie die aktuelle IP-Konfiguration:
ipconfig / erneuern
- Wenn der zweite Befehl erfolgreich verarbeitet wurde, versuchen Sie erneut, Ihre Windows-Installation zu aktivieren, und prüfen Sie, ob das Problem jetzt behoben ist.
Wenn Sie das Problem durch Leeren Ihres DNS-Caches nicht beheben konnten, fahren Sie mit dem nächsten potenziellen Fix fort.
Methode 3: Migration zu Google DNS
Auch wenn ein einfacher den Aktivierungsfehler nicht behoben hat 0x8007267C In Ihrem Fall bedeutet dies nicht, dass das Problem nicht mit DNS zusammenhängt.
Es ist auch möglich, dass der aktuelle DNS-Bereich, der von Ihrem ISP (Internet Service Provider) verwendet wird, vom MS-Aktivierungsserver nicht mehr akzeptiert wird. Wenn Sie sich in diesem speziellen Szenario befinden, sollten Sie in der Lage sein, dieses Problem zu beheben, indem Sie den Standard-DNS-Bereich mit den von Google bereitgestellten Entsprechungen ändern.
Um Ihnen die Arbeit zu erleichtern, haben wir Sie durch den gesamten Prozess geführt. Folge den Anweisungen unten:
- Drücken Sie Windows-Taste + R. zu öffnen a Lauf Dialogbox. Wenn Sie sich in der Lauf Eingabeaufforderung, geben Sie ein ‘Ncpla.cpl’ und drücke Eingeben das öffnen Netzwerkverbindungen Speisekarte. Wenn Sie von der aufgefordert werden UAC (Benutzerkontensteuerung), klicken Ja Administratorzugriff gewähren.
- Sobald Sie in der Netzwerkverbindungen Fenster, klicken Sie mit der rechten Maustaste aufWi-Fi (drahtlose Netzwerkverbindungen)und wähle Eigenschaften aus dem Kontextmenü. Wenn Sie die Registerkarte Kabelverbindungen verwenden, klicken Sie mit der rechten Maustaste auf Ethernet (LAN-Verbindung) stattdessen.
Hinweis: Wenn Sie von der aufgefordert werden UAC Eingabeaufforderung, klicken Sie auf Ja Administratorzugriff gewähren.
- Sobald Sie in der Ethernet oder W-lan Menü (abhängig von Ihrer Art der Verbindung), dann klicken Sie auf die Vernetzung Klicken Sie auf die Registerkarte und suchen Sie den Abschnitt mit der AufschriftDiese Verbindung verwendet die folgenden Elemente.
- Nachdem Sie die richtige Verbindung gefunden haben, klicken Sie auf Internetprotokoll Version 4 (TCP / IPv4)Klicken Sie dann aufEigenschaften Taste.
- In derEinstellungen für Internet Protocol Version 4,Fahren Sie fort und klicken Sie aufAllgemeines, Aktivieren Sie dann die zugeordnete BoxVerwenden Sie die folgende DNS-Serveradresse.
- Nachdem Sie zum nächsten Bildschirm gelangt sind, ersetzen Sie die aktuellen Werte vonBevorzugte DNS-EinstellungenundAlternativer DNS-Servermit folgenden Werten:
8.8.8.8 8.8.4.4
- Speichern Sie die Änderungen, um den DNS-Bereich zu erzwingen, kehren Sie dann zum Bildschirm Initial Properties zurück und ändern Sie den DNS-Bereich für Internet Protocol Version 6 (TCP / IPv6) wie folgt Bevorzugter DNS-Server und Alternativer DNS-ServerWerte:
2001:4860:4860::8888 2001:4860:4860::8844
- Speichern Sie die Änderungen, indem Sie auf die Schaltfläche Übernehmen klicken. Starten Sie dann Ihren Computer neu und prüfen Sie, ob das Problem jetzt behoben ist, indem Sie versuchen, Ihre Windows-Lizenz erneut zu aktivieren.
Wenn das gleiche Problem weiterhin auftritt, fahren Sie mit dem nächsten möglichen Fix fort.
Methode 4: Verwenden von MAK (Multiple Activation Key)
Sobald Sie sichergestellt haben, dass der DNS-Server, mit dem Sie derzeit verbunden sind, nicht für das Auftreten des 0x8007267C Fehler, eine letzte Sache, die Sie versuchen können, bevor Sie speziellen Support anfordern, können Sie zu einem MAK-Produktschlüssel wechseln, um Ihre Volumenlizenzinstallation zu aktivieren.
Mehrere betroffene Benutzer, die sich mit demselben Problem befassten, haben bestätigt, dass die Verwendung des Dienstprogramms SLMGR das einzige war, mit dem sie das Problem beheben konnten.
Wenn Sie diesen Fehler noch nicht über SLMGR vermieden haben, befolgen Sie die nachstehenden Anweisungen, um mit dem Software Licensing Management Tool zu versuchen, Ihren Windows 10-Lizenzschlüssel zu aktivieren:
- Öffnen Sie a Lauf Dialogfeld durch Drücken von Windows-Taste + R.Geben Sie als Nächstes ein "Cmd" in das Textfeld und drücken Sie Strg + Umschalt + Eingabetaste zu öffnen a Lauf Dialogbox. Wenn Sie von der aufgefordert werden UAC (Benutzerkontensteuerung), klicken Ja Administratorzugriff gewähren.
- Geben Sie die folgenden Befehle ein und drücken Sie, sobald Sie sich in der Eingabeaufforderung mit erhöhtem CMD befinden Eingeben nach jedem:
slmgr / ipk * Lizenzschlüssel * slmgr / ato
Hinweis: Denk daran, dass *Lizenzschlüssel* ist nur ein Platzhalter für den tatsächlichen Lizenzschlüssel, den Sie aktivieren möchten. Ersetzen Sie daher den obigen Platzhalter durch Ihren Windows 10-Lizenzschlüssel.
- Sobald beide Befehle erfolgreich verarbeitet wurden und Sie die Bestätigungsmeldung erhalten, starten Sie Ihren Computer neu und warten Sie, bis der nächste Start abgeschlossen ist, bevor Sie überprüfen, ob die Aktivierung erfolgreich war.
Falls Sie mit MAK die Erscheinung des nicht vermeiden konnten 0x8007267C Fehlercode, fahren Sie mit dem nächsten möglichen Fix fort.
Methode 5: Kontaktaufnahme mit einem Microsoft Support Agent
Falls in Ihrem Fall keine der oben genannten Methoden funktioniert hat und Sie sichergestellt haben, dass Sie einen funktionsfähigen Windows 10-Lizenzschlüssel verwenden, sollten Sie sich als letztes an einen LIVE-Microsoft-Agenten wenden.
Beachten Sie, dass es mehrere Möglichkeiten gibt, mit einem Microsoft Live-Agenten in Kontakt zu treten. Der häufigste und schnellste Weg ist jedoch der Verlassen Sie sich auf die offizielle MS-Kontaktseite und nutzen Sie die Chat-Option des Hilfe erhalten App.
Wenn Sie die Anweisungen zur Kontaktaufnahme mit einem Live-Agenten erfolgreich befolgt haben, müssen Sie einige Routinefragen beantworten, um zu bestätigen, dass Sie der Inhaber der Lizenz sind.
Nachdem alles ausgecheckt ist, versucht der Support-Mitarbeiter, den Schlüssel auf Ihrem Computer remote zu aktivieren.