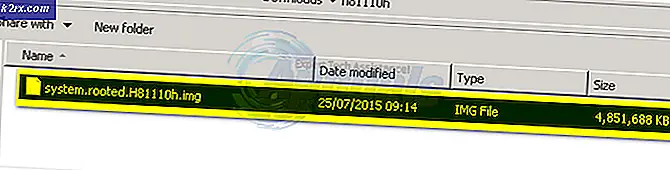Wie behebe ich das Problem mit dem Zoom-Mikrofon unter Windows 10?
Da es sich bei Zoom um eine neuere Entwicklung handelt, stoßen Benutzer hin und wieder auf unterschiedliche Fehler. Das nicht funktionierende Mikrofon ist eines der Probleme, mit denen Benutzer konfrontiert sind. Sie stellen erfolgreich eine Verbindung zu den Zoom-Meetings her, hören andere perfekt, aber ihr Audioeingang (Stimme) wird nicht an das verbundene Publikum übertragen. Es wäre nicht falsch zu folgern, dass es sich um ein Hardwareproblem handelt, aber in einer solchen Situation ist dies meistens nicht der Fall. Mikrofone scheinen beim Testen einwandfrei zu funktionieren, aber das verbundene Publikum in der Zoom-Besprechung kann die Stimme des Benutzers nicht hören. Der Benutzer wird wie folgt benachrichtigt:
Welche Ursachen hat das Mikrofon beim Zoomen nicht?
Nach der Überprüfung der Eingaben des Clients durch die Netzwerkunterstützung haben wir eine Liste der gemeldeten Gründe für dieses Problem erstellt, die wie folgt lautet:
Voraussetzungen:
Bevor wir uns mit den Lösungen befassen, empfehlen wir Ihnen, diese kurzen, aber vielversprechenden Problemumgehungen durchzugehen, die vielen Personen online geholfen haben. Wenn Sie immer noch vor dem Problem stehen, dass das Mikrofon nicht funktioniert, springen Sie zu den Lösungen, um dieses Problem zu beheben. Die besprochenen Problemumgehungen lauten wie folgt:
- Starten Sie die Zoom-Anwendung neu: Beenden Sie Zoom und seine Prozesse über den Task-Manager. Sobald Sie fertig sind, starten Sie es erneut, um zu überprüfen, ob das Problem behoben wurde oder nicht.
- Starten Sie den PC neu: Durch einen Neustart des Computers wird Ihr Arbeitsspeicher (RAM) gelöscht. Diese Vorgehensweise hilft Windows, das Mikrofongerät erneut zu initialisieren. Dies gibt Ihrem System einen Neuanfang und Ihr Problem wird möglicherweise behoben.
- Mikrofon ausstecken und einstecken: Manchmal, wenn der Benutzer das Gerät einsteckt, erkennt das System es möglicherweise aufgrund eines Systemfehlers nicht, wie in den Ursachen beschrieben. Ziehen Sie daher den Stecker aus der Steckdose und schließen Sie ihn wieder an.
Lösung 1: Konfigurieren Sie die Einstellungen des Mikrofongeräts
Viele Zoom-Benutzer sind keine technischen Experten. Daher besteht die große Wahrscheinlichkeit, dass Ihr Mikrofon deaktiviert oder nicht als Standard-Audioeingabegerät festgelegt ist. Aufgrund dessen kann Zoom Ihr Mikrofon nicht erkennen und Ihre Stimme wird daher nicht an das verbundene Publikum in der Besprechung übertragen. Diese Lösung hat sich für viele Online-Benutzer als hilfreich erwiesen.
Es gibt zwei Methoden, mit denen Sie den Status Ihres Mikrofongeräts überprüfen, seine Einstellungen konfigurieren und es als Standard-Audioeingabegerät für Computer festlegen können.
Methode 1: Verwenden der Windows-Einstellungen
- Klicken Sie mit der rechten Maustaste auf Lautsprechersymbol Klicken Sie in der unteren rechten Ecke der Taskleiste Ihres PCs auf Öffnen Sie die Toneinstellungen Möglichkeit. Dies öffnet ein Fenster, in dem sich alle Einstellungen für Windows-Sound befinden.
- Klicken Sie im Abschnitt Eingabe auf Soundgeräte verwalten Option unter Fehlerbehebung.
- Überprüfen Sie, ob sich Ihr Mikrofon (meistens wird der Modellname Ihres Mikrofons angezeigt) im Bereich "Deaktiviert" befindet. Wenn es dort ist, ist Ihr Mikrofon deaktiviert, was letztendlich dieses Problem verursacht. Klicken Sie auf Ihre Mikrofongerät Option und klicken Sie dann auf Aktivieren. Auf diese Weise kann Windows Ihr Mikrofon als Aufnahmegerät für sich selbst und für verschiedene Anwendungen verwenden, z. B. Zoom, Skype usw.
- Um zu bestätigen, dass das Mikrofon Ihres PCs funktioniert, gehen Sie zurück zum Toneinstellungen Seite und sprechen Sie etwas in Ihrem Mikrofon. Wenn sich die Leiste unter Testen Sie Ihr Mikrofon bewegt, bedeutet dies, dass Ihr Mikrofon einwandfrei funktioniert. Jetzt kann Ihr Mikrofon von Zoom verwendet werden.
- Starten Sie die Zoom-Anwendung und nehmen Sie an einer Besprechung teil oder erstellen Sie eine Besprechung, um Ihr Mikrofon mit der Anwendung zu testen. Ihr Problem sollte behoben sein.
Methode 2: Verwenden der Soundsteuerung:
- Klicken Sie mit der rechten Maustaste auf Lautsprechersymbol Klicken Sie in der unteren rechten Ecke der Taskleiste Ihres PCs auf Öffnen Sie die Toneinstellungen Möglichkeit. Dies öffnet ein Fenster, in dem sich alle Einstellungen für Windows-Sound befinden.
- Wählen Sie auf der rechten Seite Ihres Bildschirms die Option aus Sound Control Panel unter Verwandte Einstellungen. Dadurch wird das klassische Sound-Control-Panel wie unter Windows 7 geöffnet.
- Wechseln Sie zu Aufzeichnung Klicken Sie auf die Registerkarte und überprüfen Sie, ob auf Ihrem Mikrofon (meistens wird der Modellname Ihres Mikrofons angezeigt) die Option "Deaktiviert" aktiviert und ausgegraut ist. Wenn dies der Fall ist (siehe Abbildung unten), klicken Sie mit der rechten Maustaste auf Ihre Mikrofongerät Option und klicken Sie dann auf Aktivieren. Auf diese Weise kann Windows Ihr Mikrofon als Aufnahmegerät für sich selbst und für verschiedene Anwendungen verwenden, z. B. Zoom, Skype usw.
- Um nun Ihre Mikrofoneinstellungen zu konfigurieren, wählen Sie Ihre Mikrofongerät Option und klicken Sie auf Eigenschaften. Dies öffnet ein Fenster, das alle Optionen für Ihr Mikrofon enthält, mit denen Sie spielen können.
- Wechseln Sie zu Hör mal zu Tab und aktivieren Sie das Kontrollkästchen für Hör auf dieses Gerät Möglichkeit. Klicken Anwenden > OK. Sie können jetzt alles hören, was Sie in Ihrem Mikrofon sprechen. Fahren Sie mit dem nächsten Schritt fort, um die Ursache für diese Aktion zu verstehen.
- Wechseln Sie zu Ebenen Tab. Sprechen Sie jetzt weiter im Mikrofon und passen Sie die Intensität an, indem Sie den Balken nach links und rechts ziehen oder den numerischen Wert zwischen 10 und 100 eingeben, bis Sie Ihre Stimme auf anständige Weise hören. Wenn Sie fertig sind, klicken Sie auf Anwenden > OK.
- Wähle Deine Mikrofongerät und klicken Sie auf Standard festlegen. Auf diese Weise kann Windows Ihr Mikrofongerät als Standard-Audioeingabegerät in seinen Diensten und Anwendungen verwenden, z. B. Cortana, Zoom, MS Teams usw.
- Führen Sie nun eine letzte Überprüfung durch, indem Sie etwas in Ihrem Mikrofon sprechen. Wenn sich die Balken wie im Bild unten gezeigt bewegen, können Sie loslegen. Klicken OK um das Sound Control Panel zu schließen.
- Starten Sie die Zoom-Anwendung und nehmen Sie an einer Besprechung teil oder erstellen Sie eine Besprechung, um Ihr Mikrofon mit der Anwendung zu testen. Ihr Problem sollte behoben sein.
Lösung 2: Reinigen Deinstallieren und Zoom neu installieren
Der Benutzer hat möglicherweise eine beschädigte Installation durchgeführt oder selbst ein beschädigtes Installationsprogramm verwendet. Dieses Programm muss zur Registrierung hinzugefügt werden, bevor es ordnungsgemäß auf Ihrem Computer installiert werden kann. Zu diesem Zeitpunkt möchten wir empfehlen, dieses Programm aus der Systemsteuerung zu entfernen. Dies dient dazu, alles zu klären, was mit diesem Programm zu tun hat, einschließlich seiner Reste. Dies erwies sich für viele Online-Benutzer als hilfreich. Bitte befolgen Sie die unten angegebenen Schritte:
- Klicken Start, Suche Schalttafel, und öffne es. Dadurch wird die Windows-Systemsteuerung geöffnet, die ein Hub für alle Windows-Einstellungen ist, d. H. Software, Hardware, Personal, Programme, Personalisierung usw.
- Wählen Ein Programm deinstallieren unter dem Abschnitt Programme. Dadurch gelangen Sie zur Liste aller auf Ihrem PC installierten Programme.
- Lokalisieren Zoomen Anwendung, klicken Sie mit der rechten Maustaste darauf und wählen Sie Deinstallieren. Dadurch wird die Zoom-Anwendung von Ihrem PC deinstalliert. Der Vorgang kann einige Zeit dauern. Warten Sie also, bis er abgeschlossen ist.
- Drücken Sie Windows + R. Tasten auf Ihrer Tastatur, um das Dialogfeld Ausführen zu öffnen. Art %Anwendungsdaten% und klicken Sie auf OK. Dadurch gelangen Sie zu einem versteckten Ordner namens AppData, in dem Benutzerdaten für verschiedene auf Ihrem PC installierte Anwendungen gespeichert werden.
- Klicken Sie mit der rechten Maustaste auf Zoom-Ordner und wählen Sie Löschen.
- Schließen Sie alle Fenster und drücken Sie erneut Windows + R. Tasten auf Ihrer Tastatur, um Run auszuführen. Art % Programmdaten% und klicken Sie auf OK. Dadurch gelangen Sie zu einem versteckten Ordner namens ProgramData, in dem programmbezogene Einstellungen oder Daten gespeichert sind.
- Wiederholen Sie Schritt 5. Jetzt haben Sie Zoom endgültig von Ihrem Computer deinstalliert.
- Laden Sie eine neue aktualisierte Kopie des Zoom-Setups aus dem offiziellen Zoom-Download-Center herunter und installieren Sie sie. Dies sollte endlich Ihr Problem beheben.