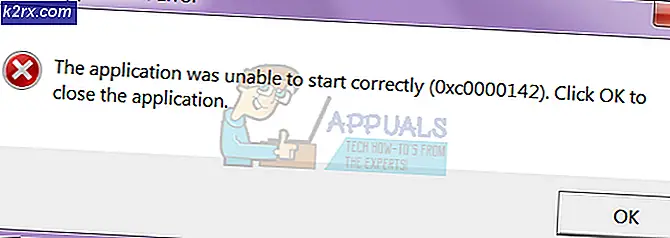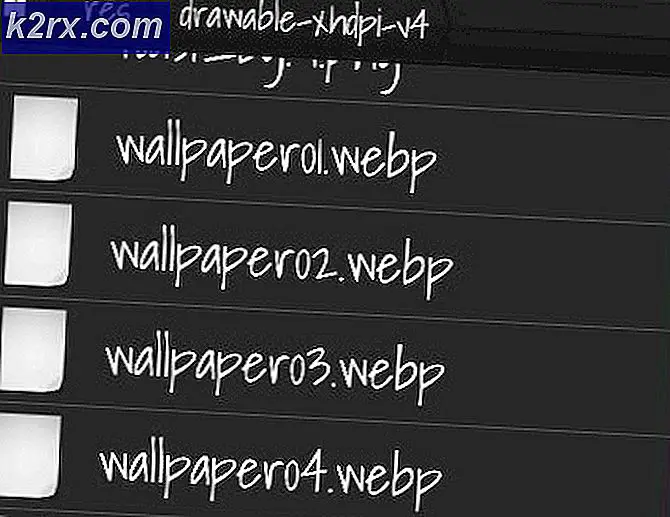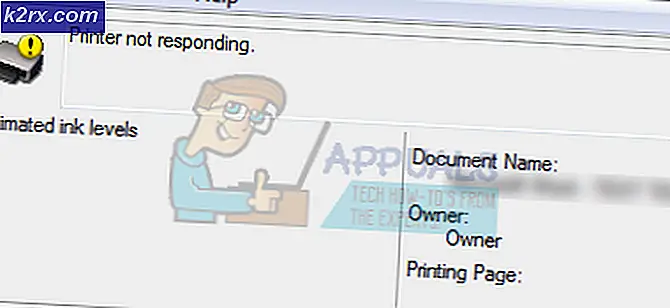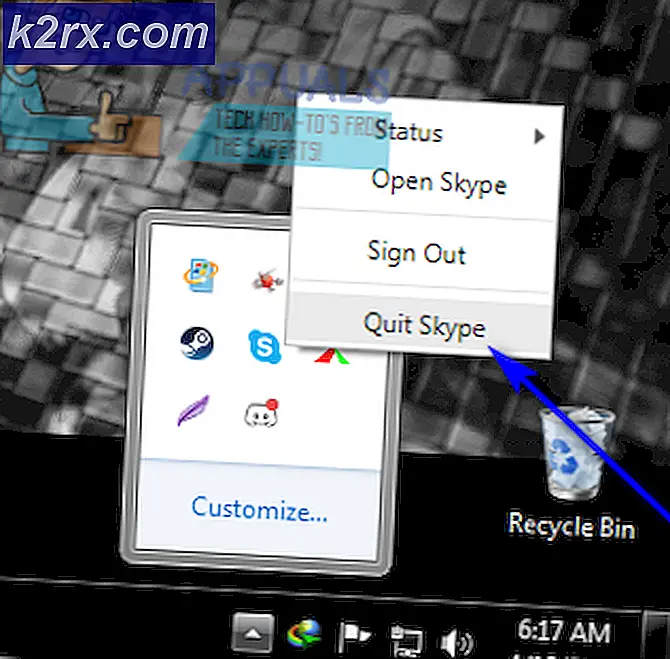So erstellen Sie ein Banner in Adobe Illustrator
Adobe Illustrator gehört zu meinen Lieblingsprogrammen, besonders wenn ich etwas so großes wie ein Banner entwerfe. Die Gründe dafür liegen auf der Hand. Die Farben von Illustrator sind so klar und wirken ohne die Verpixelung so schön, was sich ein Designer sonst von seinem Design wünschen würde.
Banner können jedoch nicht auf den Marketingsektor beschränkt werden, in dem Unternehmen Banner für ihr Produkt erstellen und anzeigen. Einzelpersonen machen auch gerne Banner für ihre Partys und verwandte Veranstaltungen. Zum Beispiel ein Glückwunschbanner für eine Abschlussfeier oder für frischgebackene Eltern. Die Verwendung eines Banners zum Versenden einer Nachricht kann eine gute Idee sein. So können Sie mit den folgenden einfachen Methoden ein erstaunliches Banner in Adobe Illustrator erstellen. Das Design kann natürlich je nach Ihrer Kreativität variieren, ich gebe Ihnen nur die grundlegenden Richtlinien für die Werkzeuge, mit denen Sie ein Banner erstellen können.
- Öffnen Sie Adobe Illustrator und geben Sie die Details für die Abmessungen Ihrer Zeichenfläche ein. Da es sich um ein Banner handelt, müssen Sie sich bei der Größe des Banners sehr sicher sein. Das Design kann nicht in größerem Maßstab gedruckt werden, wenn das Design in kleinerem Maßstab erstellt wurde. Ich habe 12 Zoll für meine Bannerbreite und 48 Zoll für die Höhe verwendet. Wenn Sie etwas kleiner als diese Größe machen möchten, können Sie die Einstellungen jederzeit entsprechend anpassen.
- So sieht Ihre Banner-Zeichenfläche aus. Beachten Sie nun, dass Banner nicht immer horizontal ausgerichtet sind. Sie können auch in vertikaler Ausrichtung sein. Wenn Sie sich also für eines der beiden entscheiden, ist es wirklich gut.
- Die Werkzeuge auf der linken Seite bieten Ihnen viele Optionen für Werkzeuge, mit denen Sie alles herstellen können. Zum Beispiel dachte ich daran, ein dekoratives Banner auf dieser Zeichenfläche zu erstellen, um das Banner interessanter aussehen zu lassen. Jetzt gibt es zwei Möglichkeiten, dies zu tun. Ich könnte das Banner selbst manuell mit dem Stiftwerkzeug auf der linken Seite zeichnen, das ist das dritte Werkzeug auf der linken Leiste, das wie ein Stift aussieht. Dies kann ein langer Prozess sein, mehr Zeit und Aufmerksamkeit erfordern und es gibt mehr Chancen auf Fehler, wenn Sie ein Neuling sind. Eine andere Möglichkeit, ein Banner auf meinem Banner zu erstellen, besteht darin, das Linienwerkzeug zu verwenden und einen Strich hinzuzufügen, der wie ein Banner aussieht. Ja, das ist in Adobe Illustrator möglich. Dazu müssen Sie zuerst das Linienwerkzeug aus der linken Symbolleiste auswählen.
- Bevor ich eine Linie auf der Zeichenfläche erstellt habe, habe ich das obere Bedienfeld für Werkzeuge verwendet, das mir mehr Optionen für das Linienwerkzeug zeigte. Hier finden Sie vor der Überschrift für Strich diese beiden Optionen für den Strich, Einheitlich und Einfach. Sie müssen auf den nach unten gerichteten Pfeil für Basic klicken. Hier werden Ihnen nun alle Striche angezeigt, die Sie anstelle des Grundstrichtyps verwenden können. Wenn Sie nun dieses Panel öffnen, werden Sie hier nicht viele Optionen finden. Für bessere und interessantere Optionen müssen Sie auf die Registerkarte klicken, die wie eine Reihe von Büchern aussieht. Dies ist die Bibliothek.
- Klicken Sie auf den nach unten weisenden Pfeil auf dieser Registerkarte und Sie finden eine erweiterte Liste von Strichen zur Auswahl. Pfeile, Künstlerisch und es gibt eine lange Liste zur Auswahl. Für Banner müssen Sie zu der Option "Dekorativ" gehen und aus einer anderen erweiterten Liste, die angezeigt wird, "Dekorative Banner und Siegel" auswählen.
- Sobald Sie auf diese Option klicken, wird ein kleines Fenster geöffnet, in dem die Sammlung für Banner und Siegel in Adobe Illustrator angezeigt wird. Sie können eines davon auswählen und für Ihr Design verwenden.
- Sie können die Größe des Strichs anpassen, um die Größe des violetten Banners, das jetzt auf Ihrer Zeichenfläche angezeigt wird, zu vergrößern oder zu verkleinern.
- Fügen Sie den Text hinzu, den Sie hinzufügen möchten, indem Sie das Textwerkzeug verwenden, das ein großes T auf der linken Werkzeugleiste ist. Sobald Sie den Text hinzugefügt haben, erscheint ein Symbol für Warp in der oberen rechten Ecke Ihres Bildschirms. Verwenden Sie das, experimentieren Sie und sehen Sie, welche Art von Warp in Ihrem Text am besten aussieht. Warp fügt Ihrer Form oder Ihrem Text im Grunde eine Kurve hinzu.
- Ihr Banner ist fertig.
Nur für den Fall, dass Ihnen das, was Sie erstellt haben, nicht gefällt, finden Sie ein tolles Banner, das Sie kaufen können Shindigz.