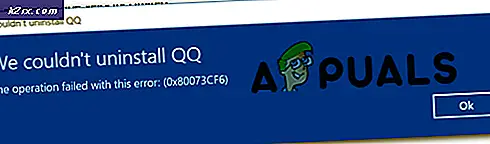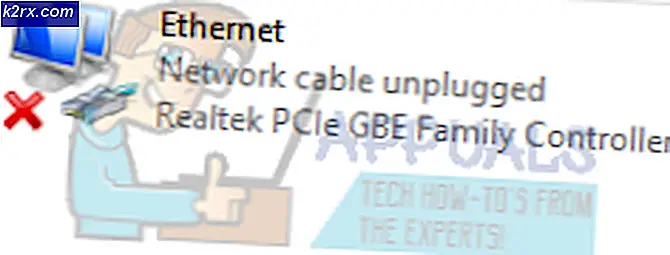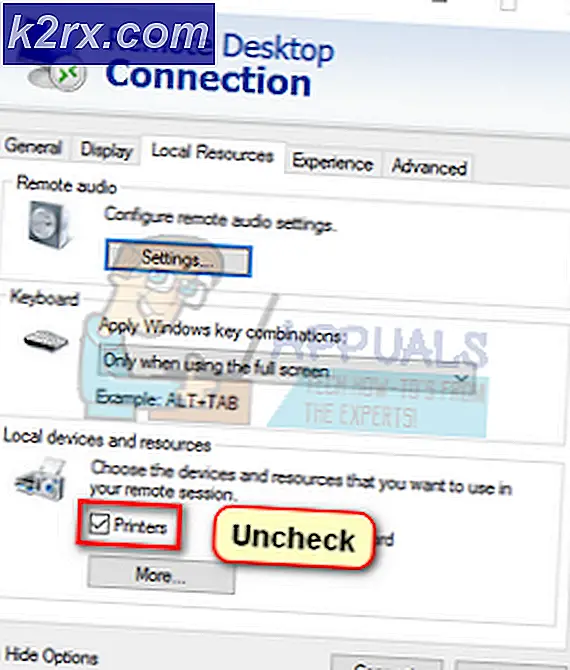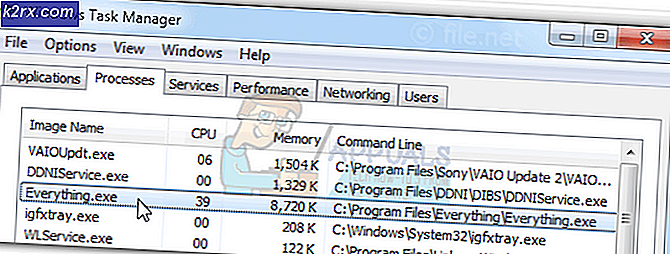So ordnen Sie Ihr Netzwerk mit Network Topology Mapper zu
Derzeit kann niemand die Bedeutung von Computernetzwerken und ihre Auswirkungen auf Unternehmen leugnen. Einer der Gründe, warum Computernetzwerke bevorzugt werden, besteht darin, dass Sie mehrere Dateien und Assets mit allen mit dem Netzwerk verbundenen Personen teilen können, ganz zu schweigen davon, wie billig es ist. Wenn Sie ein Netzwerk verwenden, sparen Sie automatisch ein Vermögen, das sonst für die unabhängige Wartung der Server verwendet worden wäre. Damit ein Unternehmen in der digitalen Welt erfolgreich sein kann, muss es sicherstellen, dass alle Server und das Netzwerk immer in Betrieb sind, damit die Benutzer eine reibungslose Erfahrung haben.
Um diese Fähigkeit zu erlangen, müssen Sie die vollständige Kontrolle über Ihre Netzwerkinfrastruktur haben. Wie machst du das? Die Antwort ist ziemlich einfach - mit Mapping-Software. Das Konzept der Netzwerkzuordnung wird eher unterschätzt, und die Benutzer denken normalerweise nicht über die wichtige Rolle nach, die sie beim Debuggen eines Problems spielen können. Wenn Sie Ihr Netzwerk zusammen mit anderen Überwachungsfunktionen zuordnen, haben Sie die volle Kontrolle über Ihr Netzwerk, da die Tür für wichtige Informationen für Sie geöffnet werden soll. Informationen wie Zugriffspunkte, Hosts, Firewalls, Standort der Router und vieles mehr. Diese Daten haben für jeden Netzwerkadministrator eine enorme Bedeutung, werden jedoch so leicht übersehen. In diesem Artikel zeigen wir Ihnen jedoch, wie Sie Ihr Netzwerk mithilfe von zuordnen können Netzwerktopologie-Mapper entwickelt von Solarwinds.
Installieren des Network Topology Mapper
Um mit der Zuordnung Ihres Netzwerks zu beginnen, müssen Sie zuerst das Tool auf Ihrem System installieren. Der Installationsprozess ist ziemlich einfach und unkompliziert. Zunächst müssen Sie das Tool von der Solarwinds-Website herunterladen. Gehen Sie zu diesem Zweck zu diesem Verknüpfung und geben Sie die erforderlichen Informationen an. Sobald Sie das getan haben, klicken Sie auf Fahren Sie mit dem kostenlosen Download fort Hier erhalten Sie einen Download-Link zum Tool. Befolgen Sie dann die nachstehenden Anweisungen:
- Sobald das Tool erfolgreich heruntergeladen wurde, führen Sie es aus.
- Stimmen Sie den Bedingungen zu, indem Sie das Kästchen ankreuzen. Sie können das Installationsverzeichnis des Tools ändern, indem Sie auf gehen Optionen.
- Klicken Sie auf, um den Installationsvorgang zu starten Installieren.
- Wenn Sie dazu aufgefordert werden UAC Klicken Sie im Dialogfeld auf Ja.
- Warten Sie jetzt auf Netzwerktopologie-Mapper um die Installation zu beenden.
- Nach Abschluss der Installation wird die Eingabeaufforderung Lizenzierung angezeigt. Wenn Sie eine Lizenz für das Produkt haben, geben Sie diese ein, indem Sie auf "Lizenzinformationen eingeben’. Wenn Sie die Testversion ausprobieren möchten, klicken Sie auf Evaluierung fortsetzen.
- Warten Sie, bis die erforderlichen Dienste gestartet wurden, und klicken Sie dann auf Schließen wenn Sie dazu aufgefordert werden.
Scannen Sie Ihr Netzwerk
Wenn Network Topology Mapper auf Ihrem System installiert ist, müssen Sie Ihr Netzwerk scannen, um mit der Zuordnung zu beginnen. Sobald Sie den Installationsassistenten schließen, wird NTM automatisch geöffnet und Sie werden aufgefordert,Erste Schritte mit Network Topology MapperFenster. Damit müssen Sie Ihr Netzwerk scannen. So geht's:
- Auf der Begrüßungsbildschirm Klicken Sie in NTM auf Neuer Scan. Wenn Sie nicht zum Begrüßungsbildschirm aufgefordert werden, können Sie einen Scan starten, indem Sie auf klicken Neuer Scan auf der Symbolleiste.
- Sie werden aufgefordert, ein Kennwort für Ihre Karten zu erstellen, falls Sie diese auf einen anderen Computer migrieren möchten. Geben Sie ein Passwort ein und klicken Sie dann auf speichern.
- Wenn Sie andere Community-Zeichenfolgen als die öffentlichen und privaten Standardzeichenfolgen verwenden, wählen Sie Öffentlichkeit und Privatgelände unter Anmeldeinformationen für die Ermittlung eins nach dem anderen und klicken Sie auf X. Symbol. Klicken Sie dann auf Neuer Berechtigungsnachweis und geben Sie die erforderlichen Informationen an, um neue SNMP-Anmeldeinformationen hinzuzufügen. Wenn Sie fertig sind, klicken Sie auf Nächster.
- Auf der Windows Klicken Sie auf die Registerkarte Neuer Berechtigungsnachweis und geben Sie die erforderlichen Informationen an, wenn Sie nach Windows-Geräten suchen. Überprüfen Sie die angegebenen Anmeldeinformationen, indem Sie auf klicken Anmeldedaten testen.
- Wenn Sie diese Anmeldeinformationen speichern möchten, klicken Sie auf Anmeldeinformationen speichern. Klicken speichern und dann schlagen Nächster.
- Wenn Sie virtuelle VMware-Maschinen verwenden, können Sie die Anmeldeinformationen in hinzufügen VMWare-Anmeldeinformationen Tab. Wenn Sie fertig sind, klicken Sie auf Nächster.
- Nun zum Netzwerkauswahl Registerkarte müssen Sie entweder eine angeben IP-Bereich, Subnetze oder Freiform-IPs um Ihr Netzwerk zu entdecken. Um ein Subnetz hinzuzufügen, klicken Sie auf Fügen Sie ein neues Subnetz hinzu.
- Wenn es Geräte gibt, die Sie nicht entdecken möchten, können Sie einfach deren IP-Adressen in das Feld einfügen Liste nicht scannen. Klicken Nächster.
- Auf der Erkennungseinstellungen Geben Sie der Entdeckung einen Namen. Wenn Sie Subnetze entdecken, können Sie die Anzahl der Subnetze anpassen Hopfen. Ansonsten lass es an 0.
- Wenn Sie Brückentabellen entfernen möchten, klicken Sie auf "Verwenden Sie keine Bridge-Tabelleninformationen, um die Netzwerktopologie zu berechnen.. Wenn Sie Knoten ignorieren möchten, die nur auf Ping reagieren, aktivieren Sie das entsprechende Kontrollkästchen.
- Sie können das ändern Frequenz der Entdeckung, wenn Sie das Netzwerk mehr als einmal scannen möchten. Klicken Nächster.
- Überprüfen Sie die Zusammenfassung und klicken Sie dann auf Entdecken.
- Network Topology Mapper beginnt mit der Suche nach Netzwerken. Warten Sie, bis der Vorgang abgeschlossen ist.
- Sobald der Scan abgeschlossen ist, können Sie Ihre Netzwerkkarte sehen.
Karte bearbeiten
Nachdem Sie Ihr Netzwerk erfolgreich zugeordnet haben, können Sie die Karte bearbeiten und die benötigten Informationen finden. Mit NTM können Sie Geräte verbinden, indem Sie auf "Geräte anschließen’Und dann durch Klicken von einem Gerät auf ein anderes klicken, um zusätzliche Informationen zu den Knoten anzuzeigen, indem Sie das Feld’Knotenanzeigeoptionen' auf der linken Seite. Um zusätzliche Informationen zu den Geräten anzuzeigen, einfach Doppelklicken Sie auf das Gerät Im rechten Bereich werden zusätzliche Informationen zum Gerät angezeigt.
Die Farben der Verbindungsleitungen beziehen sich auf die Verbindungsgeschwindigkeiten der angeschlossenen Geräte. Um die Geschwindigkeit verschiedener Farben zu überprüfen, erweitern Sie einfach die Verbindungsanzeigeoptionen Eintrag.
Sie können die Karte auch in eine Microsoft Visio-Datei exportieren, indem Sie auf klicken Visio exportieren Option in der Symbolleiste.