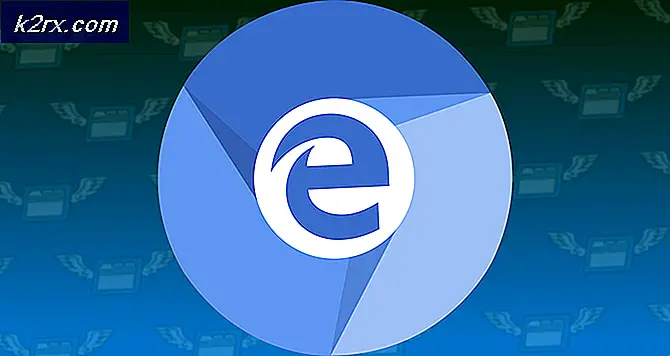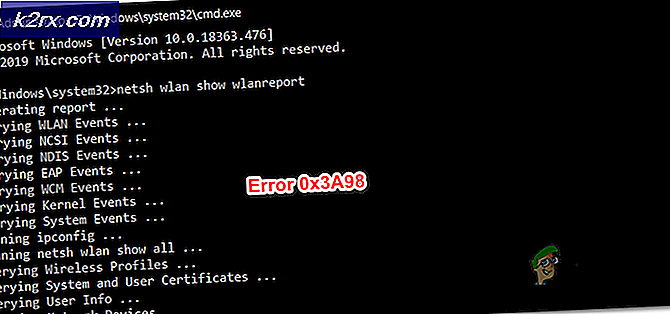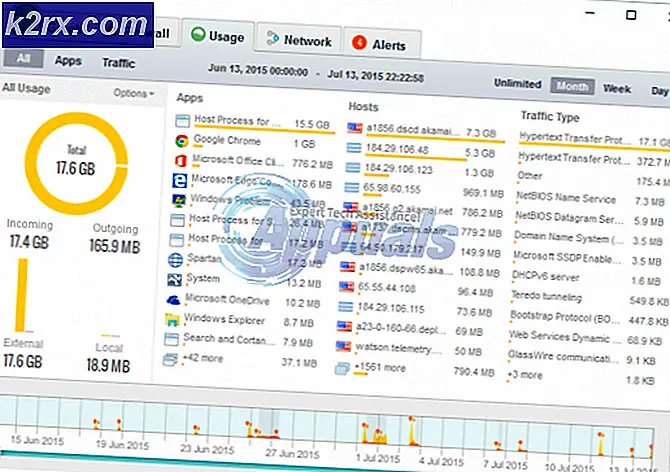Überwachen und Verwalten von DHCP-Servern im IP-Adressmanager
Netzwerke werden immer größer und von Tag zu Tag komplexer. Daher treten häufig IP-Konflikte auf. Beide Faktoren sind proportional zueinander. Ein großes Netzwerk ist in der Regel komplex, während ein kleineres Netzwerk einfach zu verwalten ist. Netzwerkausfälle sind ein Albtraum für Netzwerkadministratoren und können nach den in der heutigen digitalen Welt festgelegten Standards niemals leicht genommen werden. Was können Sie also tun, um dies zu verhindern und ein stets funktionsfähiges Netzwerk sicherzustellen? Die Antwort liegt auf der Hand und liegt auf der Hand. Sie müssen Ihre Netzwerkleistung überprüfen und Ihre Netzwerkinfrastruktur sowie die Geräte, die auf Ihr Netzwerk zugreifen, überwachen. Dies bedeutet, dass Sie Ihr gesamtes Netzwerk überwachen müssen, wenn Sie es einfach sagen.
DHCP-Server sind in jedem großen Netzwerk vorhanden und erfüllen eine wirklich wichtige Aufgabe, weshalb die Verwaltung von DHCP-Servern von Bedeutung ist. Wenn es um große Netzwerke geht, wird das Zuweisen von IP-Adressen zu allen im Netzwerk vorhandenen Geräten zur eigentlichen Aufgabe. Hier bietet sich die DHCP-Konfiguration an. Um jedoch sicherzustellen, dass keine Probleme mit dem Netzwerk auftreten, müssen Sie auch den Server des Dynamic Host Configuration Protocol überwachen. Dies kann über das Solarwinds IP Address Manager-Tool erfolgen. Solarwinds IPAM ist ein wirklich leistungsstarkes Tool, mit dem Sie alle IP-Adressen Ihres Netzwerks verfolgen und Netzwerkadministratoren überprüfen können, welche IP von wem und wo verwendet wird.
IP Address Manager (IPAM)
IP Address Manager ist ein sehr praktisches Tool (hier herunterladen), wenn es darum geht, große Netzwerke zu verwalten, da es IP-Adressen oder einen IP-Adressblock verfolgt, da jedes Gerät eine IP-Adresse benötigt, um eine Verbindung zum Internet herzustellen. Daher ist die Überwachung Ihrer IP-Adressinfrastruktur von entscheidender Bedeutung, da Sie damit IP-Adresskonflikte lösen und nicht autorisierte Geräte identifizieren können. Tools zur Verwaltung von IP-AdressenDie Anzahl nimmt zu, und daher kann es mühsam werden, ein effizientes und effektives Werkzeug zu finden. Solarwinds hat einen ziemlich guten Ruf im Bereich Netzwerk- und Systemmanagement, was einer der Gründe ist, warum wir das Tool verwenden.
Um dieses Handbuch befolgen zu können, müssen Sie sicherstellen, dass IPAM in Ihrem Netzwerk installiert ist. Wir haben bereits einen Artikel, der erklärt Verfolgung und Überwachung von Netzwerken mit IPAM gründlich. Wenn Sie das Tool noch nicht bereitgestellt haben, führt Sie das Handbuch durch das Tool. Um IPAM einen DHCP-Server hinzufügen zu können, müssen Sie außerdem sicherstellen, dass Sie IPAM bereits als externen Knoten hinzugefügt haben. Der verlinkte Leitfaden führt Sie auch in recht einfachen Schritten durch den Leitfaden. Wenn Sie bereit sind zu beginnen, folgen Sie dieser Anleitung durch.
Hinzufügen eines DHCP-Servers
Nachdem Sie Ihren DHCP-Server bereits als externen Knoten zu IPAM hinzugefügt haben, können Sie ihn als DHCP-Server hinzufügen und mit der Überwachung beginnen. Sobald Sie den Server zu IPAM hinzugefügt haben, können Netzwerkbetreiber seine Bereiche verwalten. So fügen Sie den Knoten als Server hinzu:
- Gehen Sie zu den IPAM-Einstellungen, indem Sie auf klicken Einstellungen> Alle Einstellungen> IPAM-Einstellungen.
- Klicken Sie dort DHCP-Server hinzufügen um Ihren Knoten als DHCP-Server hinzuzufügen.
- Jetzt müssen Sie den Knoten, den Sie IPAM hinzugefügt haben, aus der Dropdown-Menüliste auswählen.
- Danach müssen Sie einen Berechtigungstyp auswählen oder einen neuen Berechtigungsnachweis erstellen. Stellen Sie sicher, dass die von Ihnen angegebenen Benutzeranmeldeinformationen zu den gehören DHCP Benutzer, DHCP Administratoren oder der Lokal Administratoren Gruppe. Drücke den Prüfung Schaltfläche, um Ihre Anmeldeinformationen zu überprüfen.
- Sobald Sie fertig sind, fahren Sie mit dem fort DHCP Server Scan die Einstellungen Sektion.
- Standardmäßig ist die Scan-Intervall ist auf vier Stunden eingestellt. Wenn Sie möchten, können Sie dies gemäß Ihren Anforderungen ändern.
- Wenn Sie möchten, dass Bereiche automatisch hinzugefügt werden, aktivieren Sie das entsprechende Kontrollkästchen.
- Sie können auch eine Hierarchiegruppe aus der Dropdown-Menüliste auswählen. Dadurch kann IPAM die vom DHCP-Server erkannten Subnetzmasken der ausgewählten Hierarchiegruppe zuweisen.
- Wenn Sie alles fertiggestellt haben, klicken Sie auf DHCP-Server hinzufügen Schaltfläche, um den Knoten als DHCP-Server zu IPAM hinzuzufügen.
Erstellen eines Bereichs auf einem DHCP-Server
DHCP-Bereiche sind im Grunde genommen ein Bereich von IP-Adressen, mit denen der DHCP-Server eine Anforderung erfüllen kann, wenn er von einem DHCP-Client gestellt wird. Immer wenn eine Anforderung von einem DHCP-Client gestellt wird, durchläuft der Server den zugewiesenen Bereich, um nach einer verfügbaren IP-Adresse zu suchen. Es wird empfohlen, bestimmte Bereiche anzugeben, damit Ihr DHCP-Server die Zuweisung und Verteilung von IP-Adressen verwalten kann. So erstellen Sie einen Bereich:
- Gehe zum Meine Dashboards Dropdown-Menü und dann unter IP-Adressen klicken DHCP- und DNS-Verwaltung.
- Wählen Sie dort den Server aus, für den Sie einen Bereich erstellen möchten.
- Drücke den Neue hinzufügen Schaltfläche und dann klicken DHCP-Bereich.
- Dies wird Sie die nehmen DHCP-Assistenten hinzufügen.
- Auf der Definieren Auf dieser Seite müssen Sie einen Namen für den Bereich sowie weitere Details wie eine Beschreibung und zusätzliche Informationen angeben. Klicken Sie danach auf Nächster Taste.
- Jetzt müssen Sie die Reichweite des angeben IP-Adressen für den Bereich. Sie können auch eine IP-Adresse aus dem Bereich ausschließen, wenn Sie möchten, indem Sie auf klicken Ausschluss hinzufügen Möglichkeit.
- Danach können Sie in den Bereichseigenschaften definieren den DHCP ändern Angebotsverzögerung Zeitraum. Ansonsten einfach drücken Nächster nochmal.
- Sie können die Bereichsoptionen auf der ändern Bereichsoptionen Seite. Dies ist für fortgeschrittene Benutzer, seien Sie also vorsichtig damit. Wenn Sie fertig sind, klicken Sie auf Nächster Taste.
- Überprüfen Sie abschließend die Details zum Bereich und klicken Sie auf, wenn Sie alles sichergestellt haben Bereich erstellen Klicken Sie auf die Schaltfläche, um den Bereich für den ausgewählten DHCP-Server zu erstellen.
Aufteilen eines Bereichs
Nachdem Sie einen Bereich für einen bestimmten DHCP-Server erstellt haben, können Sie ihn auch auf zwei DHCP-Server aufteilen, um eine bessere Verfügbarkeit der DHCP-Dienste für Ihr Netzwerk sicherzustellen. Dies kann auf der Seite DHCP und DNS (Domain Name System) erfolgen. Gehen Sie wie folgt vor, um einen Bereich aufzuteilen:
- Gehe zum DHCP und DNS-Verwaltung Seite durch Navigieren durch Meine Dashboards> DHCP- und DNS-Verwaltung.
- Stellen Sie sicher, dass die Registerkarte DHCP ausgewählt ist, und wählen Sie dann den DHCP-Server aus, auf dem der Bereich bereits vorhanden ist.
- Drücke den Geltungsbereich Dropdown-Menü und wählen Sie dann die Geteilter Geltungsbereich Möglichkeit.
- Sie werden zum gebracht Definieren Teilt Umfang Seite.
- Geben Sie hier einen Namen für den sekundären Bereich an, mit dem Sie den primären Bereich aufteilen möchten.
- Wählen Sie den Server aus, für den Sie den Bereich aufteilen möchten, und klicken Sie dann auf Nächster Taste.
- Bewegen Sie den Schieberegler gemäß Ihren Anforderungen. Der Bereich wird in Prozent getrennt. Wenn Sie also eine Aufteilung von 70 bis 30 Prozent wählen, verwendet der primäre Bereich die ersten 70 Prozent der im Bereich verfügbaren IP-Adressen und der Rest wird dem sekundären Bereich zugewiesen.
- Sie können auch die einstellen Angebot Verzögern in ms für den sekundären Bereich. Klicken Sie danach auf Fertig Taste.