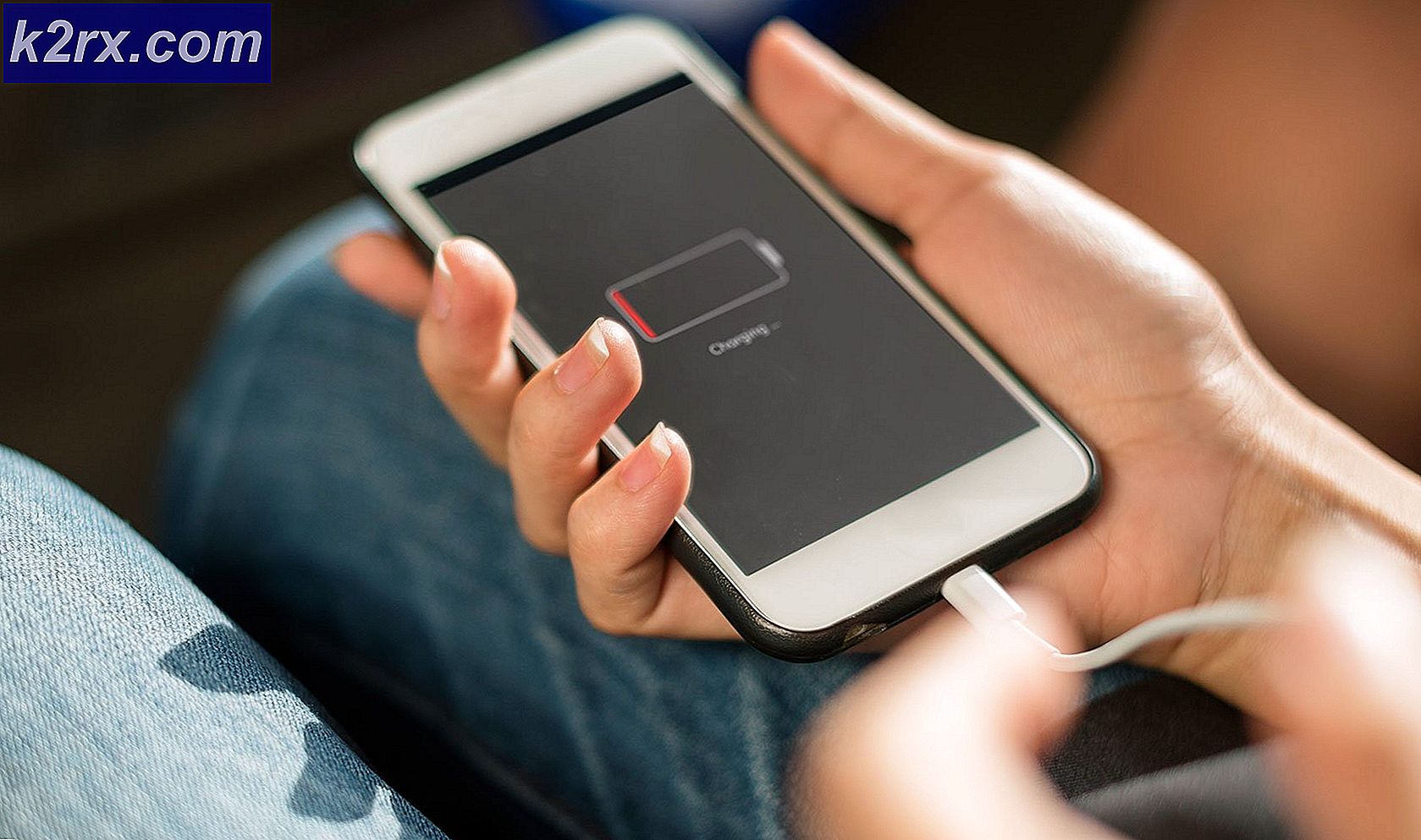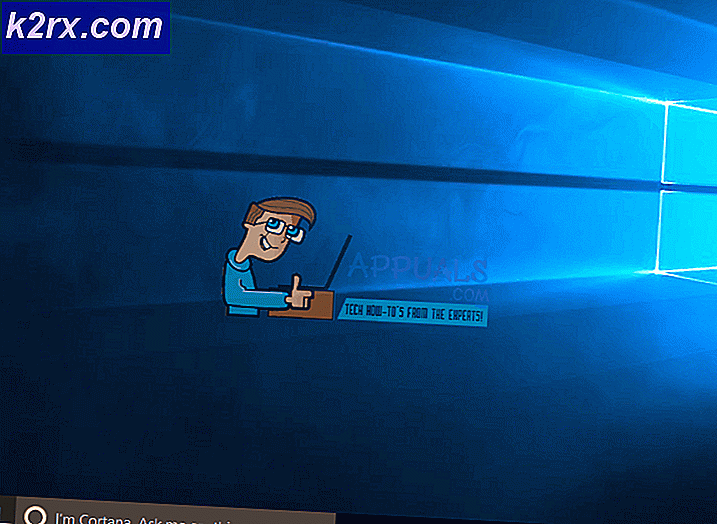So lösen Sie ein Problem Das Scannen des Dokuments wurde verhindert
Einige Windows-Benutzer stoßen auf dieEin Problem verhinderte, dass das Dokument gescannt wurde„Jedes Mal, wenn sie versuchen, ein Dokument mit einem angeschlossenen Scanner zu scannen. Wenn der Benutzer auf Vorschau klickt, wird er stattdessen mit folgendem Fehler begrüßt:Ein Problem verhinderte, dass das Dokument gescannt wurde.’
Es gibt mehrere Schuldige, die diesen Fehler verursachen können:
Methode 1: Schalten Sie den Scanner aus und wieder ein
Wie sich herausstellt, stoßen viele Benutzer auf dieEin Problem verhinderte, dass das Dokument gescannt wurdeFehler haben gemeldet, dass es ihnen gelungen ist, das Problem durch Ausführen eines Aus- und Einschaltens zu beheben. Dieser Vorgang besteht darin, das Gerät auszuschalten und von der Stromquelle zu trennen, um die Leistungskondensatoren zu entleeren und sicherzustellen, dass der nächste Start ohne zwischengespeicherte Daten abgeschlossen wird.
Hier ist eine kurze Schritt-für-Schritt-Anleitung zum Aus- und Wiedereinschalten Ihres Scanners, um diese Fehlermeldung zu beheben:
- Löschen Sie alle ausstehenden Aufträge in Ihrer Scannerwarteschlange und schalten Sie sie dann konventionell über die physische Ein / Aus-Taste aus.
- Ziehen Sie den Scanner aus der Steckdose und warten Sie mindestens 60 Sekunden, um sicherzustellen, dass die Kondensatoren gelöscht sind.
- Schließen Sie Ihren Scanner nach Ablauf dieser Zeit wieder an die Steckdose an und starten Sie den Scanner erneut über den Netzschalter.
- Wiederholen Sie nach Abschluss des Startvorgangs die Aktion, die zuvor den Befehl „Ein Problem hat verhindert, dass das Dokument gescannt wurde. “Fehler und prüfen Sie, ob das Problem jetzt behoben ist.
Falls das Problem immer noch nicht behoben ist, fahren Sie mit der nächsten Methode fort.
Methode 2: Ausführen der Drucker-Fehlerbehebung (nur Windows 10)
Wenn Sie unter Windows 10 auf das Problem stoßen und das Problem von einem Ihrer USB-Anschlüsse herrührt, können Sie das Problem möglicherweise automatisch beheben, indem Sie einfach die Windows-Drucker-Fehlerbehebung ausführen. Dieser Fix wurde von mehreren betroffenen Benutzern bestätigt.
Dieses integrierte Dienstprogramm enthält eine Auswahl automatisierter Reparaturstrategien für die häufigsten Probleme im Zusammenhang mit angeschlossener Hardware und Peripheriegeräten. Wenn das Problem, das Sie haben, bereits durch eine Reparaturstrategie abgedeckt ist, kann der Windows-Drucker-Troubleshooter das Problem automatisch beheben.
Hier finden Sie eine Kurzanleitung zum Ausführen des Windows-Dienstprogramms zur Fehlerbehebung.Ein Problem hat verhindert, dass das Dokument gescannt wurde. “Error:
- Drücken Sie Windows-Taste + R. um ein Run-Fenster zu öffnen. Wenn Sie das Dialogfeld sehen, geben Sie "ms-settings: Fehlerbehebungund drücke Eingeben. Dies wird die öffnen Fehlerbehebung Registerkarte der die Einstellungen App unter Windows 10.
- Nachdem Sie in der Fehlerbehebung Bewegen Sie sich auf der Registerkarte zum rechten Bildschirmbereich und scrollen Sie dann ganz nach unten zu Inbetriebnahme Abschnitt,klicke auf Drucker,dann klicken Sie auf Führen Sie die Fehlerbehebung aus aus dem neu erscheinenden Kontextmenü.
- Warten Sie, bis der erste Scan abgeschlossen ist, und prüfen Sie, ob Korrekturen empfohlen werden. Wenn eine Reparaturstrategie auf Ihre aktuelle Situation anwendbar ist, klicken Sie auf Wenden Sie diesen Fix an.
Hinweis: Abhängig von dem entdeckten Problem müssen Sie möglicherweise einige manuelle Schritte ausführen, um das empfohlene Update anzuwenden.
- Nachdem das Update erfolgreich angewendet wurde, starten Sie Ihren Computer neu und prüfen Sie, ob das Problem beim nächsten Start behoben ist.
Falls das Problem weiterhin besteht, befolgen Sie die nächste mögliche Lösung.
Methode 3: Neustarten des Windows Image Acquisition (WIA) -Dienstes
Wie sich herausstellt, sollten Sie damit rechnen, dasEin Problem verhinderte, dass das Dokument gescannt wurdeFehler, falls ein wesentlicher Dienst (Windows Image Acquisition - WIA) nicht ausgeführt wird oder in einem Schwebezustand steckt. Einige Benutzer, bei denen dieses Problem ebenfalls aufgetreten ist, haben bestätigt, dass sie es geschafft haben, das Problem zu beheben, indem sie den WIA-Dienst einfach neu gestartet und geändert haben Starttyp zu Automatisch.
Dieser Dienst ermöglicht die Kommunikation zwischen Ihrem Betriebssystem und Bildbearbeitungshardware wie Scannern, Digitalkameras und anderen Video- / Bildgeräten. Dies ist für die ordnungsgemäße Funktion angeschlossener Scanner unbedingt erforderlich.
Wenn Sie den Verdacht haben, dass dieser Dienst für dieses Problem verantwortlich ist, finden Sie hier eine schrittweise Anleitung zum Neustart und zum entsprechenden Ändern des Starttyps:
- Öffnen Sie a Lauf Box durch Drücken von Windows-Taste + R.. Geben Sie als Nächstes ein ‘Services.msc’ und drücke Eingeben das öffnen Dienstleistungen Bildschirm.
- Sobald Sie in der Dienstleistungen Bewegen Sie sich auf dem Bildschirm nach unten in den rechten Bereich und scrollen Sie durch die Liste der Dienste, bis Sie die finden Windows Image Acquisition (WIA) Bedienung.
- Wenn Sie es sehen, klicken Sie mit der rechten Maustaste darauf und wählen Sie Eigenschaften aus dem neu erscheinenden Kontextmenü.
- Von dem Eigenschaften Wählen Sie auf dem Bildschirm des WIA-Dienstes die Option aus Allgemeines Tab. Als nächstes ändern Sie die Starttyp (über das zugehörige Dropdown-Menü) bis Automatisch,dann klicken Sie auf Stopp> Start Schaltfläche, um den Dienst neu zu starten.
Hinweis: Wenn der Dienst beendet ist, klicken Sie auf Start um sicherzustellen, dass es läuft. - Speichern Sie die Änderungen, indem Sie auf klicken Anwenden, Wiederholen Sie dann die Aktion, die zuvor die verursacht hat Ein Problem hat verhindert, dass das Dokument gescannt wurde. “Fehler und prüfen Sie, ob das Problem jetzt behoben ist.
Falls das gleiche Problem weiterhin besteht, beginnen Sie mit der nächsten Methode unten.
Methode 4: Ausführen von Windows Fax & Scan als Administrator
Wie von einigen betroffenen Benutzern gemeldet, kann dieses Problem auch dadurch auftreten, dass die Anwendung, mit der Sie Ihre Scanaufträge in die Warteschlange stellen, keinen Administratorzugriff hat, um die Informationen an Ihr Scangerät zu senden.
Wenn dieses Szenario zutrifft, sollten Sie in der Lage sein, das Problem zu beheben, indem Sie sicherstellen, dass die Standard-Scan-App (Windows Fax & Scan) mit Administratorzugriff ausgeführt werden muss.
Hier ist eine Kurzanleitung dazu:
- Wenn Windows Fax & Scan bereits geöffnet ist, schließen Sie die Anwendung, stellen Sie jedoch sicher, dass Ihr Scangerät geöffnet bleibt.
- Drücken Sie Windows-Taste + R. zu öffnen a Lauf Dialogbox. Geben Sie als Nächstes ‘ wfs ’ in das Textfeld und drücken Sie Strg + Umschalt + Eingabetaste um es mit Administratorrechten zu öffnen.
- Wenn Sie von der aufgefordert werden Benutzerkontensteuerung (User Account Control, UAC), klicken Ja Administratorzugriff gewähren.
- Nachdem das Windows-Dienstprogramm "Fax & Scan" mit Administratorzugriff geöffnet wurde, stellen Sie einen anderen Job in die Warteschlange und prüfen Sie, ob immer noch derselbe Fehler auftritt.
Wenn das gleiche "Ein Problem hat das Scannen des Dokuments verhindert." Wenn der Fehler zurückkehrt, fahren Sie mit dem nächsten möglichen Fix fort.
Methode 5: Fertigstellen der Installation und Ausrichtung der Druckerpatrone
Wenn Sie auf ein Problem mit einem brandneuen Drucker (kein eigenständiger Scanner) stoßen, stellen Sie sicher, dass Sie alle vom Drucker angeforderten Anforderungen erfüllt haben. Einige Benutzer, bei denen das gleiche Problem aufgetreten ist, haben bestätigt, dass sie den Fehler behoben haben, indem sie die Installation und Ausrichtung der Kassette abgeschlossen haben.
Bei den meisten Druckern müssen Sie die Scan- und Ausrichtungsseite physisch drucken, bevor Sie mit dem Drucker etwas scannen können. Die Schritte dazu sind natürlich je nach Hersteller Ihres Druckers unterschiedlich. Bei einigen Modellen können Sie dies über das proprietäre Dienstprogramm tun. Sie sollten jedoch auch in der Lage sein, eine Ausrichtungsseite über die physischen Tasten des Druckers zu drucken.
Hinweis: Wenn Sie sich nicht sicher sind, wie Sie dies tun sollen, lesen Sie das Benutzerhandbuch Ihres Druckers oder suchen Sie online nach bestimmten Schritten zum Ausrichten Ihres Druckers.
Wenn Sie dies ohne Erfolg getan haben oder dieses Szenario nicht anwendbar ist, fahren Sie mit dem nächsten möglichen Fix fort.
Methode 6: Anschließen des Scanners an den USB 2.0-Anschluss
Falls keine der oben genannten möglichen Korrekturen geholfen hat, sollten Sie den Anschluss untersuchen, den Sie für Ihren Drucker / Scanner verwenden. Ist es vorne / hinten eingesteckt? Ist es ein USB 3.0 Port oder 2.0?
Beachten Sie, dass ein älteres Scannermodell möglicherweise nicht für die Verwendung mit der neueren Univeral Serial Bus 3.0-Schnittstelle konfiguriert ist. Dieses Problem tritt immer wieder auf und betrifft sowohl Drucker als auch Scanner, die vor dem Erscheinen von USB 3.0 veröffentlicht wurden.
Wenn Sie einen USB 3.0-Anschluss für Ihren Scanner verwenden, wechseln Sie zu einem USB 2.0-Anschluss und prüfen Sie, ob das Problem weiterhin besteht.
Wenn Sie einen vorderen USB-Anschluss verwenden, wechseln Sie zu einem hinteren. Die vorderen USB-Anschlüsse liefern in der Regel weniger Strom als ihre tatsächlichen Entsprechungen.
Methode 7: Verwenden des Dienstprogramms "Scan Extended" (nur HP)
Wenn Sie auf ein Problem mit einem älteren HP Scannermodell stoßen, müssen Sie möglicherweise dessen proprietäre Scanfunktion verwenden, um dies zu vermeiden "Ein Problem hat das Scannen des Dokuments verhindert." Error.
Einige HP Benutzer haben bestätigt, dass sie dieses Problem behoben haben, indem sie HP Scan Extended als alternative Scanlösung installiert und verwendet haben.
Wichtig: Diese Software ist proprietär und funktioniert nur mit HP Druckern.
Wenn dieses Szenario zutrifft, finden Sie hier eine Kurzanleitung zur Installation und Verwendung von HP Scan Extendedum den Fehler zu umgehen:
- Greifen Sie auf den offiziellen HP HD Scan zu, um den herunterzuladen HD Scan erweitert Nützlichkeit.
- Sobald der Download abgeschlossen ist, öffnen Sie die HPScanExt.msi Akzeptieren Sie die Endbenutzer-Lizenzvereinbarung und befolgen Sie die Anweisungen auf dem Bildschirm, um das Dienstprogramm zu installieren.
Hinweis: Wenn Sie von der aufgefordert werden UAC (Benutzerkontensteuerung), klicken Ja gewähren Administratorrechte.
- Klicken Sie nach Abschluss der Installation auf Fertig und starten Sie Ihren Computer neu, wenn Sie nicht automatisch dazu aufgefordert werden.
- Sobald Ihr Computer wieder hochgefahren ist, klicken Sie auf Start und suchen Sie nachHP Scan erweitert„. Klicken Sie dann in der Ergebnisliste auf das Dienstprogramm.
- Erstelle eine neue Scannen Job und prüfen Sie, ob der Vorgang ohne denselben Fehler abgeschlossen wird.
Falls diese Methode nicht anwendbar war, fahren Sie mit der nächsten möglichen Problemumgehung fort.
Methode 8: Verwenden der Windows Scan-App (nur Windows 10)
Wenn Sie unter Windows 10 auf das Problem stoßen, können Sie eine zusätzliche Problemumgehung ausprobieren. Wie sich herausstellt, hat Microsoft eine UWP-Anwendung (Windows Scan) veröffentlicht, mit der Sie möglicherweise das vermeiden können "Ein Problem hat das Scannen des Dokuments verhindert." Error.
Einige Benutzer haben bestätigt, dass die Verwendung dieser Scan-App anstelle des OEM-Äquivalents es ihnen ermöglichte, die Scanaufträge ohne Probleme abzuschließen.
Hier ist eine kurze Schritt-für-Schritt-Anleitung zur Installation und Verwendung der Scan-App unter Windows 10:
- Drücken Sie Windows-Taste + R. zu öffnen a Lauf Dialogbox. Geben Sie in das Textfeld " ms-windows-store: // home ’ und drücke Eingeben das öffnen Zuhause Bildschirm der Microsoft Store.
- Verwenden Sie im Microsoft Store die Suchfunktion (oben rechts), um die zu finden App scannen. Klicken Sie dann in der Ergebnisliste darauf, um es zu öffnen.
- Klicken Sie im nächsten Bildschirm auf Erhalten um den Download von zu initiieren Windows Scan.
- Warten Sie, bis die Installation abgeschlossen ist, und klicken Sie dann auf Starten um das Dienstprogramm zu öffnen.
- Folgen Sie als Nächstes den Verbindungen auf dem Bildschirm, um einen Scanner anzuschließen, und prüfen Sie, ob Sie damit die Fehlermeldung umgehen können
Wenn das gleiche Problem weiterhin auftritt, fahren Sie mit der folgenden Methode fort.
Methode 9: Löschen des StilIimage-Schlüssels
Wie sich herausstellt, könnten Sie auch auf die stoßen "Ein Problem hat das Scannen des Dokuments verhindert." Fehler aufgrund eines beschädigten Registrierungseintrags, der die Ausführung der Scanaufträge verhindert. Es wird normalerweise berichtet, dass dieses Problem auftritt, nachdem ein AV Betriebssystemelemente unter Quarantäne gestellt oder entfernt hat.
Mehrere betroffene Benutzer, bei denen dieser Fehler bei Canon-Druckern aufgetreten ist, haben bestätigt, dass das Problem behoben wurde, nachdem sie den StillImage-Schlüssel mit dem Registrierungseditor gelöscht haben. Die meisten von ihnen berichteten, dass das Problem behoben wurde, nachdem sie ihren Computer neu gestartet hatten.
Hier ist eine Kurzanleitung zum Löschen des StillImage-Schlüssels, um das Problem zu beheben "Ein Problem hat das Scannen des Dokuments verhindert." Error:
- Drücken Sie Windows-Taste + R. zu öffnen a Lauf Dialogbox. Geben Sie als Nächstes ein "Regedit" in das Textfeld und drücken Sie Eingeben öffnen Registierungseditor.
Hinweis: Wenn Sie von der aufgefordert werden UAC (Benutzerkontensteuerung), klicken Ja Administratorrechte zu gewähren.
- Sobald Sie in der Registierungseditor Verwenden Sie das linke Menü, um zum folgenden Speicherort zu navigieren:
HKEY_LOCAL_MACHINE \ SYSTEM \ CurrentControlSet \ Control \ StillImage
Hinweis: Sie können auch sofort dorthin gelangen, indem Sie den Ort direkt in die Navigationsleiste einfügen und drücken Eingeben.
- Nachdem Sie zum StandbildKlicken Sie mit der rechten Maustaste im Menü auf der linken Seite darauf und klicken Sie auf Löschen aus dem Kontextmenü.
Hinweis: Machen Sie sich keine Sorgen, dass Sie Probleme verursachen, indem Sie diesen Schlüssel löschen. Windows erstellt es von Grund auf neu, da der Scannertreiber es beim nächsten Start neu schreibt.
- Schließen Sie den Registrierungseditor und starten Sie Ihren Computer neu.
Falls das gleiche Problem weiterhin auftritt, fahren Sie mit dem nächsten möglichen Fix fort.
Methode 10: Ersetzen des defekten USB-Kabels
Ein weiterer potenzieller Täter ist ein fehlerhaftes USB-Kabel, das Ihren Computer und Ihren Scanner/Drucker verbindet. Ein altes Kabel kann sich als nicht kongruent oder korrodiert herausstellen, was sich möglicherweise auf die Datenübertragung auswirkt.
Da heutzutage nur sehr wenige Drucker und Scanner mit proprietären Kabeln erhältlich sind, versuchen Sie, diese durch ein generisches zu ersetzen, und prüfen Sie, ob Sie immer noch das gleiche Problem haben. Wenn das Kabel jedoch proprietär ist, haben Sie keine andere Wahl, als ein neues zu bestellen oder es zur Garantie zu senden.
Falls diese Methode nicht anwendbar war, fahren Sie mit dem endgültigen Fix unten fort.
Methode 11: Ändern des Starttyps für die Windows-Bilderfassung (WIA)
Ein weiteres auffälliges Modul, das Probleme verursachte, war die Windows-Bilderfassung. Dieser Dienst ist daran beteiligt, Details des Windows-Abbilds von offiziellen Microsoft-Servern abzurufen. Es ist jedoch bekannt, dass Probleme mit anderen Modulen auftreten, zu denen auch das Scanmodul gehört. In dieser Lösung ändern wir den Starttyp dieses Dienstes inAutomatisch verzögertund prüfen Sie, ob das Problem dadurch behoben wird.
- Drücken Sie Windows + R, geben Sie "services.msc" in das Dialogfeld ein und drücken Sie die Eingabetaste.
- Suchen Sie auf der Registerkarte Dienste nach dem Eintrag Windows Image Acquisition, klicken Sie mit der rechten Maustaste darauf und wählen SieEigenschaften.
- Ändern Sie nun den Starttyp inAutomatisch (verzögerter Start). Änderungen speichern und verlassen. Starten Sie Ihren Computer neu und prüfen Sie, ob das Problem behoben ist.