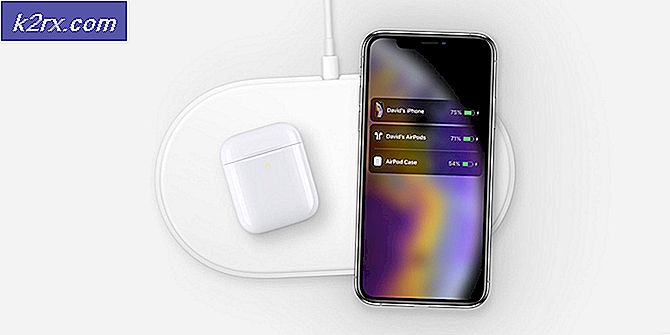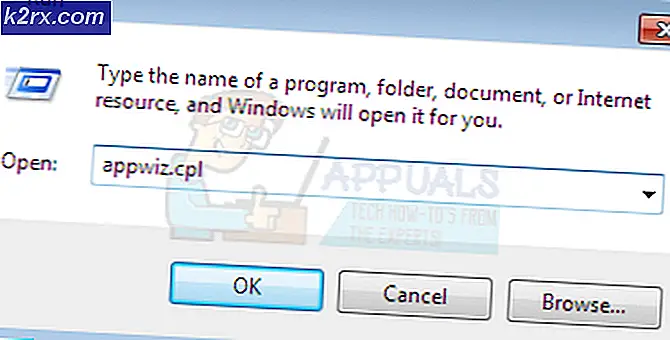Mac OneDrive AutoSave funktioniert nicht
Es ist heutzutage von entscheidender Bedeutung, sich keine Gedanken über die Änderungen machen zu müssen, die Sie an einem Dokument vorgenommen haben oder während Sie ein Dokument mitschreiben. Die Zeiten, in denen Sie die Änderungen, die Sie an einem Dokument vorgenommen haben, manuell speichern mussten, sind lange vorbei. Es gibt jedoch Benutzer, bei denen ein Problem mit der Funktion zum automatischen Speichern der Microsoft Office-Produkte auf ihren Mac-Computern aufgetreten ist. Wie sich herausstellt, ist die Funktion zum automatischen Speichern entweder ausgegraut oder funktioniert nicht ordnungsgemäß, was bedeutet, dass die Datei nicht automatisch gespeichert wird.
Die normalen lokalen Dateien auf Ihrem System sind eine Ausnahme von diesem Fall, da bekannt ist, dass das Problem nur auftritt, wenn die Datei mit OneDrive synchronisiert wird. Grundsätzlich funktioniert die Funktion so, dass beim Speichern einer Datei in Ihrem OneDrive-Konto diese automatisch gespeichert wird, sodass die von Ihnen vorgenommenen Änderungen sowohl in der lokalen als auch in der in der Cloud gespeicherten Version vorhanden sind. Daher wird die automatische Speicherung automatisch aktiviert, wenn Sie an einer Datei arbeiten, die entweder in Ihrer persönlichen Datei gespeichert ist Eine Fahrt, OneDrive for Business oder sogar Microsoft Sharepoint. Es gibt einige Gründe, warum Autosave in Ihrem Fall nicht funktioniert, die wir unten auflisten werden.
Nachdem wir mit den möglichen Ursachen des Problems fertig sind, lassen Sie uns die möglichen Korrekturen durchgehen, die Sie implementieren können, damit die Funktion zum automatischen Speichern wieder funktioniert. Bevor Sie beginnen, stellen Sie jedoch sicher, dass Sie im Optionsmenü aktiviert haben, dass die Option zum automatischen Speichern aktiviert ist. Es kann sein, dass die Funktion in den Einstellungen nur deaktiviert ist, weshalb sie nicht funktioniert. Bevor Sie sich mit den verschiedenen unten aufgeführten Methoden befassen, überprüfen Sie einfach Ihre Einstellungen. Gehen Sie dazu einfach zu Datei > Optionen und wechseln Sie dann zu speichern Registerkarte im Popup-Fenster. Es sollte die erste Option unter dem sein speichern Tab.
Nachdem dies gesagt ist, lassen Sie uns ohne weiteres mit den Lösungen beginnen.
Methode 1: Öffnen Sie die Datei über das Dateimenü
Wie sich herausstellt, besteht eine der Lösungen, von denen berichtet wurde, dass sie von verschiedenen Benutzern funktionieren, darin, die Datei, mit der Sie arbeiten, über das Menü Datei in MS Word, Excel oder Ähnlichem zu öffnen. Dies ist häufig hilfreich, wenn Ihre Datei auf einer MS SharePoint-Website oder in einem lokalen Ordner auf Ihrem Mac gespeichert wird. Das Öffnen der Datei über das Menü Datei sollte jedoch den Trick für Sie tun.
So geht's:
- Öffnen Sie zunächst die Anwendung des Dateityps, an dem Sie arbeiten, z. Wort.
- Klicken Sie nun in der oberen rechten Ecke auf Datei Option, um zum Menü Datei zu gelangen.
- Klicken Sie dort auf Öffnen Option zum Öffnen einer neuen Datei. Alternativ können Sie die Taste drücken Strg + O. Tastaturkürzel, um das neue Fenster aufzurufen.
- Zum Schluss gehen Sie die Verzeichnisse durch und suchen Sie Ihre Datei. Öffnen Sie es und prüfen Sie, ob die automatische Speicherung jetzt funktioniert.
Methode 2: Speichern Sie die Datei in OneDrive
Einer der häufigsten Gründe, warum das Problem auftritt, ist, dass Sie die Datei lokal und nicht in Ihrem OneDrive-Konto speichern. Die automatische Speicherung ermöglicht den Moment, in dem Sie mit Dateien arbeiten, die in Ihrem OneDrive-Konto gespeichert sind, sei es persönlich oder geschäftlich. Wenn die Datei an einem anderen Speicherort gespeichert wird, ist die Funktion zum automatischen Speichern deaktiviert. Dies geschieht, wenn Sie die Datei in einem lokalen Ordner auf Ihrem Mac-Computer speichern.
Ein häufiger Fehler, den jeder hin und wieder macht, ist, dass er versucht, die Datei über die Ordner auf seinem Computer in OneDrive zu speichern Mac-System. Dadurch wird die Datei nicht in Ihrem OneDrive-Konto gespeichert, und die Funktion zum automatischen Speichern funktioniert daher nicht. Was Sie tun müssen, ist, die Datei auf die richtige Weise zu speichern, die wir unten zeigen werden, damit die Funktion funktioniert. Befolgen Sie die nachstehenden Anweisungen, um die Datei richtig zu speichern:
- Öffnen Sie zunächst die Datei und gehen Sie dann zum Menü Datei.
- Wählen Sie im Dropdown-Menü die Option Speichern als Option oder drücken Sie die Befehl + Umschalt + S. Tastaturkürzel zum Aufrufen des Fensters Speichern unter.
- Klicken Sie hier jetzt auf Online-Standorte Möglichkeit. Dadurch gelangen Sie zu dem Menü, in dem Sie die Datei direkt in OneDrive speichern können.
- Speichern Sie die Datei abschließend unter einem beliebigen Namen.
- Sobald Sie die Datei auf diese Weise gespeichert haben, sollte die automatische Speicherfunktion automatisch aktiviert werden.