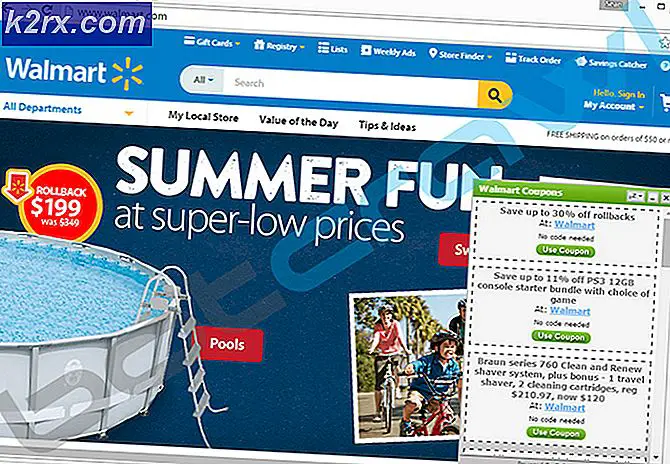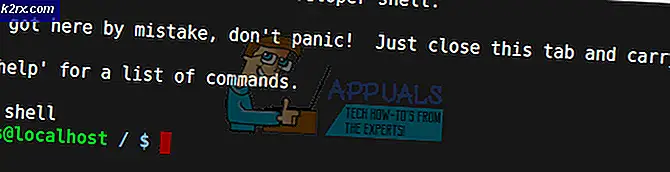Gelöst: Internet Explorer 11 reagiert nicht
Internet Explorer ist der residente Internetbrowser für alle Versionen des Windows-Betriebssystems, die vor Windows 10 kamen. Internet Explorer ist der Browser, der mit Windows-Computern kam, bis er durch Microsoft Edge ersetzt wurde, als Windows 10 in die Regale kam. Obwohl IE möglicherweise durch Microsoft Edge ersetzt wurde, ist es immer noch ein ausreichend kompetenter Browser und wird weiterhin von Tonnen von Menschen auf der ganzen Welt verwendet. Die neueste Version von Internet Explorer und seine letzte Version ist Internet Explorer 11. Internet Explorer 11 unterstützt sowohl Windows 7 als auch Windows 8 / 8.1, ist eine wesentliche Verbesserung gegenüber dem Vorgänger und insgesamt ein ziemlich anständiger Internetbrowser.
Der Internet Explorer 11 ist jedoch nicht perfekt - er ist weit davon entfernt. Wie die meisten anderen Windows-Anwendungen hat Internet Explorer die Tendenz, nicht mehr zu reagieren. Dies führt zu einer Fehlermeldung, dass Internet Explorer kurz darauf nicht mehr funktioniert. Zu diesem Zeitpunkt besteht die einzige Möglichkeit für einen von Internet Explorer 11 betroffenen Benutzer darin, Internet Explorer 11 zu schließen So beängstigend es auch sein mag, es ist nicht ungewöhnlich, dass der IE 11 nicht mehr reagiert und abrupt abstürzt - tatsächlich kann dies in den meisten Fällen durch einen einfachen Neustart von IE 11 behoben werden, und er funktioniert so, wie er soll.
Einige Benutzer sind jedoch möglicherweise von einem Problem betroffen, bei dem Internet Explorer 11 häufiger nicht mehr reagiert. Es gibt viele verschiedene Dinge, die dazu führen können, dass IE 11 nicht mehr reagiert und häufig abstürzt. In diesem Fall gibt es viele mögliche Lösungen für das Problem. Im Folgenden finden Sie einige der effektivsten Lösungen, die Sie ausprobieren können, wenn Internet Explorer 11 nicht mehr regelmäßig auf Sie reagiert:
Lösung 1: Installieren Sie alle verfügbaren Windows-Updates
Stabilitätsupdates und Fehlerkorrekturen für IE 11 werden mit Windows-Updates geliefert. Wenn IE 11 aufgrund von Sicherheitslücken, veralteten Dateien oder veralteten Treibern ständig abstürzt, kann die Installation der neuesten Windows-Updates das Problem beheben.
Öffne das Startmenü .
Nach Updates suchen
Klicken Sie auf das Suchergebnis mit dem Titel Nach Updates suchen.
Wenn das Windows Update- Fenster angezeigt wird, klicken Sie auf Nach Updates suchen und warten Sie, bis der Computer nach verfügbaren Updates sucht.
Sobald Ihr Computer fertig ist, laden Sie alle für Ihren Computer verfügbaren Updates herunter und installieren Sie sie.
Lösung 2: Führen Sie die Internet Explorer-Problembehandlung aus
Das Ausführen der Internet Explorer-Problembehandlung kann bei vielen IE-Problemen helfen, einschließlich dieser. Um die Internet Explorer-Problembehandlung auszuführen, müssen Sie Folgendes tun:
Öffne das Startmenü .
Suche nach Fehlerbehebung .
Klicken Sie auf das Suchergebnis mit der Überschrift Fehlerbehebung .
Klicken Sie auf Alle anzeigen in der Fehlerbehebung
Klicken Sie auf Internet Explorer-Leistung. Folgen Sie den Anweisungen im Fehlerbehebungsassistenten und sehen Sie bis zum Ende durch, und möglicherweise kann das Problem für Sie behoben werden.
Lösung 3: Führen Sie ein paar Anti-Malware- und Antivirus-Scans durch
Internet Explorer 11 stürzt möglicherweise regelmäßig auf Ihrem Computer ab, da Ihr Computer mit Malware, einem Virus oder einem anderen schädlichen Element infiziert wurde. Um eine Infektion als Ursache zu bestimmen, sollten Sie einige Anti-Malware- und Antivirus-Scans durchführen. Zu den von Fans bevorzugten Programmen zum Ausführen von Anti-Malware- und Antivirus-Scans gehören Malwarebytes und Avast! Kostenloses Antivirus . Denken Sie daran - je mehr Programme Sie scannen, desto mehr können Sie den Ergebnissen vertrauen, da jedes Malware / Viren-Screening-Programm nicht nach den gleichen schädlichen Elementen sucht.
Lösung 4: Löschen Sie Ihre temporären Internetdateien
Ein Aufbau von Temporary Internet Files, zusammen mit einer Beschädigung von Temporary Internet Files, nimmt nicht nur viel Platz auf der Festplatte Ihres Computers ein, sondern kann auch Probleme mit Internet Explorer 11 verursachen, einschließlich IE 11, der häufig auf seinem Computer abstürzt Benutzer. Es ist definitiv eine gute Idee, alle temporären Internetdateien Ihres Computers loszuwerden und zu sehen, ob das das Problem für Sie behebt.
Öffne das Startmenü .
Suche nach Internetoptionen .
Klicken Sie auf das Suchergebnis mit dem Titel Internetoptionen .
Klicken Sie unter Browserverlauf auf der Registerkarte Allgemein auf Löschen
Stellen Sie sicher, dass die Option Temporäre Internetdateien und Websitedateien ausgewählt ist, und klicken Sie dann auf Löschen .
Warten Sie , bis Ihre temporären Internetdateien gelöscht wurden, und starten Sie IE 11, sobald sie gelöscht wurden, und prüfen Sie, ob das Problem behoben wurde.
PRO TIPP: Wenn das Problem bei Ihrem Computer oder Laptop / Notebook auftritt, sollten Sie versuchen, die Reimage Plus Software zu verwenden, die die Repositories durchsuchen und beschädigte und fehlende Dateien ersetzen kann. Dies funktioniert in den meisten Fällen, in denen das Problem aufgrund einer Systembeschädigung auftritt. Sie können Reimage Plus herunterladen, indem Sie hier klickenLösung 5: Deaktivieren Sie die Hardwarebeschleunigung in IE 11
Hardwarebeschleunigung ist eine Funktion in IE 11, die die GPU eines Computers verwendet, um grafikintensive Aufgaben wie Video-Streaming und Online-Spiele zu beschleunigen. Während die Hardwarebeschleunigung das gesamte Benutzererlebnis verbessert, kann es manchmal dazu führen, dass IE 11 nicht mehr reagiert. Eine weitere mögliche Lösung für dieses Problem besteht darin, die Hardwarebeschleunigung in IE 11 zu deaktivieren. Dazu müssen Sie Folgendes tun:
Öffne das Startmenü .
Suche nach Internetoptionen .
Klicken Sie auf das Suchergebnis mit dem Titel Internetoptionen .
Navigieren Sie zu Erweitert
Aktivieren Sie die Option Software-Rendering statt GPU-Rendering verwenden, indem Sie sie auswählen.
Klicken Sie auf Übernehmen .
Klicken Sie auf OK .
Schließen Sie die Internetoptionen
Starten Sie Internet Explorer 11 und überprüfen Sie, ob das Problem behoben wurde.
Lösung 6: Deaktivieren Sie IE-Add-Ons
Add-ons sind im Grunde kleine Applets, mit denen Internet-Browser mit verschiedenen Teilen des Internets kommunizieren, um verschiedene Zwecke für die Benutzer zu erfüllen. Während Add-ons für immer erstellt werden, können sie manchmal mehr schaden als nützen. Es ist bekannt, dass einige Add-Ons, insbesondere inkompatible oder veraltete Add-Ons dazu führen, dass Internet Explorer 11 nicht mehr häufig reagiert. Wenn in Ihrem Fall ein oder zwei schädliche Add-Ons das Problem verursachen, können Sie das Problem beheben, indem Sie ermitteln, welches Add-On das Problem verursacht, und es anschließend deaktivieren. Um dies zu tun, müssen Sie:
Starten Sie Internet Explorer 11 .
Klicken Sie auf das Tools- Symbol oben rechts im Fenster (das Symbol wird durch ein Zahnrad angezeigt). Drücken Sie die ALT-Taste auf der Tastatur, wenn Sie Tools nicht sehen .
Klicken Sie im Kontextmenü auf Add-Ons verwalten .
Klicken Sie unter Anzeigen auf Alle Add-Ons .
Wählen Sie nacheinander alle Ihre Add-Ons aus und klicken Sie dann auf " Deaktivieren" .
Überprüfen Sie, ob das Problem weiterhin besteht. Wenn das Problem behoben wurde, war ein Add-on, das Sie deaktiviert haben, die Ursache des Problems.
Aktivieren Sie nacheinander alle Ihre Add-Ons, bis das Problem erneut auftritt. Das Add-On, das Sie kurz vor dem Auftreten des Problems aktiviert haben, ist Ihr Täter.
Aktivieren Sie alle Ihre Add-ons erneut, aber stellen Sie sicher, dass das Täter-Add-On für immer deaktiviert bleibt.
Lösung 7: Setzen Sie den Internet Explorer zurück
Das Zurücksetzen von Internet Explorer 11 ist eine weitere mögliche Lösung für dieses Problem, aber Sie sollten wissen, dass beim Zurücksetzen von IE 11 alle benutzerdefinierten Einstellungen und Einstellungen auf ihre Standardwerte zurückgesetzt werden, was bedeutet, dass Sie von vorne beginnen müssen. Um IE 11 zurückzusetzen, müssen Sie:
Öffne das Startmenü .
Suche nach Internetoptionen .
Klicken Sie auf das Suchergebnis mit dem Titel Internetoptionen .
Navigieren Sie zu Erweitert
Klicken Sie auf Zurücksetzen unter den Einstellungen von Internet Explorer zurücksetzen
Aktivieren Sie im daraufhin angezeigten Popup die Option Persönliche Einstellungen löschen .
Klicken Sie auf Zurücksetzen .
Starten Sie Ihren Computer neu und starten Sie IE 11 nach dem Hochfahren, um festzustellen, ob das Problem behoben wurde.
Lösung 8: Schalten Sie Internet Explorer 11 aus und anschließend wieder ein
Wenn keine der oben aufgelisteten und beschriebenen Lösungen dieses Problem für Sie beheben konnten, sollten Sie dies nicht tun, da es noch eine weitere Lösung gibt, die Sie ausprobieren können: Internet Explorer 11 ausschalten und dann einschalten. Da IE 11 ein integriertes Windows-Programm ist, kann es in den meisten Fällen nicht deinstalliert und neu installiert werden. In diesem Fall besteht die einfachste Alternative darin, sie zu deaktivieren und dann wieder zu aktivieren. Obwohl diese Lösung wie eine Totale klingt, hat sie es geschafft, dieses Problem für ziemlich viele Menschen zu beheben.
Öffne das Startmenü .
Suchen Sie nach Windows-Funktionen .
Klicken Sie auf das Suchergebnis mit dem Titel Fensterfunktionen ein- oder ausschalten .
Suchen Sie in der Liste der Windows-Funktionen das Kontrollkästchen neben Internet Explorer 11, und deaktivieren Sie es, um es zu deaktivieren.
Klicken Sie im folgenden Popup auf Ja, um die Aktion zu bestätigen.
Starten Sie Ihren Computer neu.
Wiederholen Sie die Schritte 1-3 nach dem Hochfahren des Computers.
Suchen Sie in der Liste der Windows-Funktionen das Kontrollkästchen neben Internet Explorer 11, um es zu aktivieren. Bestätigen Sie die Aktion, wenn dies in einem resultierenden Popup erforderlich ist.
Starten Sie Ihren Computer neu und überprüfen Sie nach dem Hochfahren, ob das Problem behoben wurde.
PRO TIPP: Wenn das Problem bei Ihrem Computer oder Laptop / Notebook auftritt, sollten Sie versuchen, die Reimage Plus Software zu verwenden, die die Repositories durchsuchen und beschädigte und fehlende Dateien ersetzen kann. Dies funktioniert in den meisten Fällen, in denen das Problem aufgrund einer Systembeschädigung auftritt. Sie können Reimage Plus herunterladen, indem Sie hier klicken