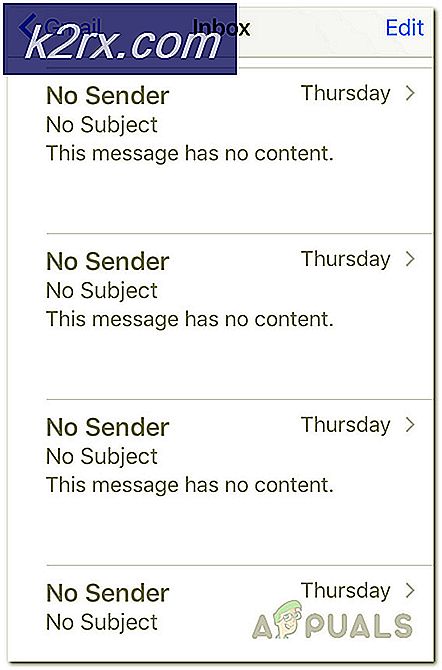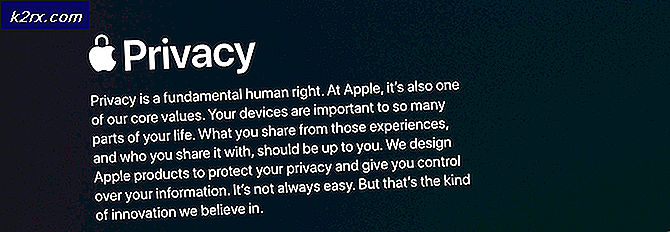Gelöst: Machen Sie die Num Lock beim Start in Windows 7 / Vista eingeschaltet
Fast jeder Benutzer von Windows Vista und Windows 7 erwartet, dass die Num Lock seines Computers beim Booten automatisch eingeschaltet wird und der Windows-Anmeldebildschirm angezeigt wird. Viele Windows 7 / Vista-Benutzer waren und sind jedoch weiterhin von einem Problem betroffen, bei dem die Num-Sperre ihres Computers beim Start nicht automatisch aktiviert wird. Benutzer, die von diesem Problem betroffen sind, berichteten, dass sie weiterhin unter diesem Problem litten, obwohl die Num-Sperre beim Start im BIOS des Computers aktiviert war.
Um dieses Problem zu beheben, ist ziemlich einfach - Sie müssen nur die Num- Taste auf Ihrer Tastatur drücken, sobald der Computer hochgefahren ist, und die Num- Taste wird angeschaltet, aber welchen Zweck erfüllen Computer, wenn nicht unsere Bequemlichkeit? Dieses Problem ist nicht die Frage, wie leicht jemand damit umgehen kann, sondern warum die betroffenen Benutzer nicht in der Lage sind, das kleine, aber höchst wichtige Vergnügen zu genießen, dass ihr Num Lock automatisch aktiviert wird, wenn ihr Computer hochfährt.
Dieses Problem ist eine Frage der Benutzerfreundlichkeit und stellt ein Problem mit der höchsten Priorität dar. In fast allen Fällen wird dieses Problem durch eine Beschädigung oder Änderung bestimmter Registrierungsschlüssel verursacht. Glücklicherweise reicht es jedoch aus, einen ordentlichen kleinen Num-Lock- Trick auszuprobieren oder einfach die fraglichen Registrierungsschlüssel zu reparieren, um dieses Problem in den meisten Fällen zu lösen. Wenn Sie diesem Problem zum Opfer gefallen sind, ist das Folgende der Trick und die Lösung, die Sie verwenden können, um dieses Problem zu beheben und Ihre Num Lock beim Start automatisch einschalten zu lassen:
Der Trick:
Ein netter kleiner Trick, den viele Benutzer von Windows 7 und Vista verwenden konnten, um ihre Computer dazu zu bringen, die Num-Sperre beim Start automatisch zu aktivieren, besteht darin, die Num-Sperre beim Start manuell einzuschalten und dann ihre Computer mit der Num-Sperre auszuschalten eingeschaltet. Um diesen kleinen Trick anzuwenden, müssen Sie:
Starten Sie Ihren Computer.
Warten Sie, bis Sie den Windows-Anmeldebildschirm erreichen.
Sobald Sie sich im Windows-Anmeldebildschirm befinden, drücken Sie die Num Lock- Taste auf Ihrer Tastatur, um die Num Lock zu aktivieren
Wenn NumSchloss aktiviert ist, verwenden Sie den Ein- / Aus- Schalter in der unteren Ecke des Windows-Anmeldebildschirms, um den Computer herunterzufahren.
Nachdem Sie die oben genannten Schritte ausgeführt haben, sollte Ihr Computer die Num-Sperre automatisch aktivieren, wenn er hochfährt und den Windows-Anmeldebildschirm erreicht.
PRO TIPP: Wenn das Problem bei Ihrem Computer oder Laptop / Notebook auftritt, sollten Sie versuchen, die Reimage Plus Software zu verwenden, die die Repositories durchsuchen und beschädigte und fehlende Dateien ersetzen kann. Dies funktioniert in den meisten Fällen, in denen das Problem aufgrund einer Systembeschädigung auftritt. Sie können Reimage Plus herunterladen, indem Sie hier klickenDie Lösung:
Eine konkretere - und äußerst erfolgreiche - Methode, die zur Lösung dieses Problems verwendet werden kann, besteht darin, den Registrierungsschlüssel festzulegen, der festlegt, welche Indikatoren ( Num Lock, Scroll Lock und Caps Lock ) beim Start aktiviert werden, um die Num Lock einzuschalten der Anmeldebildschirm. Um dies zu tun, müssen Sie:
Drücken Sie die Windows-Logo- Taste + R, um einen Lauf zu öffnen
Geben Sie regedit in das Dialogfeld Ausführen ein und drücken Sie die Eingabetaste, um den Registrierungseditor zu starten.
Navigieren Sie im linken Bereich des Registrierungseditors zum folgenden Verzeichnis:
HKEY_USERS > .Default > Systemsteuerung
Klicken Sie im linken Bereich des Registrierungseditors auf Tastatur, um den Inhalt des Registrierungsschlüssels im rechten Fensterbereich anzuzeigen.
Suchen Sie im rechten Fensterbereich einen Registrierungswert mit dem Namen InitialKeyboardIndicators, und doppelklicken Sie darauf, um ihn zu ändern.
Ersetzen Sie das Wertfeld Wert des Registrierungswerts durch 2 .
Klicken Sie auf OK .
Beenden Sie den Registrierungseditor, und starten Sie Ihren Computer neu.
Überprüfen Sie beim Start, ob die Num-Sperre automatisch aktiviert wird, wenn Sie zum Anmeldebildschirm gelangen.
Hinweis: Wenn Sie nach dem Neustart des Computers feststellen, dass die Num-Taste nicht auf dem Anmeldebildschirm aktiviert wurde, wiederholen Sie jeden einzelnen der oben aufgeführten und beschriebenen Schritte, aber dieses Mal, wenn Sie zu Schritt 6 kommen, Ersetzen Sie im Feld Wert des InitialKeyboardIndicators- Registrierungswerts durch 2147483648 anstelle von 2 . Wenn auch das nicht funktioniert, wiederholen Sie alle Schritte und ersetzen Sie diesmal das Wertdatenfeld des InitialKeyboardIndicators- Registrierungswerts mit 2147483650 anstelle von 2147483648 .
PRO TIPP: Wenn das Problem bei Ihrem Computer oder Laptop / Notebook auftritt, sollten Sie versuchen, die Reimage Plus Software zu verwenden, die die Repositories durchsuchen und beschädigte und fehlende Dateien ersetzen kann. Dies funktioniert in den meisten Fällen, in denen das Problem aufgrund einer Systembeschädigung auftritt. Sie können Reimage Plus herunterladen, indem Sie hier klicken