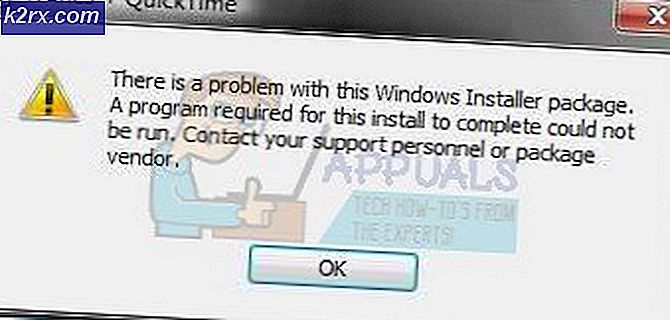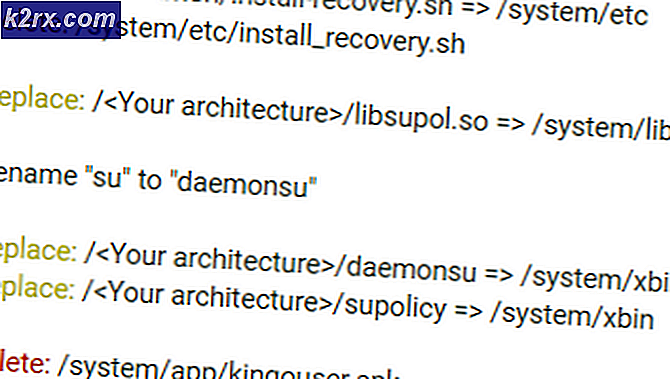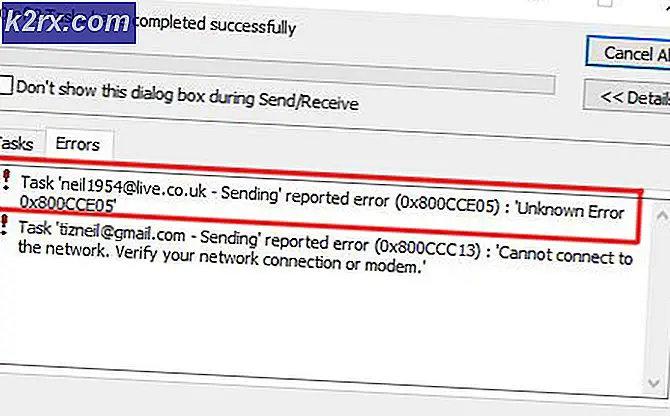Was ist Microsoft Virtual WiFi Miniport Adapter und wie wird es eingerichtet?
Windows 7 brachte der Welt von Windows einen völlig neuen Bereich von Funktionen und Funktionen, und eine der am wenigsten bekannten Funktionen, die mit Windows 7 eingeführt wurden, ist der Microsoft Virtual WiFi Mini Port Adapter . Der Virtual WiFi Adapter wurde entwickelt, um den physischen Netzwerkadapter, den jeder Computer hat, im Grunde zu virtualisieren. Dies bedeutet, dass Sie mit dem Microsoft Virtual WiFi Mini-Portadapter den physischen Netzwerkadapter, den Ihr Computer besitzt, in zwei virtuelle Netzwerkadapter umwandeln können.
Einer der beiden virtuellen Netzwerkadapter kann dann zum Herstellen einer Verbindung mit dem normalen drahtlosen Netzwerk verwendet werden, während der andere zum Herstellen einer Verbindung mit einem anderen Netzwerk wie einem Ad-hoc- oder einem WiFi-Hotspot verwendet werden kann, mit dem sich Benutzer anderer Netzwerke verbinden können . Die meisten Menschen wissen nicht genau, wie sie aus einem virtuellen Netzwerkadapter einen Wireless Access Point machen können, damit ihr Computer als WiFi Hotspot genutzt werden kann . Nun, es gibt zwei Methoden, mit denen Sie den Microsoft Virtual WiFi Mini-Port-Adapter einfach in einen Wireless Access Point für andere verbinden können.
Bevor jedoch der Microsoft Virtual WiFi Mini-Portadapter mit einer beliebigen Methode in einen Wireless Access Point umgewandelt werden kann, muss der Hauptnetzwerkadapter des Computers seine Internetverbindung mit Geräten teilen können, die über die virtuelle Verbindung mit ihm verbunden sind. Dazu müssen Sie zum Netzwerk- und Freigabecenter wechseln, auf Adaptereinstellungen ändern klicken, zur Registerkarte Freigabe wechseln und das Kontrollkästchen neben Andere Internetbenutzer zulassen, um eine Verbindung über die Internetverbindungsoption dieses Computers herzustellen aktivieren.
Methode 1: Richten Sie einen drahtlosen Zugriffspunkt mithilfe einer Eingabeaufforderung ein
1. Öffnen Sie das Startmenü
2. Geben Sie cmd in das Suchfeld ein und drücken Sie die Eingabetaste.
PRO TIPP: Wenn das Problem bei Ihrem Computer oder Laptop / Notebook auftritt, sollten Sie versuchen, die Reimage Plus Software zu verwenden, die die Repositories durchsuchen und beschädigte und fehlende Dateien ersetzen kann. Dies funktioniert in den meisten Fällen, in denen das Problem aufgrund einer Systembeschädigung auftritt. Sie können Reimage Plus herunterladen, indem Sie hier klicken3. Geben Sie in das sich öffnende Fenster netsh wlan ein set hostednetwork mode = erlauben ssid = VirtualNetworkName key = Passwort und ersetzen Sie VirtualNetworkName durch den gewünschten Namen des Access Points und des Passworts mit dem gewünschten Passwort des Access Points.
4. Geben Sie als Nächstes netsh wlan start hostednetwork in die Eingabeaufforderung ein und drücken Sie die Eingabetaste. Dadurch werden der Wireless Access Point und der Access Point in den Listen der Wireless-Netzwerke anderer Benutzer sichtbar.
5. Um Details zum Wireless Access Point anzuzeigen, geben Sie netsh wlan show hostednetwork in eine geöffnete Eingabeaufforderung ein.
PRO TIPP: Wenn das Problem bei Ihrem Computer oder Laptop / Notebook auftritt, sollten Sie versuchen, die Reimage Plus Software zu verwenden, die die Repositories durchsuchen und beschädigte und fehlende Dateien ersetzen kann. Dies funktioniert in den meisten Fällen, in denen das Problem aufgrund einer Systembeschädigung auftritt. Sie können Reimage Plus herunterladen, indem Sie hier klicken