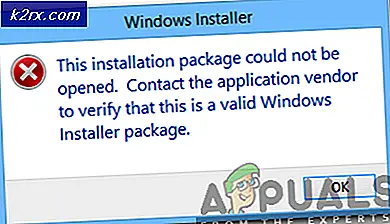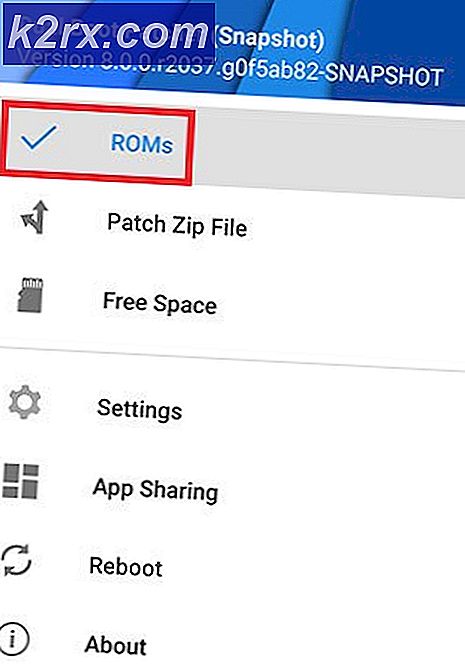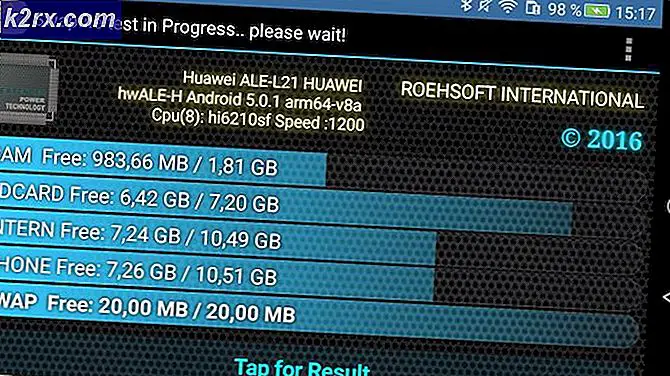Fix: Adobe Acrobat wird nicht geöffnet
Adobe Acrobat ist eine im Handel erhältliche Variante von Acrobat Reader und enthält neben den Grundfunktionen des Acrobat Reader viele Dienste für die Verwaltung von Unternehmensinhalten und das Hosting von Dateien. In letzter Zeit sind jedoch viele Berichte eingegangen, in denen Benutzer PDF-Dateien mit den Anwendungen nicht öffnen können. Der Cursor wird für eine Weile aktualisiert und dann passiert nichts.
In diesem Artikel werden wir Sie mit praktikablen Lösungen führen, um dieses Problem vollständig zu beseitigen. Außerdem geben wir Ihnen die Gründe an, aus denen dieser Fehler ausgelöst wird.
Was verhindert das Öffnen von Adobe Acrobat?
Es gibt mehrere Gründe, aus denen die Anwendung beim Start Probleme haben kann. Einige der häufigsten sind:
Nachdem Sie ein grundlegendes Verständnis für die Art des Problems haben, werden wir uns den Lösungen zuwenden. Stellen Sie sicher, dass Sie diese in der angegebenen Reihenfolge implementieren, um Konflikte zu vermeiden.
Lösung 1: Zurücksetzen der Einstellungen für die Acrobat-Einstellungen
Möglicherweise wurden die Acrobat-Einstellungen so konfiguriert, dass sie bestimmte Elemente des Betriebssystems beeinträchtigen, aufgrund derer die Anwendung nicht gestartet wird. Daher werden in diesem Schritt alle Acrobat-Einstellungen auf die Standardeinstellungen neu initialisiert.
Für Windows:
- Neu starten Ihren Computer, um alle Instanzen des “AkrobatAnwendung.
- Öffnen Sie “Datei Forscher”Und navigieren Sie zum folgenden Pfad für Windows 7 oder höher.
C: \ Benutzer \ [Benutzername] \ AppData \ Roaming \ Adobe \ Acrobat \ [Version]
- Öffnen Sie "Arbeitsplatz" und navigieren Sie zum folgenden Pfad für Windows XP
C: \ Dokumente und Einstellungen \ [Benutzername] \ Anwendungsdaten \ Adobe \ Acrobat \ [Version]
- Löschen Sie den Ordner "Einstellungen" im Ordner.
- Starten Sie die Anwendung und überprüfen Sie, ob das Problem weiterhin besteht.
Für MacOS:
- Schließen Akrobat.
- Navigieren zu
Benutzer / [Benutzername] / Bibliothek / Einstellungen
- Ziehen die folgenden Dateien an die Desktop
1. "Acrobat WebCapture-Cookies" 2. "com.adobe.Acrobat.Pro.plist oder com.adobe.Acrobat.Pro_x86_9.0.plist" 3. "Acrobat Distiller Prefs und com.adobe.Acrobat.Pro.plist" 4 "Der Acrobat-Ordner, der Einstellungen für Formulare (MRUFormsList), Zusammenarbeit (OfflineDocs) und Farbeinstellungen (AcrobatColor Settings.csf) enthält."
- Neu starten Acrobat und prüfen um zu sehen, ob das Problem weiterhin besteht.
Lösung 2: Neuinstallation von Acrobat
Möglicherweise wurde die Installation des Acrobat beschädigt, aufgrund derer die Anwendung während des Startvorgangs auf Probleme stößt. In diesem Schritt deinstallieren wir den Adobe Acrobat Reader vollständig und installieren ihn nach dem Herunterladen von der offiziellen Website erneut.
Für Windows:
- Herunterladen Adobe Acrobat Cleaner-Tool von hier.
- Installieren es durch Ausführen der heruntergeladenen ausführbaren Datei.
- Öffnen das "AdbeArCleaner.exe" durch doppelt–Klicken darauf.
- Klicken auf "Nächster”, Um zu überprüfen, ob Sie fortfahren möchten.
- Klicken auf "Akzeptieren", Um die"EULA“.
- Wählen "AkrobatUnd klicken Sie aufNächster".
- Wenn das zu reinigende Produkt auf der Maschine installiert ist, fährt das Werkzeug direkt mit der Reinigung fort.
- Wenn das Produkt nicht gefunden wird, wird Acrobat / Reader vom Standardinstallationsverzeichnis im Ordner ProgramFilesFolder \ Adobe \ Acrobat *. * Bereinigt. Der Benutzer hat auch die Möglichkeit, eine weitere zusätzliche Installation auszuwählen und hinzuzufügen.
- Wenn dem Reiniger mehr als eine Anwendung zugeordnet ist, wählte diejenigen, die Sie löschen möchten und auch wählen Wenn du möchtest sauber die von Acrobat und anderer Adobe-Software freigegebenen Dateien.
- Klicken auf "Mach es jetzt sauber"um den Reinigungsprozess zu starten.
- Neu starten das Maschine nach Abschluss der Deinstallation.
- Herunterladen Adobe Akrobat von hier.
- Installieren die Anwendung und prüfen um zu sehen, ob das Problem weiterhin besteht.
Für MacOS:
- Verlassen Adobe Acrobat.
- Lauf das "deinstallierer”Datei von Adobe Acrobat aus
Anwendungen> Adobe Acrobat> Acrobat-Deinstallationsprogramm
- Folgen die Anweisungen auf dem Bildschirm, um es vollständig aus dem Gerät zu entfernen.
- Neu starten Der Computer nach Abschluss des Deinstallationsvorgangs.
- Herunterladen Adobe Acrobat von hier.
- Installieren es auf der Maschine und prüfen um zu sehen, ob das Problem weiterhin besteht.