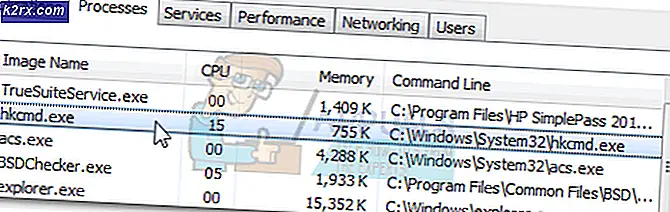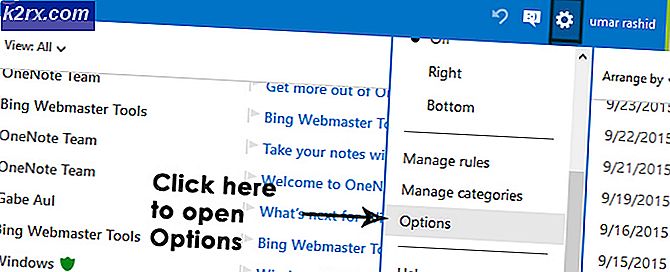Fix: ESRV_SVC_QUEENCREEK konnte nicht gefunden werden
Der Fehler ESRV_SVC_QUEENCREEK kann nicht gefunden werden. Der Fehler ist mit Inter Driver Update Utility und Intel Energy Checker verknüpft . Dieser Fehlercode wird ausgelöst, wenn das Dienstprogramm zur Laufwerkaktualisierung keine Informationen zu einem Gerät abrufen kann, das überwacht werden soll. Das Problem kann auch auftreten, wenn der Intel Energy Checker nicht mit dem ACPI-Subsystem kommunizieren kann.
Dieser spezielle Fehler tritt nicht in einem dedizierten Fenster auf und wird normalerweise von Benutzern bemerkt, nachdem sie sich entschieden haben, die Ereignisprotokolle in der Ereignisanzeige anzuzeigen. Es handelt sich jedoch um Instanzen, bei denen ein Benutzer gemeldet hat, dass der Fehler ESRV_SVC_QUEENCREEK nicht gefunden werden kann, wenn häufige BSOD-Abstürze auftreten.
Wenn Sie derzeit mit dem Problem kämpfen, würden Sie sich freuen, dass es zwei mögliche Lösungen gibt, die den Fehler beheben können. Verwenden Sie die folgenden Methoden, um das Problem zu beheben. Folgen Sie jeder potenziellen Fehlerbehebung der Reihe nach, bis Sie auf eine Methode stoßen, die Ihr Problem behebt. Lass uns anfangen!
Methode 1: Ersetzen von Intel Driver Update Utility durch Intel Assistant
Dies ist bei weitem die effektivste Lösung aus dem Haufen. Intel ist dafür bekannt, dass es bei der Behebung häufig auftretender Probleme der Benutzer bissig ist, und dieses spezielle Problem ist keine Ausnahme. Der Intel Driver & Support Assistant (DSA) wurde speziell veröffentlicht, um Vorkommnisse wie den Fehler ESRV_SVC_QUEENCREEK kann nicht gefunden werden.
Wie viele Benutzer berichtet haben, wird das Aktualisieren / Ersetzen des Intel Driver Update- Programms durch den Driver & Support Assistant wahrscheinlich dazu führen, dass Ihr Computer diesen Fehler nicht mehr erzeugt, nachdem die notwendigen Updates abgeschlossen wurden. Wie sich herausstellt, ersetzt der neue Intel-Assistent am Ende die Dienste und Dateien, von denen bekannt ist, dass sie Probleme verursachen, wodurch der Fehler behoben wird.
Im Folgenden finden Sie eine Kurzanleitung zum Ersetzen des Intel Driver Update Utility durch DSA:
- Besuchen Sie diesen offiziellen Download-Link von Intel (hier) und laden Sie den Intel Driver & Support Assistant herunter .
- Öffne die Installationsdatei, stimme den TOS zu und drücke die Install-Taste. Sie werden möglicherweise an dieser Stelle von einem UAC-Fenster aufgefordert - drücken Sie auf Ja, wenn Sie dazu aufgefordert werden.
- Sie werden dann gefragt, ob Sie bereit sind, am Intel Computing Improvement Program teilzunehmen - die Entscheidung liegt allein bei Ihnen und wird diese Methode nicht beeinflussen.
- Sobald die Installation abgeschlossen ist, klicken Sie auf die Schaltfläche Starten, um das DSA-Dienstprogramm zu starten.
- Wählen Sie einen Browser, der vom DSA-Dienstprogramm verwendet wird, und warten Sie, bis die Software Ihr System überprüft hat. Wenn der Scan ausstehende Updates anzeigt, folgen Sie den Anweisungen auf dem Bildschirm, um Ihr System zu aktualisieren.
Hinweis: Beachten Sie, dass diese Software extrem leicht ist und keine eigene Schnittstelle besitzt. Es verwendet Ihren Webbrowser, um die benötigten Informationen anzuzeigen. - Sobald die Treiber installiert sind, starten Sie das System manuell neu, wenn Sie nicht dazu aufgefordert werden. Überwachen Sie Ihren Computer beim nächsten Start, und überprüfen Sie, ob es den Fehler ESRV_SVC_QUEENCREEK nicht gefunden hat.
Wenn der gleiche Fehler weiterhin auftritt, fahren Sie mit Methode 2 fort.
PRO TIPP: Wenn das Problem bei Ihrem Computer oder Laptop / Notebook auftritt, sollten Sie versuchen, die Reimage Plus Software zu verwenden, die die Repositories durchsuchen und beschädigte und fehlende Dateien ersetzen kann. Dies funktioniert in den meisten Fällen, in denen das Problem aufgrund einer Systembeschädigung auftritt. Sie können Reimage Plus herunterladen, indem Sie hier klickenMethode 2: Beenden des ESRV_SVC_QUEENCREEK-Diensts
Wenn die erste Methode nicht effektiv war, können Sie die Extra-Meile gehen und den ESRV_SVC_QUEENCREEK- Dienst stoppen einen Fehler zu verursachen, indem es auf unbestimmte Zeit deaktiviert wird. Dieser Dienst scheint mit dem Intel Energy Checker SDK in Verbindung zu stehen, wird aber auch in geringem Umfang von Intels altem Update-Programm verwendet.
Wenn Sie befürchten, die Intel-Komponenten nicht aktualisieren zu können, haben Sie nicht berichtet - Benutzer haben gemeldet, dass das Deaktivieren des ESRV_SVC_QUEENCEREEK- Dienstes nicht dazu geführt hat, dass das Update- Programm die erforderlichen Updates nicht bereitgestellt hat. Und falls es zu Problemen kommen sollte, können Sie die folgenden Schritte immer zurückentwickeln und den ESRV_SVC_QUEENCREEK- Dienst erneut aktivieren.
Führen Sie die folgenden Schritte aus, um den ESRV_SVC_QUEENCREEK-Dienst zu deaktivieren:
- Drücken Sie die Windows-Taste + R, um ein Ausführungsfenster zu öffnen. Geben Sie services.msc ein und drücken Sie die Eingabetaste, um den Bildschirm Services zu öffnen.
- Scrollen Sie im rechten Bereich (Dienste lokal) nach unten und suchen Sie den Eintrag für den queencreek des Energy Server Service .
- Klicken Sie mit der rechten Maustaste auf den Energy Server Service-Queencreek- Dienst und wählen Sie Eigenschaften.
- Wechseln Sie in den Eigenschaften von Energy Server Service queencreek zur Registerkarte Allgemein und klicken Sie auf die Schaltfläche Stop, und warten Sie, bis der Dienst beendet wurde. Rufen Sie dann das Dropdown-Menü neben Starttyp auf und ändern Sie es in Deaktiviert.
- Klicken Sie auf Übernehmen, um die Änderungen zu bestätigen, starten Sie das System neu und prüfen Sie, ob das Problem behoben wurde.
Hinweis: Wenn Sie feststellen, dass das Deaktivieren des Energy Server-Diensts queencreek zu unerwarteten Problemen geführt hat, führen Sie die obigen Schritte erneut durch, um den Dienst erneut zu aktivieren. Klicken Sie auf die Schaltfläche Start, um den Dienst zu aktivieren, ändern Sie den Starttyp in Automatisch (verzögerter Start), und klicken Sie auf Übernehmen.
PRO TIPP: Wenn das Problem bei Ihrem Computer oder Laptop / Notebook auftritt, sollten Sie versuchen, die Reimage Plus Software zu verwenden, die die Repositories durchsuchen und beschädigte und fehlende Dateien ersetzen kann. Dies funktioniert in den meisten Fällen, in denen das Problem aufgrund einer Systembeschädigung auftritt. Sie können Reimage Plus herunterladen, indem Sie hier klicken