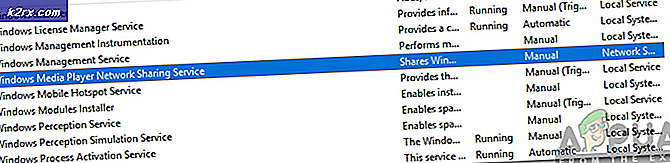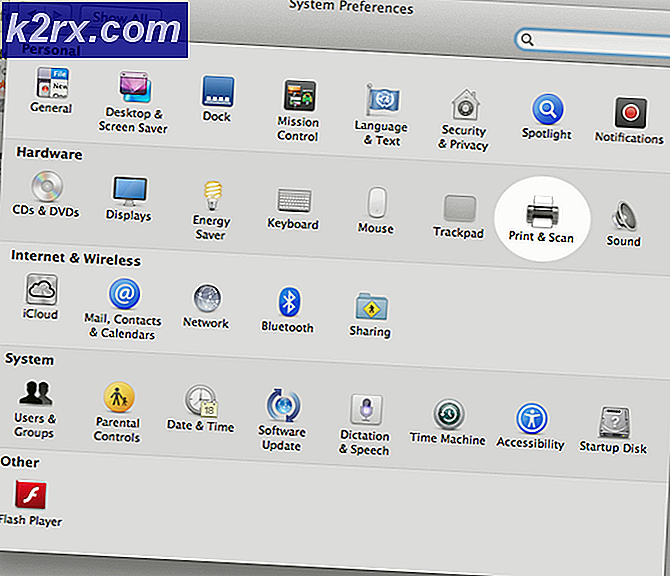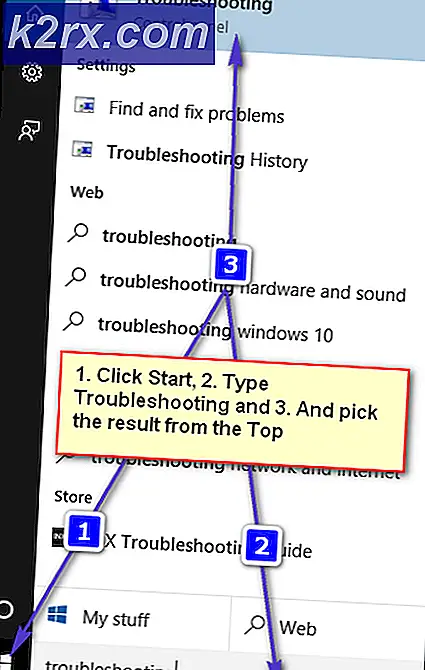Fix: Flash Player funktioniert nicht auf Microsoft Edge
Adobe Flash Player (auch bekannt als Shockwave Flash) ist eine Freeware-Software, die zum Anzeigen von Multimedia, Ausführen von Rich Internet Applications und Streaming von Video und Audio verwendet wird. Viele Websites verwenden Flash in ihren Inhalten, da es einfach zu bedienen ist und eine sehr bereichernde Erfahrung ohne große Software- und Hardwareanforderungen bietet.
Edge-Benutzer können nach dem Upgrade auf Windows 10 ein Problem haben, wenn die Videos nicht mehr funktionieren und die Video-Box durch einen schwarzen Bildschirm ersetzt wird. Dieses Problem kann verschiedene Ursachen haben, von der Aktivierung des Flash-Players bis hin zu falschen Konfigurationen auf dem Computer. Wir haben einen Leitfaden zusammengestellt, der Ihnen helfen soll, dieses Problem zu lösen.
Lösung 1: Überprüfen Sie, ob Flash auf Edge aktiviert ist
Es kann viele Fälle geben, in denen Adobe Flash auf Ihrem Microsoft-Edge nicht aktiviert ist. Wir können überprüfen, ob es richtig konfiguriert und funktioniert, indem Sie die offizielle Website von Adobe überprüfen.
- Öffnen Sie Ihren Edge-Browser und navigieren Sie zum Hilfe-Link von Adobe, um zu prüfen, ob Flash korrekt aktiviert ist.
- Wenn auf Ihrer Seite auf der rechten Seite der Adressleiste eine Seite mit der Aufschrift " Etwas fehlt" angezeigt wird, blockiert Edge den Flash Player von Ihrem Computer.
- Klicken Sie auf die Plugin-Schaltfläche, um das Menü zu öffnen, und wählen Sie Immer zulassen aus . Dadurch wird die Einstellung automatisch geändert, sodass Flash auf Ihrem Flash Player immer aktiviert ist.
- Laden Sie die Website, die wir gerade besucht haben, neu und klicken Sie auf die Schaltfläche Jetzt prüfen. Dadurch wird überprüft, ob Ihr Flash Player in Ihrem Browser aktiviert ist. Wenn dies nicht der Fall ist, führen Sie die folgenden Schritte aus, um es zu aktivieren.
- Flash Player ist standardmäßig in Microsoft Edge integriert. Wir können überprüfen, ob es von den Einstellungen richtig aktiviert wurde. Klicken Sie auf das Menüsymbol auf der rechten Seite des Bildschirms und wählen Sie Einstellungen aus der Liste der verfügbaren Optionen.
- Navigieren Sie zum Ende der Einstellungen und wählen Sie Erweiterte Einstellungen anzeigen .
- Stellen Sie nun sicher, dass das Kontrollkästchen Adobe Flash Player verwenden aktiviert ist. Wenn es deaktiviert ist, aktivieren und starten Sie Edge neu, nachdem Sie es ordnungsgemäß mithilfe des Task-Managers geschlossen haben.
Lösung 2: Deaktivieren Klicken Sie auf Einstellungen ausführen
Für Benutzer, die erweiterte Editionen von Windows 10 ausführen, bietet der Gruppenrichtlinien-Editor eine Option, mit der Sie die Einstellung für den Klickvorgang dauerhaft deaktivieren können. Dies ermöglicht es, den gesamten Flash-Inhalt auf Ihrem Edge ohne die Eingabeaufforderung jedes Mal auszuführen.
- Drücken Sie Windows + R, um die Anwendung Ausführen zu starten, geben Sie gpedit.msc in das Dialogfeld ein und drücken Sie die Eingabetaste.
- Navigiere nun zum folgenden Pfad:
Computerkonfiguration> Administrative Vorlagen> Windows-Komponenten> Microsoft Edge
- Durchsuchen Sie die Elemente nach Konfigurieren der Adobe Flash Click-to-Run-Einstellung . Doppelklicken, um die Optionen zu öffnen.
- Wählen Sie Disabled aus den drei Optionen. Drücken Sie Übernehmen, um die Änderungen zu speichern und zu beenden. Möglicherweise müssen Sie einen Neustart durchführen, damit die Änderungen vollständig durchgeführt werden können.
Lösung 3: Verwenden von Software-Rendering
Es ist eine bekannte Tatsache, dass Google Chrome Hardwarebeschleunigung erfordert, wenn sie für eine effiziente Ausführung verfügbar ist. Der Fall ist für Microsoft Edge umgekehrt. Es bevorzugt Software-Rendering, um seine Prozesse flüssiger zu machen und es richtig funktionieren zu lassen. Wir können versuchen, diese Einstellungen über die Internetoptionen zu ändern.
- Drücken Sie Windows + S, um die Suchleiste Ihres Startmenüs zu starten. Geben Sie Internetoptionen in das Dialogfeld ein und öffnen Sie das erste Ergebnis.
- Navigieren Sie in den Internetoptionen zur Registerkarte Erweitert. Das erste Kontrollkästchen zeigt an, dass Sie Software-Rendering anstelle von GPU-Rendering verwenden . Aktivieren Sie diese Option und drücken Sie Apply, um alle Änderungen zu speichern.
- Starten Sie Ihren Computer neu, um alle Änderungen zu implementieren, und überprüfen Sie Flash on Edge erneut.
Lösung 4: Erstellen eines neuen lokalen Kontos
Es ist möglich, dass das Problem, dem Sie gegenüberstehen, auf einem Fehler in Ihrem Profil beruht oder der Administrator Ihnen keinen Zugriff gewährt hat. Wenn Sie der Eigentümer dieses Computers sind und immer noch nicht auf den Flash Player im Edge-Browser zugreifen konnten, können wir versuchen, einen neuen lokalen Account zu erstellen und zu überprüfen, ob dadurch etwas behoben wird.
- Öffnen Sie ein Administratorkonto. Tippen Sie im Startmenü auf Einstellungen und klicken Sie auf Konten .
- Klicken Sie nun auf Familie und andere Benutzeroptionen auf der linken Seite des Fensters.
- Sobald Sie das Menü ausgewählt haben, wählen Sie Anderen zu diesem PC hinzufügen .
- Jetzt führt Windows Sie durch den Assistenten, um ein neues Konto zu erstellen. Wenn das neue Fenster angezeigt wird, klicken Sie auf Ich habe die Anmeldeinformationen dieser Person nicht .
- Wählen Sie nun die Option Benutzer ohne Microsoft hinzufügen . Windows fordert Sie jetzt auf, ein neues Microsoft-Konto zu erstellen und ein solches Fenster anzuzeigen.
- Geben Sie alle Details ein und wählen Sie ein einfaches Passwort, an das Sie sich erinnern können.
- Navigiere nun zu Einstellungen> Konten> Dein Konto .
- An der Stelle unterhalb Ihres Kontobilds sehen Sie stattdessen die Option Anmelden mit lokalem Konto anmelden .
- Geben Sie Ihr aktuelles Passwort ein, wenn die Eingabeaufforderung angezeigt wird, und klicken Sie auf Weiter .
- Geben Sie nun den Benutzernamen und das Passwort für Ihr lokales Konto ein und klicken Sie auf Abmelden und beenden .
- Jetzt können Sie ganz einfach zu einem neuen lokalen Konto wechseln und alle Ihre persönlichen Dateien ohne Hindernisse dorthin verschieben.
- Testen Sie Flash auf dem neuen lokalen Konto, bevor Sie alle Ihre Dateien und Einstellungen mit dem neuen Konto zusammenführen.
- Navigieren Sie nun zu Einstellungen> Konten> Ihr Konto und wählen Sie stattdessen die Option Mit einem Microsoft-Konto anmelden .
- Geben Sie Ihren Benutzernamen und Ihr Passwort ein und klicken Sie auf Anmelden.
- Überprüfen Sie, ob Flash für dieses Konto funktioniert. Wenn dies der Fall ist, können Sie das ältere Konto sicher löschen und dieses Konto weiterhin verwenden.
Lösung 5: Veranlassung der Installation von Adobe Flash Player - ActiveX
Wir können versuchen, Adobe Flash Player - Active X auf Ihrem Betriebssystem zu installieren. Dieser Download ist nur für bestimmte Versionen des Windows-Betriebssystems verfügbar. Wenn Sie es nicht auf Ihrem Computer finden, können Sie diese Lösung überspringen und dem nächsten folgen.
- Gehen Sie zur offiziellen Adobe-Website, wählen Sie das Betriebssystem (als Windows 10) und wählen Sie FP 18 für Internet Explorer - Active X. Klicken Sie auf den Download-Button. Wenn Sie diese Option für Windows 10 nicht finden, stellen Sie Ihr Betriebssystem als Windows 7 ein und suchen Sie erneut nach der erforderlichen Datei.
- Nachdem Sie das Installationspaket ausgeführt haben, sehen Sie ein Fenster wie dieses vor sich. Keine Sorge, verlassen Sie einfach das Fenster und überprüfen Sie nach dem Neustart von Edge, ob Flash erwartungsgemäß funktioniert. Sie können der Methode von Lösung 1 folgen, um zu überprüfen, ob Flash korrekt auf Edge ausgeführt wird.
Möglicherweise ist ein Neustart des Computers erforderlich, damit die Änderungen durchgeführt werden können.
Lösung 6: Neuinstallation von Microsoft Edge
Wenn alle oben genannten Lösungen nicht funktionieren, können wir versuchen, Edge neu zu installieren. Beachten Sie, dass Ihre Lesezeichen und gespeicherten Einstellungen möglicherweise verloren gehen. Bevor Sie mit der Neuinstallation fortfahren, versuchen Sie, Windows mit Windows Update zu aktualisieren, und überprüfen Sie Flash erneut. Wenn es immer noch nicht funktioniert, fahren Sie mit der Neuinstallation fort.
- Drücken Sie Windows + S, um das Suchmenü Ihres Startmenüs zu starten. Geben Sie% appdata% in das Dialogfeld ein und öffnen Sie das erste Ergebnis, das ausgegeben wird .
- Der Windows Explorer führt Sie möglicherweise zum Roaming-Ordner. Wenn ja, gehen Sie einen Ordner zurück und öffnen Sie Lokal .
- Wenn Sie sich im lokalen Ordner befinden, kopieren Sie den folgenden Namen in die Suchleiste oben rechts auf dem Bildschirm und fügen Sie das erste Ergebnis ein.
Microsoft.MicrosoftEdge_8weyb3d8bbwe
- Löschen Sie den gesamten Inhalt des Ordners oder den gesamten Ordner selbst. Wenn der Computer Sie daran hindert, den Ordner zu löschen, müssen Sie den Besitz des Ordners übernehmen. Nachdem Sie den Besitz des Ordners übernommen haben, löschen Sie ihn und leeren Sie ihn aus dem Papierkorb.
- Drücken Sie nun Windows + S und geben Sie shutdown -r -t 00 in das Dialogfeld ein und drücken Sie die Eingabetaste. Dies wird Ihren Computer herunterfahren, also speichern Sie alle Ihre Arbeit, bevor Sie diesen Befehl ausführen.
- Sobald der Computer neu gestartet wird, drücken Sie Windows + S und geben Sie Powershell in das Dialogfeld ein. Wählen Sie das erste Ergebnis, klicken Sie mit der rechten Maustaste und klicken Sie auf die Option Als Administrator ausführen.
- Kopieren Sie den folgenden Befehl, fügen Sie ihn in die erweiterte Powershell ein und fügen Sie ihn ein, und drücken Sie die Eingabetaste.
Get-AppXPackage -Alle Benutzer | Foreach {Add-AppxPackage -DisableDevelopmentMode -Registrieren Sie $ ($ _. InstallLocation) \ AppXManifest.xml}
Dieser Prozess kann eine Weile dauern, da Windows alle fehlenden Standardanwendungen auf allen Konten installiert. Nachdem der Vorgang abgeschlossen ist, starten Sie Ihren Computer neu und prüfen Sie, ob Flash funktioniert.
PRO TIPP: Wenn das Problem bei Ihrem Computer oder Laptop / Notebook auftritt, sollten Sie versuchen, die Reimage Plus Software zu verwenden, die die Repositories durchsuchen und beschädigte und fehlende Dateien ersetzen kann. Dies funktioniert in den meisten Fällen, in denen das Problem aufgrund einer Systembeschädigung auftritt. Sie können Reimage Plus herunterladen, indem Sie hier klicken