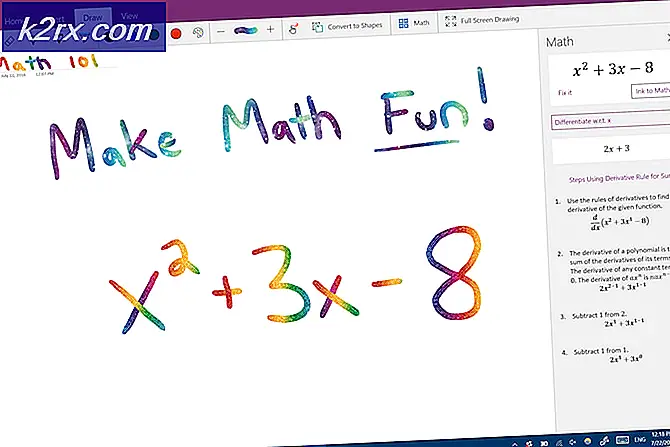Fix: Outlook 2016 langsam unter Windows 10
Web-E-Mail-Dienste sind sehr beliebt und sehr hilfreich für diejenigen, die viel reisen. Ohne eine Messenger-Anwendung für diese E-Mails können Sie jedoch keine Echtzeitbenachrichtigungen empfangener E-Mails erhalten. Die meisten Dienstanbieter stellen über Desktopanwendungen wie Windows Live Mail und Microsoft Outlook einen Link für Ihre E-Mails bereit. Outlook ist eine E-Mail-App, die mit Microsoft Office geliefert wird. Dies bedeutet, dass Sie Ihre Web-E-Mails direkt an Ihren PC senden können, indem Sie die IMAP- (Internet Message Access Protocol) oder POP-Konfiguration (Post Office Protocol) verwenden. Indem Sie die Nachrichten auf Ihr Gerät herunterladen, können Sie sie mithilfe des Synchronisierungsmechanismus anzeigen und senden / weiterleiten.
Es ist jedoch nicht immer eine glatte Erfahrung. Einige Benutzer finden möglicherweise, dass ihr MS Outlook träge wird und den Computer einfriert. Das Öffnen des Programms dauert einige Minuten. Wenn dies der Fall ist, ist das Öffnen einer Nachricht genauso langsam. Die Synchronisierung mit dem Server scheint auch ewig zu dauern. Aus diesem Grund ist das Senden einer Nachricht sehr langsam. Das Empfangen einer Nachricht ist ebenfalls sehr langsam, da die Anwendung die Synchronisierung nicht vollständig zu beenden scheint. Dieser Artikel wird Ihnen erklären, warum die Microsoft Outlook-Anwendung so langsam werden kann und wie Sie ein solches Problem beheben können.
Warum Outlook langsam ist
Es gibt mehrere Gründe, warum Outlook 2016 langsam sein könnte.
- Der erste Grund ist wirklich einfach. Die Verbindung zum Server kann nicht hergestellt werden. Wenn Sie sicher sind, dass Ihr E-Mail-Anbieter kein Problem hat, besteht die Möglichkeit, dass Sie Ihr E-Mail-Passwort geändert haben. Dies ist besonders häufig bei E-Mails, auf die über einen Webbrowser zugegriffen werden kann. Durch das Ändern des Kennworts kann Outlook den Dienstanbieter oder die E-Mail-Server nicht mehr erreichen. Beim Versuch, eine Verbindung herzustellen, sendet es immer wieder das "falsche" Passwort und verlangsamt schließlich die App und den PC. Dies bedeutet auch, dass Sie keine E-Mails empfangen oder senden können.
- Der zweite Grund ist die Hardwarebeschleunigung. Dies ist häufig der Fall, wenn Sie in der Lage sind, E-Mails nach einer langen Wartezeit zu empfangen oder zu senden. Hardwarebeschleunigung ist eine Technik, bei der die Hardware eines Computers schneller als üblich arbeiten muss. Diese Technik wird bei Computeraufgaben verwendet, die mehr Leistung und Verarbeitung benötigen, z. B. Grafik- oder Videoverarbeitung. Leider kann die Verwendung der Hardware-Grafikbeschleunigungsfunktion manchmal ein Programm oder Ihren Computer verlangsamen. In diesem Fall sollten Sie die Funktion ausschalten, damit der Computer normal läuft.
- Ein weiterer Grund wäre die Verwendung von Add-Ins für das Outlook-Programm. Dies sind eine Reihe von Tools und Dienstprogramme innerhalb der Outlook-App wie der Kalender, Evernote, Wetter, Uber Erinnerung, Paypal, E-Mail-Scanner von Ihrer Antivirus-Software, Task-Manager unter anderem. Diese Tools können zwar nützlich sein, sie können jedoch Ihre Outlook-Anwendung verlangsamen, wenn sie zu viele sind oder wenn Konflikte mit Outlook auftreten. Ein gutes Beispiel wäre das E-Mail-Scan-Tool. Wenn Sie sich entscheiden, zu einer anderen Antivirus-Software zu wechseln oder den Webschutz auf Ihrem Antivirenprogramm zu deaktivieren, versucht das Add-In auf Outlook, vergeblich mit dem fehlenden oder veralteten Antivirenprogramm zu kommunizieren, wodurch Outlook und der PC langsamer werden.
- Es besteht auch die Möglichkeit, dass Ihre Datenbank beschädigt ist oder die maximale Kapazität überschritten wurde. Dies verlangsamt und friert die App in einem Versuch, die Datenbank zu lesen.
Problembehandlung bei Outlook
Um Probleme mit Outlook zu beheben, werden wir versuchen, es im abgesicherten Modus zu öffnen. Im abgesicherten Modus werden nur die für Ihre Mail benötigten Komponenten geladen. Dies schließt Add-Ins aus. Schließen Sie dazu Outlook. Drücken Sie Windows + R, um "Ausführen" zu öffnen, und geben Sie im geöffneten Feld " Outlook / Safe" ein und drücken Sie OK.
Wenn die Anwendung im abgesicherten Modus einwandfrei funktioniert, sind die Add-Ins wahrscheinlich das Problem. Andernfalls kann das Problem durch ein falsches Kennwort, Hardwarebeschleunigung oder eine fehlerhafte Datenbank verursacht werden. Im Folgenden finden Sie die Lösungen für diese Ursachen. Beachten Sie, dass dies auch für andere Versionen von Outlook funktioniert, zB Outlook 2013 oder 2010.
Methode 1: Deaktivieren Sie die Hardwarebeschleunigung für Outlook
Dadurch wird der Prozentsatz der von Outlook verwendeten CPU begrenzt und normalisiert. So deaktivieren Sie die Hardwarebeschleunigung für Outlook:
- Öffnen Sie Outlook
- Klicken Sie auf Datei> Optionen
- Klicken Sie im Dialogfeld Optionen im linken Bereich auf Erweitert.
- Scrollen Sie nach unten zum Anzeigebereich.
- Aktivieren Sie in der Liste der verfügbaren Optionen das Kontrollkästchen Hardwaregrafikbeschleunigung deaktivieren (stellen Sie sicher, dass es aktiviert / aktiviert ist).
- Klicken Sie auf OK, starten Sie Outlook neu und überprüfen Sie, ob das Problem behoben wurde.
Methode 2: deaktivieren Sie Outlook-Add-Ins
Wenn Sie Add-Ins deaktivieren, sparen Sie Energie und Speicherplatz, die zum Ausführen der Outlook-Add-Ins erforderlich sind.
PRO TIPP: Wenn das Problem bei Ihrem Computer oder Laptop / Notebook auftritt, sollten Sie versuchen, die Reimage Plus Software zu verwenden, die die Repositories durchsuchen und beschädigte und fehlende Dateien ersetzen kann. Dies funktioniert in den meisten Fällen, in denen das Problem aufgrund einer Systembeschädigung auftritt. Sie können Reimage Plus herunterladen, indem Sie hier klicken- Öffnen Sie Outlook
- Klicken Sie auf Datei> Optionen
- Klicken Sie im Dialogfeld Optionen im linken Bereich auf "Add-Ins"
- Wählen Sie im Dropdown-Feld Verwalten die Option "COM-Add-Ins" und klicken Sie auf Los.
- Deaktivieren Sie nun die Add-Ins und klicken Sie auf OK. Einige der bekannten beleidigenden Add-Ins umfassen den Social Connector, das Add-In für soziale Medien, das Business-Connectivity-Add-In, das Nuance PDF-Outlook-Add-In, das Skype-Add-In und veraltete Antivirus-Add-Ins (insbesondere AVG).
Methode 3: Reparieren Sie die Outlook-PST-Datei
Wenn Ihr Outlook-Programm das Problem plötzlich entwickelt hat, insbesondere nach einem Stromausfall, sind Ihre Daten möglicherweise beschädigt und müssen gereinigt werden. Die Outlook-PST-Datei enthält Profilinformationen und E-Mail-Daten und muss repariert werden. Eine Microsoft Outlook-PST-Datei befindet sich standardmäßig in dem Dokumentordner für Outlook 2010, 2013 und 2016. Microsoft Office wird mit einem Tool namens "Scanpst.exe" in dem Office-Ordner bereitgestellt. Dieses Tool kann verwendet werden, um Ihre PST-Datei zu reparieren. So reparieren Sie die Datei:
- Schließen Sie Outlook
- Suchen Sie die Datei 'scanpst.exe' in Ihren Computerprogrammdateien. Hier ist das Verzeichnis für das Büro / Ausblick 2016:
Ausblick 2016
32-Bit-Windows; C: \ Programme \ Microsoft Office \ Office16 \
64-Bit-Windows; C: \ Programme (x86) \ Microsoft Office \ Office16 \
64-Bit-Outlook; C: \ Programme \ Microsoft Office \ Office16 \
Die Standorte sind für andere Versionen von Outlook ziemlich ähnlich.
- Klicken Sie mit der rechten Maustaste auf die Datei SCANPST.EXE und wählen Sie Als Administrator ausführen, um sie zu starten
- Klicken Sie in dem Microsoft Outlook Inbox Repair Tool, das angezeigt wird, auf Durchsuchen, und suchen Sie Ihre Pst-Datei. Dies ist der Speicherort für Ihre .pst Outlook 2016-Datei (wie für 2010 und 2013) (erstellen Sie eine Sicherungskopie der PST-Datei, bevor Sie fortfahren):
C: \ Benutzer \% Benutzername% \ Dokumente \ Outlook-Dateien \ - Wählen Sie Ihre .pst-Datei und klicken Sie auf "Öffnen"
- Nachdem Sie die zu scannende PST-Datei ausgewählt haben, drücken Sie die Start-Taste. Ihrer PST-Datei wird noch nichts passieren; scanpst führt zuerst eine Analyse durch. Diese besteht aus 8 Phasen, von denen einige abhängig von der Größe und dem Grad der Beschädigung der Datei etwas länger dauern können als andere.
- Am Ende des Scans erhalten Sie einen Bericht. Sie können auf "Details" klicken, um weitere Informationen zu den Fehlern zu erhalten. Aktivieren Sie das Kontrollkästchen Sicherung der gescannten Datei vor der Reparatur erstellen, wenn Sie Ihre Datei noch nicht gesichert haben.
- Klicken Sie auf "Reparieren", um mit dem Reparaturprozess zu beginnen. Der Prozess startet und durchläuft die 8 Phasen erneut. Bei einer langsamen Festplatte und einer großen Datei mit mehr als 4 GB kann dieser Vorgang bis zu 30 Minuten dauern. Das Tool kann während des Reparaturvorgangs einfrieren (zeigt in der Titelleiste "Nicht reagieren" an), also seien Sie nicht alarmiert.
- Wenn der Prozess erfolgreich abgeschlossen wurde, erhalten Sie eine Meldung mit der Meldung "Repair Complete". Klicken Sie auf OK und öffnen Sie Outlook.
Beziehen Sie sich auch auf diesen Artikel, der zuvor speziell auf die Reparatur beschädigter PST- und OST-Dateien geschrieben wurde: Reparieren von beschädigten PST- oder OST-Dateien
Methode 4: Aktualisieren Sie Ihr Kennwort
Ein falsches Kennwort kann dazu führen, dass die Anwendung einfriert. Dies ist der Fall, wenn Sie Ihr E-Mail-Passwort bei Ihrem E-Mail-Dienstanbieter geändert haben. So aktualisieren Sie Ihr Passwort in Outlook 2016:
- Öffnen Sie Outlook
- Klicken Sie auf Datei, und klicken Sie auf die Registerkarte Info.
- Klicken Sie auf "Kontoeinstellungen" und klicken Sie im angezeigten Untermenü auf "Kontoeinstellungen".
- Wählen Sie das E-Mail-Konto, für das Sie das Passwort aktualisieren möchten, und klicken Sie auf "Ändern".
- Aktualisieren Sie im Fenster Konto ändern Ihr Passwort. Tipp: Auf dieser Seite können Sie auch die Anzahl der Monate festlegen, für die Offline-Mails aufbewahrt werden sollen. Durch das Reduzieren der Monate wird Ihre PST-Datei kleiner, wodurch Outlook schneller erstellt wird.
- Klicken Sie auf "Weiter", um Ihre Kontoeinstellungen zu testen
- Wählen Sie Schließen, nachdem Outlook Ihre Kontoeinstellungen getestet hat, und klicken Sie auf Fertig stellen> Schließen, um zu Outlook zurückzukehren.
PRO TIPP: Wenn das Problem bei Ihrem Computer oder Laptop / Notebook auftritt, sollten Sie versuchen, die Reimage Plus Software zu verwenden, die die Repositories durchsuchen und beschädigte und fehlende Dateien ersetzen kann. Dies funktioniert in den meisten Fällen, in denen das Problem aufgrund einer Systembeschädigung auftritt. Sie können Reimage Plus herunterladen, indem Sie hier klicken