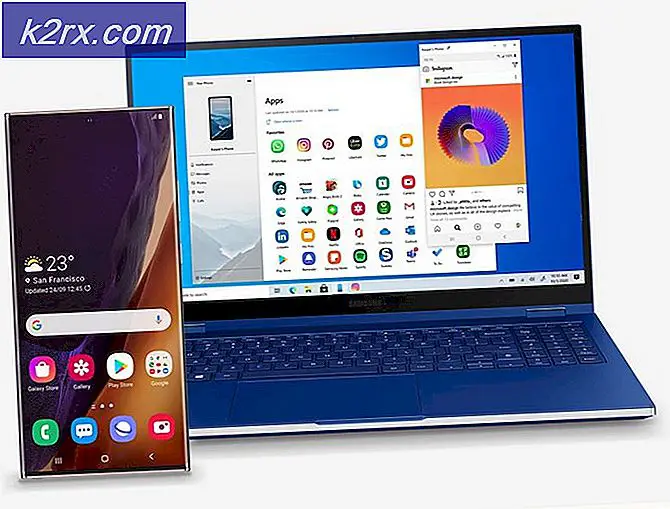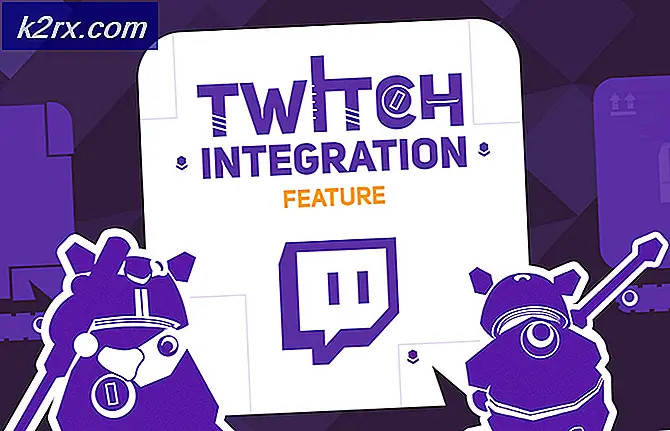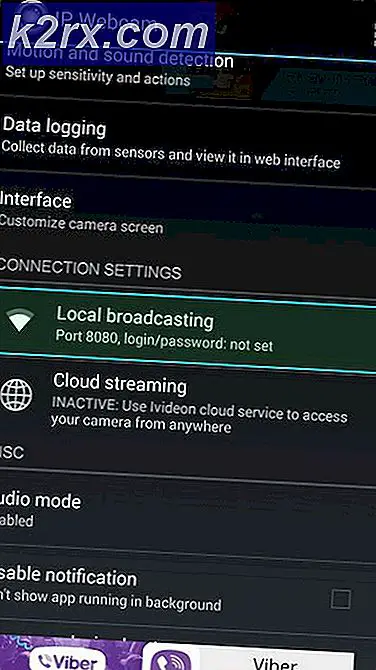Fix: SSH-Fehler konnte den Hostnamen-Server nicht auflösen
Manchmal wird ein Fehler angezeigt, der besagt, dass ssh einen Hostnamen nicht auflösen konnte, wenn Sie versuchen, ihn zu verwenden. Wenn dieser Fehler auftritt, sollten Sie zunächst sicherstellen, dass Sie mit dem Netzwerk verbunden sind. Benutzer jeder Art von drahtlosem Netzwerk werden auch sicherstellen wollen, dass sie genug Signal erhalten, um die Anfrage abzuschließen. Ein Mangel an Konnektivität ist laut vielen Entwicklern die häufigste Ursache für diese Fehler. Es ist noch häufiger als Tippfehler.
Wenn Sie sicher sind, dass Sie eine solide Verbindung haben, sollten Sie als nächstes nach typografischen Fehlern suchen. Sie haben sich möglicherweise eine IP-Adresse oder eine andere Art von Ressourcen-Locator-Leitung vertippt. Auch wenn es wählerisch erscheint, wie Informationen präsentiert werden, möchte die ssh-Software sicherstellen, dass Sie immer mit der richtigen Ressource verbunden sind. Darüber hinaus kann Ihre Hosts-Datei möglicherweise auch ssh in die falsche Richtung verweisen, in Bezug auf die Ressource, mit der Sie eine Verbindung herstellen möchten.
Methode 1: Beheben von fehlerhaft formatierten Hostnamenbefehlen
Angenommen, Sie haben keinen Fehler gemacht, indem Sie s sh oder ss h anstelle von ssh eingegeben haben, dann haben Sie möglicherweise den Befehl hostname falsch formatiert. Die Software erwartet Befehle, die als SSH-Benutzer @ NAME anstelle eines anderen Formats angegeben werden. Öffnen Sie ein Terminal mit den entsprechenden Berechtigungen für Ihren Befehl. Im Allgemeinen können Sie als normaler Benutzer arbeiten, wenn Sie ssh verwenden, und Sie benötigen keine Superuser-Befugnisse.
Sie können ein Terminal öffnen, indem Sie gleichzeitig Strg, Alt und T gedrückt halten. Einige Xfce4-Benutzer können die Windows- oder Super-Taste gedrückt halten und T drücken. Sie können eine Eingabeaufforderung aus dem Dash-, Anwendungs-, KDE- oder Whisker-Menü starten, indem Sie nach Terminal suchen oder es eingeben, indem Sie es aus Systemtools auswählen. Benutzer von Ubuntu Server oder Versionen von Red Hat Enterprise Linux und Scientific Linux, die keine grafische Benutzeroberfläche haben, sollten Strg, Alt und F1-F6 gedrückt halten, um auf eine virtuelle Konsole zuzugreifen. Sie müssen sich anmelden, bevor Sie fortfahren.
Sobald Sie aufgefordert werden, geben Sie Ihren ssh-Code ein und stellen Sie sicher, dass er im vorherigen Format ist. Zum Beispiel könnten Sie versuchen, ssh root @ myPlace, wenn Sie einen Hostnamen in Ihrem Netzwerk als solcher verbunden hatten. Der Befehl ssh root@##.#.#.##, der die octothorpe-Symbole durch Zahlen ersetzt hat, ist eine gute Idee, wenn Sie sich direkt mit einer IP-Adresse verbinden.
Sie könnten feststellen, dass Sie root @ server oder etwas Ähnliches geschrieben haben, was diesen folgenden Fehler ausspuckt:
ssh: Hostnamenserver konnte nicht aufgelöst werden: Name oder Dienst nicht bekannt
Manche Benutzer erinnern sich daran, dass Sie mit ssh user @ server immer diesen Befehl schreiben müssen.
Methode 2: Korrigieren der Datei
Jede Art von Schaden an der Datei kann auch Hostname Probleme verursachen, und ssh wird manchmal die gleichen Warnungen für diese Art von Fehlern bieten, die es für alles andere bieten würde. Sie benötigen Root-Zugang, um die hosts-Datei zu öffnen. Wenn Sie an einem der Terminals von oben arbeiten, können Sie sudo nano eingeben oder
um die Datei zur Bearbeitung zu öffnen. Die sudo Eingabeaufforderung wird Ihr Passwort anfordern.
Wenn Sie in einer Desktop-Umgebung arbeiten, sollten Sie eine Anwendungszeile öffnen. Sie können dies tun, indem Sie die Windows- oder Super-Taste und R gedrückt halten, Alt und F2 drücken oder auf den Dash klicken, je nachdem, welche Desktop-Umgebung Sie verwenden. Wenn Sie eine Zeile haben, geben Sie ein abhängig davon, ob Sie GTK + oder KDE Qt-basierte Anwendungen verwenden. Vielleicht möchten Sie anstelle von gedit oder kate gvim, leafpad oder mousepad verwenden.
Sie haben die Datei hosts auf jeden Fall geladen. Stellen Sie sicher, dass Sie Lese- und Schreibzugriff haben, und schauen Sie sich den Anfang der Datei an. Sie benötigen die folgenden zwei Zeilen, damit es richtig funktioniert:
127.0.0.1 localhost
127.0.1.1 DeinHostName
YourHostName sollte den tatsächlichen Hostnamen Ihres Rechners enthalten. Sie können diese auch benötigen, wenn Sie mit einem IPv6-Netzwerk arbeiten:
:: 1 ip6-localhost ip6-loopback
fe00 :: 0 ip6-localnet
ff00 :: 0 ip6-mcastprefix
ff02 :: 1 ip6-allnodes
ff02 :: 2 ip6-allrouters
Wenn Sie sich in einem Netzwerk befinden, das nur IPv4-Technologie verwendet, müssen Sie die ersten beiden nur in den meisten Situationen korrekt einstellen. Moderne Internet-Konnektivität migriert jedoch schnell in Richtung des IPv6-Standards, so dass die Zeiten, in denen diese allein eingestellt werden, schnell verschwinden. Ihre Linux-Distribution sollte diese Einstellungen für Sie konfiguriert haben, aber manchmal kann ein fehlerhaftes Paket oder einfach Benutzerfehler die Datei- und Punktverbindungen des Hosts am falschen Ort beschädigen.
Wenn Sie einen grafischen Texteditor verwenden, der die Titelleiste einliest, können Sie ihn nicht speichern und haben gksu oder kdesu nicht korrekt verwendet. Sie können alternativ finden, dass Sie andere Linien nach ff02 :: 2 ip6-allrouters haben, die Sie nicht berühren müssen, wenn sie irgendetwas mit irgendwelchen dieser anderen Codes zu tun haben. Diese sind Teile anderer Zuweisungen, und Sie können einige davon haben, wenn Sie sich auf einem System befinden, auf dem die Datei hosts verwendet wurde, um Benutzer vom Zugriff auf eine bestimmte Site abzuhalten. Sie müssen jedoch doppelte Zeilen auskommentieren, was durch Hinzufügen des # -Symbols zum Anfang von ihnen geschehen kann. Jede der vorherigen Zeilen sollte nur einmal vorkommen, und Sie möchten nicht mehrere Zuweisungen für einen der angegebenen Namen haben. Das würde ssh und alle anderen Netzwerkprogramme zwingen, einfach die letzte Aufgabe zu übernehmen, was möglicherweise falsch ist.
Speichern Sie die Datei, sobald Sie mit der Bearbeitung fertig sind, und schließen Sie sie sofort danach. Sie möchten keine unnötigen Änderungen an der hosts-Datei vornehmen, wenn Sie dies vermeiden können, weshalb das Beenden hier unbedingt erforderlich ist. Versuchen Sie Ihren ssh-Befehl, sobald Sie fertig sind, und stellen Sie sicher, dass Sie ihn ordnungsgemäß mit den Schritten der ersten Methode erstellt haben. Wenn Sie immer noch Probleme haben, sollten Sie den Computer neu starten. Ansonsten sollten Sie keine weiteren Probleme mit SSH haben.
PRO TIPP: Wenn das Problem bei Ihrem Computer oder Laptop / Notebook auftritt, sollten Sie versuchen, die Reimage Plus Software zu verwenden, die die Repositories durchsuchen und beschädigte und fehlende Dateien ersetzen kann. Dies funktioniert in den meisten Fällen, in denen das Problem aufgrund einer Systembeschädigung auftritt. Sie können Reimage Plus herunterladen, indem Sie hier klicken