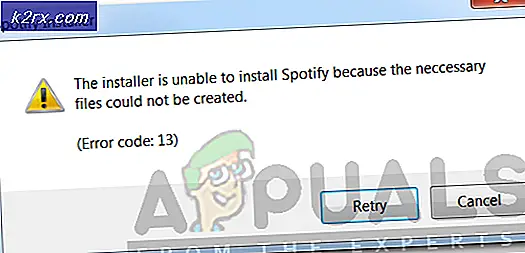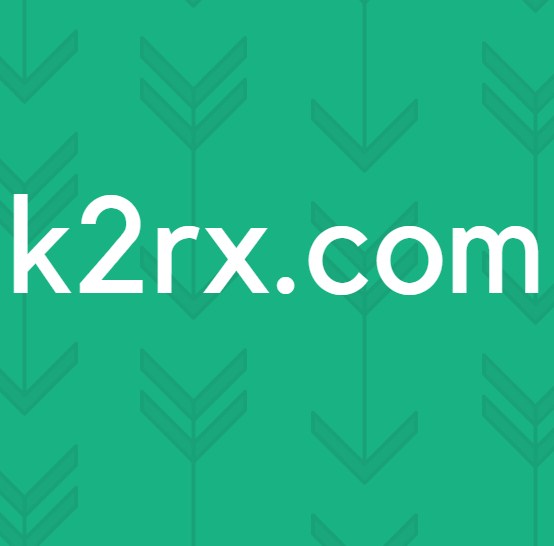Fix: Haftnotizen Fehlercode 0x803f8001
Fehlercode 0x803F8001, wenn Sie Sticky Notes verwenden, begann für eine Reihe von Benutzern aus dem Nichts zu erscheinen. Der Fehlercode selbst gibt keine Informationen darüber, warum das Problem auftritt, sondern ist eine der generischen Meldungen von Windows, die Ihnen überhaupt nicht helfen. Einige glauben, dass die Ursache des Problems ein bestimmtes Windows Update ist, aber das ist bisher nicht bewiesen.
Sie versuchen, Sticky Notes wie gewohnt zu starten, aber Sie erhalten eine Nachricht mit dem Betreff " Check your account". Haftnotizen sind derzeit nicht verfügbar. und nicht mehr als eine Schaltfläche zum Schließen und einen Link zum Store . Das erklärt nichts, und wenn Sie versuchen, dem Store-Link zu folgen und die App zu aktualisieren, erhalten Sie die Fehlermeldung 0x803F8001. Sie können die App nicht auf einfache Weise neu installieren, da Windows dies nicht für ihre integrierten Apps bietet und Sie mit einer nicht funktionsfähigen App nicht weiterkommen.
Glücklicherweise gibt es jedoch zwei mögliche Lösungen, die für ein paar Benutzer funktioniert haben. Es wird jedoch dringend empfohlen, dass Sie Ihre alten Notizen kopieren, bevor Sie mit einer der Methoden beginnen. Beide Methoden können zum Verlust Ihrer Notizen führen. Kopieren Sie sie daher, bevor Sie beginnen. Die Notizen sind in einem dieser Ordner gespeichert:
- % appdata% \ Microsoft \ Haftnotizen \ StickyNotes.snt
- C: \ Benutzer \% Benutzername% \ AppData \ Local \ Packages \ Microsoft.MicrosoftStickyNotes_8weyb3d8bbwe \ LocalState \ plum.sqlite (vorausgesetzt, dass C: Ihr Systemlaufwerk ist)
Sie sollten jedoch beachten, dass sich der Ordner, in dem die Notizen gespeichert sind, in Zukunft möglicherweise ändert. Sie sollten in C: \ Users \% Benutzername% \ AppData \ Local \ Packages suchen, wenn C: ist Ihr Systemlaufwerk. Egal, wo Sie sie finden, kopieren Sie sie an einen sicheren Ort und erinnern Sie sich, wo sie sind, Sie werden sie brauchen, wenn Sie sie später wiederherstellen wollen. Wenn Sie fertig sind, fahren Sie mit den folgenden Methoden fort.
Methode 1: Setzen Sie die Sticky Notes App zurück
Dies ist die einfachere Methode, und es ist sehr wahrscheinlich, dass es das Problem beheben wird. Durch das Zurücksetzen der App werden die Daten auf Ihrem Gerät gelöscht und beschädigte Dateien, die die Probleme verursachen könnten, entfernt.
- Drücken Sie die Windows- Taste, geben Sie Einstellungen ein und öffnen Sie das Ergebnis.
- Gehe zu System, dann zu Apps und Funktionen und klicke schließlich auf Haftnotizen.
- Klicken Sie auf Erweiterte Optionen, wo Sie das Zurücksetzen finden. Klicken Sie darauf und klicken Sie erneut auf Zurücksetzen, wenn Sie gefragt werden, dass Ihre aktuellen Daten gelöscht werden sollen.
- Starten Sie Ihr Gerät neu und überprüfen Sie, ob Sticky Notes jetzt funktioniert. Wenn dies nicht der Fall ist, fahren Sie mit der zweiten Methode fort.
Methode 2: Deinstallieren Sie die App mit PowerShell und installieren Sie sie erneut im Store
Da Windows keine einfache und bequeme Möglichkeit bietet, die integrierten Apps zu deinstallieren, müssen Sie auf die PowerShell zurückgreifen, ein sehr leistungsfähiges Tool, das in Windows integriert ist. Diese Methode erfordert etwas mehr Aufmerksamkeit, da das Eingeben eines falschen Befehls mehr Unordnung verursachen könnte, als Sie vielleicht denken.
PRO TIPP: Wenn das Problem bei Ihrem Computer oder Laptop / Notebook auftritt, sollten Sie versuchen, die Reimage Plus Software zu verwenden, die die Repositories durchsuchen und beschädigte und fehlende Dateien ersetzen kann. Dies funktioniert in den meisten Fällen, in denen das Problem aufgrund einer Systembeschädigung auftritt. Sie können Reimage Plus herunterladen, indem Sie hier klicken- Drücken Sie die Windows- Taste auf Ihrer Tastatur, geben Sie Powershell ein und öffnen Sie das Ergebnis, indem Sie mit der rechten Maustaste darauf klicken und Als Administrator ausführen wählen .
- Sobald Sie sich in PowerShell befinden, geben Sie den folgenden Befehl ein und drücken Sie die Eingabetaste auf Ihrer Tastatur, um sie auszuführen.
Get-AppxPackage -name * Notiz *
- Der Befehl, den du ausgeführt hast, gibt dir alle Apps, die das Wort note in ihrem Namen enthalten. Haftnotizen sollten einer von ihnen sein, und aus den Informationen, die Sie haben (sollte reichlich sein), kopieren Sie die PackageFullName und InstallLocation Speichern Sie sie in einer Notepad-Datei irgendwo.
- Wenn Sie möchten, können Sie für zusätzliche Sicherheit zu dem Ordner in der InstallLocation wechseln und es sichern, aber das ist vollständig optional.
- Als Nächstes kehren Sie zur PowerShell zurück und geben den folgenden Befehl ein, gefolgt von einer Eingabe auf Ihrer Tastatur.
Remove-AppxPackage [name_des_sticky_note_package]
wo name_of_the_sticky_note_package der Name ist, den Sie für PackageFullName erhalten haben.
- Wenn der Befehl akzeptiert wird, bedeutet dies, dass Sie Haftnotizen erfolgreich entfernt haben. Jetzt sollten Sie es erneut installieren.
- Drücken Sie die Windows- Taste und tippen Sie ein. Wenn Sie sich im Store befinden, suchen Sie nach Haftnotizen und klicken auf Installieren. Sie können diesen Link auch verwenden. Die App sollte nun perfekt funktionieren, auch wenn Sie Ihre alten Notizen nicht haben, aber der nächste Schritt geht damit um.
- Das Wiederherstellen Ihrer Notizen funktioniert, indem Sie dorthin gehen, wo Sie sie gespeichert haben, indem Sie mit der rechten Maustaste darauf klicken und Öffnen mit, dann Editor oder einen anderen Texteditor Ihrer Wahl wählen. Die Notizen sollten sich in der Nähe des Dateiendes befinden, obwohl möglicherweise zusätzliche Zeichen eingefügt werden. Sie können sie in Haftnotizen kopieren und alle zusätzlichen Zeichen entfernen, die Sie nicht benötigen.
Dieses Problem trat für viele Benutzer auf, und wie Sie sehen, ist die Lösung nicht sehr kompliziert. Sie sollten außerdem wissen, dass die PowerShell-Methode auch zum Entfernen anderer integrierter moderner Anwendungen verwendet werden kann, mit Ausnahme derer, die speziell für die Ausführung von Windows benötigt werden. Unabhängig davon, ob Sie dieses Problem mit Haftnotizen haben, sollten Sie nur die oben genannten Methoden befolgen und Sie werden es in kürzester Zeit loswerden.
Check-out https://appuals.com/windows-10-store-error-code-0x803f8001/ Wenn Sie diesen Fehler in Windows 10 Store beim Herunterladen von Apps auftreten.
PRO TIPP: Wenn das Problem bei Ihrem Computer oder Laptop / Notebook auftritt, sollten Sie versuchen, die Reimage Plus Software zu verwenden, die die Repositories durchsuchen und beschädigte und fehlende Dateien ersetzen kann. Dies funktioniert in den meisten Fällen, in denen das Problem aufgrund einer Systembeschädigung auftritt. Sie können Reimage Plus herunterladen, indem Sie hier klicken