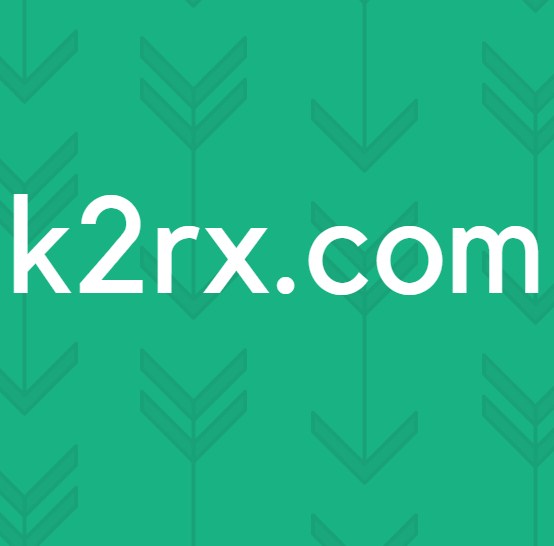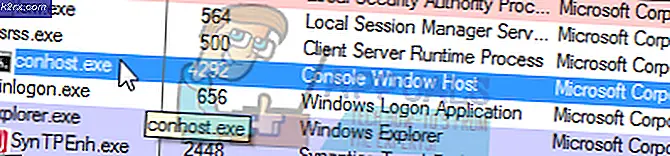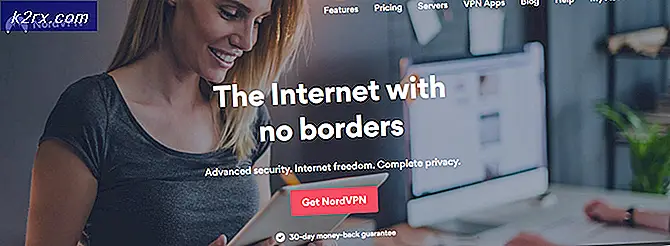Fix: Drittanbieter-Apps funktionierten nach dem Ersteller-Update nicht mehr
Windows 10 Creators Update soll die kreativen Fähigkeiten des Betriebssystems verbessern. Die Aktualisierungen führen jedoch zu mehreren Änderungen im Betriebssystem, die zu mehreren Fehlern führen. Einer der Fehler ist, dass Apps von Drittanbietern nach dem Update von Creators nicht funktionieren oder häufig abstürzen. Einige Benutzer melden auch, dass sie keine Apps von Drittanbietern installieren können. Apps von Drittanbietern sind diejenigen, die nicht verfügbar sind oder nicht aus dem Windows App Store heruntergeladen werden. Diese Apps sind nicht digital von Microsoft signiert. Das bedeutet, dass die Apps nicht von Microsoft getestet werden und möglicherweise Leistungsprobleme auf Ihrem Windows 10-Computer verursachen. Um auf der sicheren Seite zu sein, müssen Benutzer immer Apps verwenden, die von Microsoft digital signiert sind.
Jetzt, da Sie die Bedeutung von Apps von Drittanbietern genau verstanden haben, sehen wir uns die Gründe für den Absturz von Drittanbieter-Apps an oder funktionieren nicht, nachdem Windows Creators aktualisiert wurde. Eines der bekannten Probleme beim Aktualisieren von Creators ist das zufällige Löschen von Treibern und Apps. In einigen Fällen setzen die Creators Updates auch die Apps zurück, die zu verschiedenen Problemen mit Apps führen. Außerdem führen die Creator-Updates einige Änderungen im Betriebssystem durch und Sie müssen möglicherweise Ihre Drittanbieter-App aktualisieren, bevor Sie sie verwenden.
Es gibt verschiedene Möglichkeiten, das Problem zu beheben. In diesem Artikel haben wir einige Methoden aufgelistet, die funktioniert haben.
Methode 1: Deaktivieren Sie Antivirus
Die Creators-Updates funktionieren nicht immer gut mit Anti-Virus-Lösungen von Drittanbietern, die App-Updates blockieren. Um sicherzustellen, dass die Drittanbieter-App wichtige Updates erhält, müssen Sie das Antivirenprogramm deaktivieren, damit die vorinstallierten Apps aktualisiert werden können. Wenn Sie Windows Defender verwenden, müssen Sie es deaktivieren, da dadurch die wichtigen Updates für Drittanbieter-Apps blockiert werden.
- Klicken Sie mit der rechten Maustaste auf das Antivirus-Symbol in der Taskleiste
- Wählen Sie Benutzerschnittstelle öffnen
- Die Antivirus-Konsole wird geöffnet. Suchen Sie nach Optionen wie Schutz, Schutz, Echtzeit-Scan und deaktivieren Sie sie. Die Art der Deaktivierung des Virenschutzes unterscheidet sich mit jeder Antivirus-Anwendung. Schauen Sie in den Hilfebereich, um genaue Schritte zu erfahren, um das auf Ihrem Windows 10 Computer installierte Antivirenprogramm zu deaktivieren.
- Um Windows Defender zu deaktivieren, geben Sie Einstellungen in das Taskleisten-Suchfeld ein.
- Klicken Sie auf Einstellungen
- Klicken Sie auf Updates und Sicherheit
- Klicken Sie im Einstellungsfenster auf Windows Defender
- Klicken Sie auf Windows Defender-Sicherheitscenter öffnen
- Die Windows Defender-Benutzerkonsole wird geöffnet. Scrollen Sie nach unten, um nach Einstellungen zu suchen (Zahnrad-Symbol)
- Suchen Sie unter Windows Defender Antivirus-Benachrichtigungen nach Einstellungen für den Viren- und Bedrohungsschutz und klicken Sie darauf
- Stellen Sie den Kippschalter unter Echtzeitschutz auf Aus
- Stellen Sie den Kippschalter unter Cloud-basierter Schutz auf Aus
- Nach ein oder zwei Tagen, wenn Ihre Drittanbieter-Apps aktualisiert werden, können Sie den Antivirus oder Windows Defender erneut aktivieren
Methode 2: Deaktivieren Sie die Firewall
Die Windows-Firewall kann zu ausgesetzten Updates führen und App-Abstürze verursachen. Nach dem Update der Creators ist bekannt, dass die Windows-Firewall den Windows-Store blockiert und App-Abstürze verursacht. Sie können die Windows-Firewall deaktivieren, indem Sie die folgenden Schritte ausführen.
- Geben Sie in der Windows-Suchleiste die Windows-Firewall ein, und öffnen Sie sie.
- Klicken Sie auf Windows-Firewall ein- oder ausschalten
- Klicken Sie auf Windows-Firewall deaktivieren unter Private Netzwerkeinstellungen
- Klicken Sie unter Öffentliche Netzwerkeinstellungen auf Windows-Firewall deaktivieren
- Klicken Sie auf OK
- Aktivieren Sie nach dem Update der Apps die Firewall
Methode 3: Überprüfen Sie Datum und Uhrzeit
Auch wenn es ungewöhnlich klingen mag, können falsche Datums- und Uhrzeitangaben Probleme mit Windows Store verursachen. Auch Updates können die Zeit- und Datumseinstellungen ändern, und es ist immer gut, sich darüber im Klaren zu sein. Um die Einstellungen für Datum und Uhrzeit zu überprüfen und richtig einzustellen, führen Sie die folgenden Schritte aus
- Klicken Sie mit der rechten Maustaste auf Datum und Uhrzeit in der Taskleiste
- Klicken Sie auf Datum / Uhrzeit anpassen
- In dem Fenster, das sich öffnet, überprüfen Sie den Abschnitt Zeitzone und sehen Sie, ob es richtig eingestellt ist
- Wenn nicht richtig eingestellt, wählen Sie die richtige Zeitzone aus der Dropdown-Liste
- Überprüfen Sie unter Formate das Kurze Datum und die Kurze Zeit und sehen Sie, ob es korrekt eingestellt ist
(Hinweis: Die Option Ändern unter Datum und Uhrzeit ändern ist deaktiviert, wenn der Computer so eingestellt ist, dass die Uhrzeit automatisch aktualisiert wird. Sie müssen die Option für die automatische Zeiteinstellung deaktivieren, um Datums- und Uhrzeitänderungen vorzunehmen.)
PRO TIPP: Wenn das Problem bei Ihrem Computer oder Laptop / Notebook auftritt, sollten Sie versuchen, die Reimage Plus Software zu verwenden, die die Repositories durchsuchen und beschädigte und fehlende Dateien ersetzen kann. Dies funktioniert in den meisten Fällen, in denen das Problem aufgrund einer Systembeschädigung auftritt. Sie können Reimage Plus herunterladen, indem Sie hier klicken- Wenn nicht richtig eingestellt, verschieben Sie den Schalter Zeit automatisch einstellen auf Aus
- Klicken Sie unter Datum und Uhrzeit ändern auf Ändern
- Stellen Sie das korrekte Datum und die Uhrzeit ein und klicken Sie auf Ändern
- Wenn Sie Uhrzeit und Datum mit dem Internet-Zeitserver synchronisieren möchten, drücken Sie den Schalter Zeit automatisch einstellen auf Ein
Methode 4: Apps zurücksetzen
Ersteller-Updates ändern nicht nur das System und die Funktionsweise, sondern auch die App-Einstellungen. Dies könnte der Grund dafür sein, dass Apps von Drittanbietern nach der Aktualisierung von Creators nicht mehr funktionieren oder häufig abstürzen. Sie können die Apps auf die Standardeinstellungen setzen, indem Sie die folgenden Schritte ausführen.
- Gehe zu Startmenü -> Einstellungen
- Klicken Sie auf Apps -> Apps & Funktionen
- Klicken Sie auf eine problematische App und dann auf Erweiterte Optionen
- Klicken Sie im nächsten Fenster auf Zurücksetzen.
- Sie erhalten eine Warnung zum Zurücksetzen der App und klicken auf Zurücksetzen, um Ihre Aktion zu bestätigen
- Warten Sie, bis der Vorgang abgeschlossen ist, und die App "Einstellungen" informiert Sie darüber, dass die App zurückgesetzt wurde. (Sie sehen ein Kontrollkästchen, das besagt, dass die App zurückgesetzt wurde.)
Methode 6: Windows Store-Prozess zurücksetzen
Während Sie versucht haben, Apps zurückzusetzen, können Sie den Windows Store-Prozess auch zurücksetzen, um alle Konflikte zu beheben, die durch Creators Update erstellt wurden. Sie können den Windows Store-Prozess mit einem Befehl zurücksetzen. Befolgen Sie die unten aufgeführten Schritte, um den Windows Store zu beenden.
- Gehe zum Startmenü
- Geben Sie die Eingabeaufforderung in der Suchleiste ein
- Klicken Sie mit der rechten Maustaste auf Eingabeaufforderung in den Suchergebnissen und wählen Sie Als Administrator ausführen aus
- Sie erhalten ein Warnfenster mit der Meldung Möchten Sie zulassen, dass diese App Änderungen an Ihrem PC vornimmt ?, klicken Sie zur Bestätigung auf Ja
- Geben Sie den folgenden Befehl wsreset ein. exe und drücke Enter
- Der Windows Store wird gestartet. Warten Sie, bis der Reset-Vorgang abgeschlossen ist.
- Schließen Sie die Eingabeaufforderung und starten Sie Ihren PC neu
Methode 7: löschen Sie Windows Store Cache
Durch das Löschen des Windows Store-Caches kann möglicherweise auch das Problem der Drittanbieter-Apps behoben werden. Der Cache der abstürzenden App wird in einem Ordner gespeichert und es lohnt sich, diese Option auszuprobieren. Alles, was Sie tun müssen, ist den Windows Store Cache-Ordner zu finden und den darin enthaltenen Inhalt zu löschen. Hier sind die Schritte, die Sie befolgen müssen.
- Halte die Windows-Taste gedrückt und drücke R.
Geben Sie% localappdata% \ Microsoft.WindowsStore_8wekyb3d8bbwe \ LocalCache ein - Drücken Sie Strg + A, um alle Dateien im LocalCache-Ordner auszuwählen, klicken Sie mit der rechten Maustaste und wählen Sie Löschen
- Starte deinen Computer neu
Methode 8: Registrieren Sie den Besitz in Windows Store und Apps neu
Es ist bekannt, dass diese Problemlösungsmethode die höchste Erfolgsrate bei der Lösung des Problems mit Drittanbieter-Apps aufweist. Allerdings müssen Sie die Schritte sorgfältig befolgen, da sie etwas kompliziert sind. Hier sind die Schritte, die Sie befolgen müssen
- Gehe zum Startmenü
- Klicken Sie auf Datei-Explorer
- Klicken Sie auf diesen PC
- Navigieren Sie zu C: \ Programme
- Wechseln Sie zum Tab Ansicht und prüfen Sie versteckte Objekte
- Klicken Sie mit der rechten Maustaste auf den WindowsApps-Ordner und wählen Sie Eigenschaften
- Gehen Sie zur Registerkarte Sicherheit und klicken Sie auf Erweitert
- Klicken Sie unter Besitzer - Vertrauenswürdiger Installer auf Ändern
- Unter Geben Sie den zu verwendenden Objektnamen ein (Beispiele), geben Sie Ihren Benutzernamen ein und drücken Sie OK
- Klicken Sie auf Anwenden -> OK
- Klicken Sie nun mit der rechten Maustaste erneut auf den WindowsApps- Ordner und wählen Sie Eigenschaften
- Gehen Sie zur Registerkarte Sicherheit und klicken Sie auf Erweitert
- Im nächsten Fenster, gehen Sie auf die Registerkarte Berechtigungen und klicken Sie auf Hinzufügen
- Klicken Sie unter Berechtigungseintrag für WindowsApps auf einen Principal auswählen
- Unter Geben Sie den zu verwendenden Objektnamen ein (Beispiele), geben Sie Ihren Benutzernamen ein und drücken Sie OK
- Klicken Sie auf Anwenden -> OK
- Aktivieren Sie unter Grundberechtigungen Vollzugriff, und klicken Sie auf OK
- Klicken Sie auf Anwenden -> OK
- Gehen Sie zu Startmenü und geben Sie Powershell in das Suchfeld ein
- Klicken Sie mit der rechten Maustaste auf Windows Powershell, und wählen Sie Als Administrator ausführen aus
- Sie erhalten ein Warnfenster mit der Meldung Möchten Sie zulassen, dass diese App Änderungen an Ihrem PC vornimmt ?, klicken Sie zur Bestätigung auf Ja
- Wechseln Sie zur Powershell-Befehlszeile, geben Sie den folgenden Befehl ein, und drücken Sie anschließend die Eingabetaste
Get-AppXPackage | Foreach {Add-AppxPackage -DisableDevelopmentMode -Registrieren Sie $ ($ _. InstallLocation) \ AppXManifest.xml}
- Nachdem der Vorgang abgeschlossen ist, starten Sie den PC neu.
PRO TIPP: Wenn das Problem bei Ihrem Computer oder Laptop / Notebook auftritt, sollten Sie versuchen, die Reimage Plus Software zu verwenden, die die Repositories durchsuchen und beschädigte und fehlende Dateien ersetzen kann. Dies funktioniert in den meisten Fällen, in denen das Problem aufgrund einer Systembeschädigung auftritt. Sie können Reimage Plus herunterladen, indem Sie hier klicken