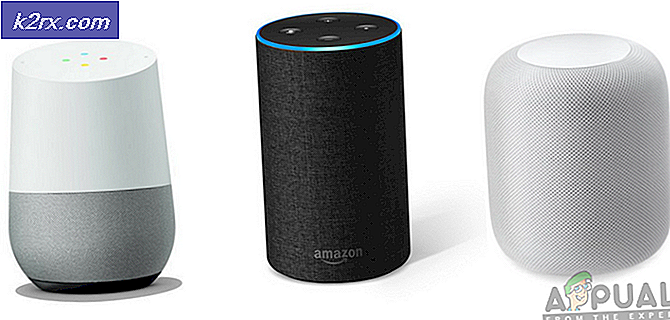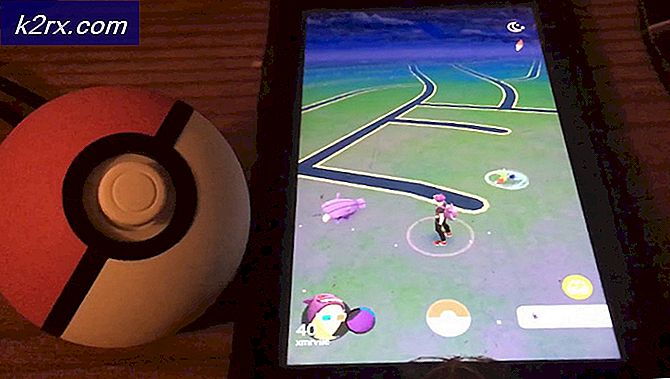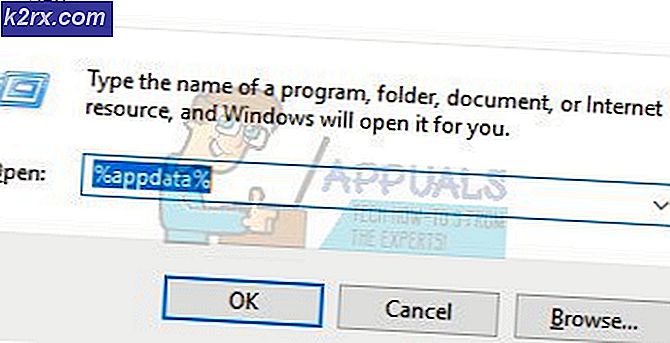Gewusst wie: Deaktivieren der Benutzerkontensteuerung (UAC)
Die Benutzerkontensteuerung, oft als UAC abgekürzt, ist eine Sicherheitsfunktion, die Microsoft vor einiger Zeit mit Windows Vista eingeführt hat. UAC wurde zwar entwickelt, um die Integrität des Windows-Betriebssystems zu verbessern und es vor dem Zugriff von außen und anderen Bedrohungen zu schützen. Viele Windows-Benutzer glauben jedoch, dass es nicht mehr als ein Ärgernis ist, das sie nicht nur benachrichtigt, sondern auch um Bestätigung bittet Selbst die kleinsten Dinge - von der Installation neuer Software bis hin zum einfachen Zugriff auf den Registrierungs-Editor oder das Öffnen einer Eingabeaufforderung mit Administratorrechten.
Microsoft ist gut mit UAC, aber Tatsache ist, dass die meisten Windows-Benutzer nicht gerne von UAC über fast jede einzelne Sache, die sie tun, abgehört werden. Für diejenigen von Ihnen, die Ihre Freiheit auf Ihrem Windows-Computer ein wenig mehr als eine kleine, aber praktische Sicherheitsfunktion schätzen, hat Windows die Möglichkeit gelassen, die Benutzerkontensteuerung vollständig für den Benutzer abzuschalten. Es wäre jedoch sinnvoll zu verstehen, dass die Deaktivierung der Benutzerkontensteuerung Ihren Computer wahrscheinlich auf mehrere Arten angreifbar macht. Wenn Sie die Benutzerkontensteuerung dennoch deaktivieren möchten, können Sie dies folgendermaßen tun:
Unter Windows 7 und Vista:
Option 1: Schalten Sie UAC manuell aus
Die einfachste, wenn auch nicht die kürzeste Route zum Deaktivieren der Benutzerkontensteuerung unter Windows Vista und 7 ist dies manuell. Um UAC manuell zu deaktivieren, müssen Sie:
Öffnen Sie die Systemsteuerung -> Navigieren Sie zu Benutzerkonten und Familiensicherheit > Benutzerkonten -> Öffnen Sie Ihr Benutzerkonto und klicken Sie auf Benutzerkontensteuerung ändern .
Der UAC-Schieberegler hat vier Positionen. Bewegen Sie den Schieberegler auf die unterste Position, also auf Nie melden
Klicken Sie auf OK . Wenn Sie von der Benutzerkontensteuerung zur Bestätigung aufgefordert werden, bestätigen Sie die Aktion.
Starten Sie Ihren Computer neu. Die Änderung wird wirksam und die Benutzerkontensteuerung wird deaktiviert, sobald der Computer neu gestartet wird.
Option 2: Schalten Sie UAC mit UAC deaktivieren aus
Disable UAC ist ein Stück Freeware, das UAC auf einem Windows Vista / 7 Computer, der nur 115 KB groß ist, deaktivieren kann. Es ist nicht erforderlich, dass der Benutzer es auf seinem Computer installiert und seit der Einführung von Windows Vista auf der Welt existiert. Um UAC mithilfe dieser Option zu deaktivieren, müssen Sie Folgendes tun:
Klicken Sie hier und downloaden Sie UAC deaktivieren .
Starten Sie UAC deaktivieren .
Wählen Sie UAC deaktivieren (Benutzerkontensteuerung) .
Klicken Sie auf Übernehmen .
Starten Sie Ihren Computer neu.
Dieses Programm kann auch verwendet werden, um UAC nach der Deaktivierung zu aktivieren, aber wenn Sie nicht vorhaben, es bald nach dem Deaktivieren der UAC zu verwenden, sollten Sie es gerne löschen.
Unter Windows 8:
Öffnen Sie die Systemsteuerung .
Navigieren Sie zu Benutzerkonten und Familiensicherheit > Benutzerkonten -> Öffnen Sie Ihr Benutzerkonto und klicken Sie auf Benutzerkontensteuerung ändern .
Bewegen Sie den Schieberegler auf die niedrigste Position - die Nie melden
Klicken Sie auf OK . Wenn Sie von der Benutzerkontensteuerung zur Bestätigung aufgefordert werden, bestätigen Sie die Aktion.
Starten Sie Ihren Computer neu.
PRO TIPP: Wenn das Problem bei Ihrem Computer oder Laptop / Notebook auftritt, sollten Sie versuchen, die Reimage Plus Software zu verwenden, die die Repositories durchsuchen und beschädigte und fehlende Dateien ersetzen kann. Dies funktioniert in den meisten Fällen, in denen das Problem aufgrund einer Systembeschädigung auftritt. Sie können Reimage Plus herunterladen, indem Sie hier klickenWenn Sie den UAC-Schieberegler unter Windows Vista und 7 auf die Position Niemals zur Benachrichtigung deaktivieren, wird die Benutzerkontensteuerung vollständig deaktiviert. Unter Windows 8 ist dies jedoch nicht vollständig der Fall, da der Benutzer laut Microsoft selbst geschützt ist. Während dabei fast alle UAC-Funktionen deaktiviert werden, verbleiben einige - wie z. B. UAC-Eingabeaufforderungen für den Fall, dass eine Anwendung versucht, Systemeinstellungen zu ändern - immer noch aktiv, wohl für den Benutzer. Es gibt jedoch eine Möglichkeit, auch diese Funktionen in Windows 8 zu deaktivieren, auch wenn Sie eine Fehlermeldung erhalten, dass die App nicht geöffnet werden kann, wenn Sie versuchen, eine Anwendung im Metro-Stil zu starten. Um die übrig gebliebenen Funktionen der Benutzerkontensteuerung zu deaktivieren, müssen Sie:
Drücken Sie Windows Logo- Taste + R, um einen Lauf zu öffnen . Geben Sie regedit in das Dialogfeld Ausführen ein und drücken Sie die Eingabetaste .
Navigieren Sie im linken Bereich des Registrierungseditors zum folgenden Verzeichnis:
HKEY_LOCAL_MACHINE \ SOFTWARE \ Microsoft \ Windows \ CurrentVersion \ Richtlinien
Klicken Sie im linken Bereich auf System, um den Inhalt im rechten Fensterbereich anzuzeigen.
Suchen Sie im rechten Fensterbereich, und doppelklicken Sie auf einen Wert mit dem Titel EnableLUA .
Ersetzen Sie alles, was im Feld Wert ist, durch 0 . Klicken Sie auf OK . Schließen Sie den Registrierungseditor . Starten Sie Ihren Computer neu.
Unter Windows 10:
Option 1: Deaktivieren Sie die Benutzerkontensteuerung manuell
Öffnen Sie die Systemsteuerung .
Navigieren Sie zu Benutzerkonten und Familiensicherheit > Benutzerkonten -> Öffnen Sie Ihr Benutzerkonto und klicken Sie auf Einstellungen für die Benutzerkontensteuerung ändern .
Verschieben Sie den UAC-Schieberegler an die unterste Position - die Funktion " Nie benachrichtigen"
Klicken Sie auf OK . Wenn Sie von der Benutzerkontensteuerung zur Bestätigung aufgefordert werden, bestätigen Sie die Aktion.
Starten Sie Ihren Computer neu.
Option 2: Deaktivieren Sie UAC mithilfe einer REG-Datei
Sie können die Benutzerkontensteuerung auch unter Windows 10 deaktivieren, indem Sie eine REG-Datei herunterladen und starten, mit der festgelegt wird, dass die Benutzerkontensteuerung nie benachrichtigt werden soll . Um dies zu tun, müssen Sie:
Klicken Sie hier, um mit dem Herunterladen der erforderlichen REG-Datei zu beginnen.
Sobald die .REG-Datei heruntergeladen wurde (es sollte nicht sehr lange dauern!), Navigieren Sie zu dem Verzeichnis, in das Sie sie heruntergeladen haben.
Doppelklicken Sie auf die heruntergeladene .REG-Datei, um sie zu starten und den Inhalt mit der Registrierung Ihres Computers zusammenzuführen.
Wenn Sie gefragt werden, ob Sie die .REG-Datei wirklich starten möchten, klicken Sie auf Ausführen .
Wenn Sie von der Benutzerkontensteuerung aufgefordert werden, Ihre Aktion zu bestätigen, klicken Sie auf Ja .
Wenn Sie gefragt werden, ob der Inhalt der REG-Datei mit der Registrierung Ihres Computers zusammengeführt werden soll, klicken Sie auf Ja .
Wenn der Inhalt der REG-Datei mit Ihrer Registrierung zusammengeführt wurde und Sie eine entsprechende Aufforderung erhalten, klicken Sie auf OK .
Starten Sie Ihren Computer neu. Sobald der Computer neu gestartet wird, wird die Änderung wirksam und Sie können die zuvor heruntergeladene .REG-Datei löschen.
Hinweis: Unabhängig von der verwendeten Methode zum Deaktivieren der Benutzerkontensteuerung oder der Version des Windows-Betriebssystems, auf dem die Benutzerkontensteuerung deaktiviert ist, müssen Sie den Computer neu starten, bevor die Änderung wirksam wird. In den meisten Fällen erfordert jedoch nur das Deaktivieren der Benutzerkontensteuerung einen Neustart des Computers, und das Aktivieren nach dem Deaktivieren ist nicht erforderlich.
PRO TIPP: Wenn das Problem bei Ihrem Computer oder Laptop / Notebook auftritt, sollten Sie versuchen, die Reimage Plus Software zu verwenden, die die Repositories durchsuchen und beschädigte und fehlende Dateien ersetzen kann. Dies funktioniert in den meisten Fällen, in denen das Problem aufgrund einer Systembeschädigung auftritt. Sie können Reimage Plus herunterladen, indem Sie hier klicken