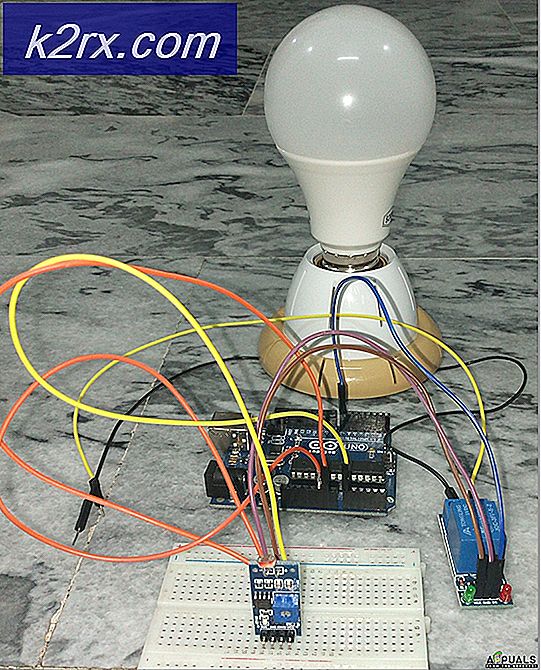Wie zu beheben Der Fehlercode ist 0x80070422 im Windows Store
Wenn Sie versuchen, eine Anwendung aus dem Windows Store zu installieren und die Installation fehlschlägt, wird eine Fehlermeldung angezeigt. Die Fehlermeldung enthält einen Fehlercode, mit dem Sie mehr über das Problem erfahren und Probleme beheben können . Einer dieser Fehlercodes ist der Fehlercode 0x80070422. Wenn der Fehlercode 0x80070422 als Teil einer Fehlermeldung angezeigt wird, gibt die Nachricht Folgendes an:
Etwas ist schief gelaufen. Der Fehlercode ist 0x80070422, falls Sie es benötigen.
ODER
Etwas ist passiert und dein Kauf kann nicht abgeschlossen werden. Fehlercode 0x80070422
Obwohl dieses Problem am häufigsten bei Windows 8 / 8.1-Benutzern auftritt, ist bekannt, dass es auch Windows 10-Benutzer betrifft. Der Windows Store ist der einzige Onboard-Anwendungsmarktplatz für Computer unter Windows 8, 8.1 und 10. Da dies der Fall ist, ist das Herunterladen von Anwendungen aus dem Windows Store kein großes Problem. Glücklicherweise wissen wir jedoch, was dieses Problem verursacht - in fast allen Fällen ist der Windows Update- Dienst oder ein anderer Dienst, der Windows Update nicht ausführt, der Schuldige.
Wir wissen, was dieses Problem verursacht, weshalb wir auch wissen, wie wir es beheben können. Im Folgenden finden Sie die zwei effektivsten Lösungen, die Sie verwenden können, um dieses Problem zu lösen:
Lösung 1: Konfigurieren Sie den Windows Update-Dienst so, dass er automatisch gestartet wird
Wenn der Windows Update- Dienst in diesem Fall nicht für dieses Problem verantwortlich ist, können Sie sich selbst davon befreien und die Möglichkeit zum Herunterladen von Anwendungen aus dem Windows Store wiederherstellen, indem Sie den Dienst einfach so konfigurieren, dass er automatisch gestartet wird. Um dies zu tun, müssen Sie:
- Drücken Sie die Windows-Logo- Taste + R, um einen Lauf zu öffnen
- Geben Sie Dienste ein. msc in das Dialogfeld " Ausführen " und drücken Sie die Eingabetaste, um den Dienste-Manager zu starten.
- Scrollen Sie in der Liste der Dienste nach unten, suchen Sie den Windows Update- Dienst, und doppelklicken Sie darauf, um die Eigenschaften zu öffnen.
- Öffnen Sie das Dropdown-Menü vor Starttyp : und klicken Sie auf Automatisch, um es auszuwählen.
- Klicken Sie auf Übernehmen .
- Klicken Sie auf OK .
- Schließen Sie den Dienste-Manager .
- Starten Sie den Computer neu.
Wenn der Computer hochfährt, starten Sie den Windows Store und versuchen Sie, eine Anwendung zu installieren, die Sie zuvor nicht installieren konnten, um festzustellen, ob das Problem behoben wurde.
Lösung 2: Verwenden Sie eine BAT-Datei, um das Problem zu beheben
Dieses Problem kann auch durch Erstellen und Verwenden einer BAT-Datei behoben werden, die dafür sorgt, dass der Windows Update- Dienst und alle anderen Dienste, die zum erfolgreichen Herunterladen und Installieren von Anwendungen aus dem Windows Store ausgeführt werden müssen, nicht nur ausgeführt, sondern auch konfiguriert werden um beim Booten zu starten. Um diese Lösung zu verwenden, müssen Sie:
- Drücken Sie die Windows-Logo- Taste + R, um einen Lauf zu öffnen
- Geben Sie notepad in das Dialogfeld Ausführen ein und drücken Sie die Eingabetaste, um eine neue Instanz von Editor zu starten.
- Geben Sie den folgenden Text in die neue Instanz von Notepad ein (oder kopieren Sie ihn und fügen Sie ihn ein): sc config wuauserv start = auto
SC-Konfigurationsbits starten = Auto
sc config DcomLaunch start = automatisch
Netz stoppen wuauserv
net starten wuauserv
Netto-Stoppbits
Nettobeginn-Bits
net starten DcomLaunch - Drücken Sie Strg + S.
- Öffnen Sie das Dropdown-Menü vor Dateityp : und klicken Sie auf Alle Dateien, um es auszuwählen.
- Geben Sie die Reparatur ein. Fledermaus in das Feld Dateiname:.
- Navigieren Sie zu der Stelle, an der die .BAT-Datei gespeichert werden soll.
- Klicken Sie auf Speichern .
- Navigieren Sie zu dem Ort, an dem Sie die .BAT-Datei gespeichert haben, suchen Sie sie, klicken Sie mit der rechten Maustaste darauf und klicken Sie auf Als Administrator ausführen . Die .BAT-Datei öffnet eine Eingabeaufforderung mit erhöhten Rechten, führt alle erforderlichen Befehle aus und schließt dann die Eingabeaufforderung mit erhöhten Rechten, sodass Sie nur noch warten müssen.
Sobald die Eingabeaufforderung mit erhöhten Rechten geschlossen wurde, können Sie den Windows Store starten und versuchen, eine Anwendung zu installieren, um festzustellen, ob das Problem weiterhin besteht, wenn Sie die folgenden Schritte nicht ausführen : 0x80070422
PRO TIPP: Wenn das Problem bei Ihrem Computer oder Laptop / Notebook auftritt, sollten Sie versuchen, die Reimage Plus Software zu verwenden, die die Repositories durchsuchen und beschädigte und fehlende Dateien ersetzen kann. Dies funktioniert in den meisten Fällen, in denen das Problem aufgrund einer Systembeschädigung auftritt. Sie können Reimage Plus herunterladen, indem Sie hier klicken