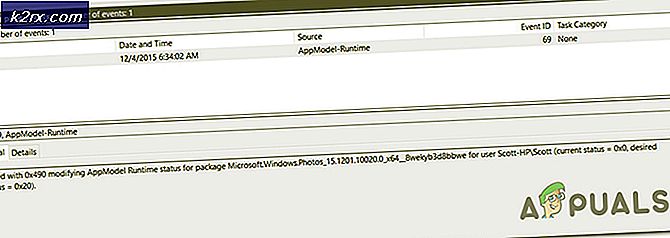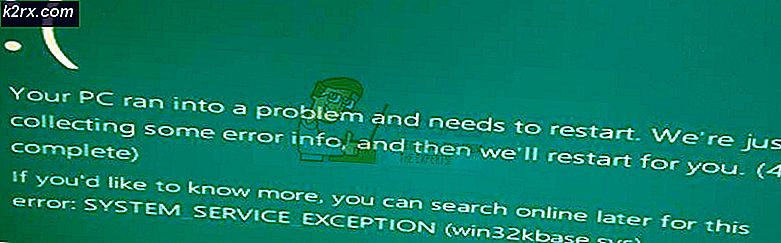Wie man TurboTax Fehler 1921 repariert
Das Korrigieren von TurboTax Error 1921 kann eine ziemlich schwierige Aufgabe sein, insbesondere aufgrund der Tatsache, dass der Fehler scheinbar zufällig auftritt und Sie daran hindert, das Tool ordnungsgemäß zu verwenden. Der Fehler hängt mit der Aktualisierung von TurboTax zusammen und kann dazu führen, dass Ihr Tool veraltet ist, insbesondere wenn das Update für ein neues Jahr eingetroffen ist. Der Fehler wird mit der folgenden Meldung auf dem Computerbildschirm angezeigt:
Fehler 1921: Dienst "Intuit Update Service" (IntuitUpdateService) konnte nicht gestoppt werden. Stellen Sie sicher, dass Sie über ausreichende Berechtigungen zum Stoppen der Systemdienste verfügen
Es gibt mehrere mögliche Ursachen für dieses Problem. Einige von ihnen können die Hintergrundprozesse auf Ihrem Computer sein, die möglicherweise ohne Ihr Wissen verlangsamen. Zum Glück gibt es mehrere erfolgreiche Möglichkeiten, dieses Problem anzugehen, also stellen Sie sicher, dass Sie die folgenden Anweisungen befolgen, um dies richtig zu beheben.
Lösung 1: Neustarten des Computers
Die erste Lösung ist ziemlich offensichtlich und es ist definitiv die Nummer Eins, die Sie jedes Mal tun sollten, wenn ein Fehler auf Ihrem Computer erscheint. Dies kann das Problem beheben und Sie sparen die Zeit, die Sie für andere Methoden in diesem Artikel verbringen können.
- Schließen Sie alle laufenden Programme einschließlich TurboTax und vergewissern Sie sich, dass Sie das Tool ordnungsgemäß beenden.
- Starten Sie Ihren Computer neu und öffnen Sie TurboTax erneut. Versuchen Sie, das Update erneut auszuführen, und überprüfen Sie, ob das gleiche Problem erneut auftritt.
Lösung 2: Stoppen Sie den Intuit Update Service
Wenn der unterbrochene Intuit Update Service den Computer nicht mehr startet und neu startet, kann er Wunder bewirken, vor allem, wenn mit dem Dienst selbst etwas nicht in Ordnung ist. Das Neustarten des Dienstes ist ausreichend, um den gesamten Aktualisierungsprozess neu zu starten, also stellen Sie sicher, dass Sie dieses ausprobieren.
- Wenn Sie eine ältere Version von Windows als Windows 10 verwenden, können Sie am einfachsten auf die auf Ihrem PC ausgeführten Dienste zugreifen, indem Sie auf die Schaltfläche Start klicken und zum Dialogfeld Ausführen navigieren.
- Geben Sie services.msc in das Dialogfeld ein und warten Sie, bis die Liste der Dienste geöffnet wird.
- Wenn Sie Windows 10 verwenden, können Sie auch mit der Tastenkombination Strg + Umschalt + Esc auf Dienste zugreifen, um den Task-Manager aufzurufen.
- Navigieren Sie im Task-Manager zum Tab Dienste und klicken Sie unten im Fenster neben dem Zahnradsymbol auf Dienste öffnen.
Nachdem Sie die Dienste erfolgreich geöffnet haben, folgen Sie den Anweisungen unten.
- Suchen Sie den Intuit Update Service, indem Sie auf die Spalte Name klicken, um die Services in alphabetischer Reihenfolge zu sortieren.
- Klicken Sie mit der rechten Maustaste auf den Dienst und klicken Sie auf Eigenschaften.
- Navigieren Sie zum Starttyp und stellen Sie ihn auf Automatisch ein, stellen Sie jedoch sicher, dass er nicht ausgeführt wird.
- Wenn der Status Running lautet, müssen Sie auf die Schaltfläche Stop im Fenster Properties klicken, bevor Sie fortfahren. Stellen Sie sicher, dass der Status des Intuit Update Service gestoppt ist, bevor Sie versuchen, TurboTax zu installieren.
Der Dienst sollte jetzt beginnen und Sie werden in Zukunft keine Probleme damit haben. Wenn Sie jedoch auf Start klicken, wird folgende Fehlermeldung möglicherweise Ihnen angezeigt:
Windows konnte den Intuit Update Service- Dienst auf dem lokalen Computer nicht stoppen . Fehler 1079: Das für diesen Dienst angegebene Konto unterscheidet sich von dem Konto, das für andere Dienste angegeben wird, die in demselben Prozess ausgeführt werden.
Wenn dies der Fall ist, befolgen Sie die nachstehenden Anweisungen, um das Problem zu beheben.
- Folgen Sie den Schritten 1 bis 4 aus den folgenden Anweisungen, um die Eigenschaften des Dienstes zu öffnen.
- Navigieren Sie zur Registerkarte Anmelden und klicken Sie auf die Schaltfläche Browser.
- Geben Sie im Feld Geben Sie den zu verwendenden Objektnamen ein den Namen Ihres Computers ein und klicken Sie auf Namen überprüfen und warten Sie, bis der Name authentifiziert wurde.
- Klicken Sie auf OK, wenn Sie fertig sind, und geben Sie das Administratorkennwort in das Feld Kennwort ein, wenn Sie dazu aufgefordert werden.
- Klicken Sie auf OK und schließen Sie dieses Fenster.
- Navigieren Sie zurück zu den Eigenschaften des Intuit Update Service und klicken Sie auf Start.
- Schließen Sie alles und überprüfen Sie, ob der Dienst noch ausgeführt wird.
Hinweis : Wenn Sie immer noch auf bestimmte Probleme stoßen, öffnen Sie die Dienste erneut, indem Sie die obigen Anweisungen befolgen und die vorgenommenen Änderungen rückgängig machen, indem Sie sicherstellen, dass der Dienst ausgeführt wird.
Lösung 3: Nach Windows-Updates suchen
Wenn Sie Ihren PC auf den neuesten Stand bringen, können Sie Wunder für Ihren PC tun und die meisten Fehler, die Sie täglich sehen, beheben. Manchmal nehmen die Hersteller eines bestimmten Programms an, dass Sie die neueste Version von Windows verwenden, und sie implementieren bestimmte Funktionen, die sich in älteren Versionen möglicherweise nicht ändern. Befolgen Sie die folgenden Schritte, um nach Updates zu suchen.
Windows 10 aktualisiert sich normalerweise automatisch, aber wenn bei diesem Prozess etwas nicht stimmt, können Sie immer manuell nach Updates suchen.
- Halten Sie die Windows-Taste gedrückt und drücken Sie X, um dieses spezielle Kontextmenü zu öffnen. Sie können auch mit der rechten Maustaste auf das Startmenü klicken. Wählen Sie Windows PowerShell (Admin).
- Geben Sie in der Powershell-Konsole cmd ein und warten Sie, bis Powershell in die cmd-ähnliche Umgebung wechselt.
- Gib in der cmd-Konsole den folgenden Befehl ein und vergewissere dich, dass du danach auf Enter klickst:
wuauclt.exe / updateNow
Lassen Sie diesen Befehl mindestens eine Stunde lang laufen und überprüfen Sie, ob Updates gefunden und / oder erfolgreich installiert wurden.
Lösung 4: Aktualisieren Sie Microsoft .NET Framework
Die offizielle TurboTax-Website behauptet, dass dieser Fehler möglicherweise durch fehlerhafte Microsoft .NET Framework-Dateien verursacht wurde, die für das Tool entscheidend sind. Wenn diese Dateien beschädigt sind, können außerdem Probleme mit anderen Programmen auftreten, daher ist es ratsam, dieses Tool auf dem neuesten Stand zu halten.
- Klicken Sie auf den folgenden Link, um zur offiziellen Microsoft-Website zu gelangen, auf der das Installationsprogramm für Microsoft .NET Framework angezeigt wird.
- Suchen Sie den roten Download-Button und klicken Sie darauf, um die Installation zu starten. Dies ist ein Web-Installer, der die auf Ihrem PC installierte Version von Windows identifiziert und die notwendigen Komponenten auf Ihren PC lädt. Beachten Sie, dass dies unter Windows 7, 8 und 10 funktioniert.
- Suchen Sie die Datei, nachdem Sie sie heruntergeladen haben. Es sollte im Downloads-Ordner sein. Doppelklicken Sie darauf und folgen Sie den Anweisungen auf dem Bildschirm, um die neueste Version von Microsoft .NET Framework auf Ihrem Computer zu installieren.
- Nachdem die Installation abgeschlossen ist, starten Sie Ihren Computer neu und öffnen Sie TurboTax neu, um zu überprüfen, ob Sie Ihren Computer jetzt aktualisieren können.
PRO TIPP: Wenn das Problem bei Ihrem Computer oder Laptop / Notebook auftritt, sollten Sie versuchen, die Reimage Plus Software zu verwenden, die die Repositories durchsuchen und beschädigte und fehlende Dateien ersetzen kann. Dies funktioniert in den meisten Fällen, in denen das Problem aufgrund einer Systembeschädigung auftritt. Sie können Reimage Plus herunterladen, indem Sie hier klicken