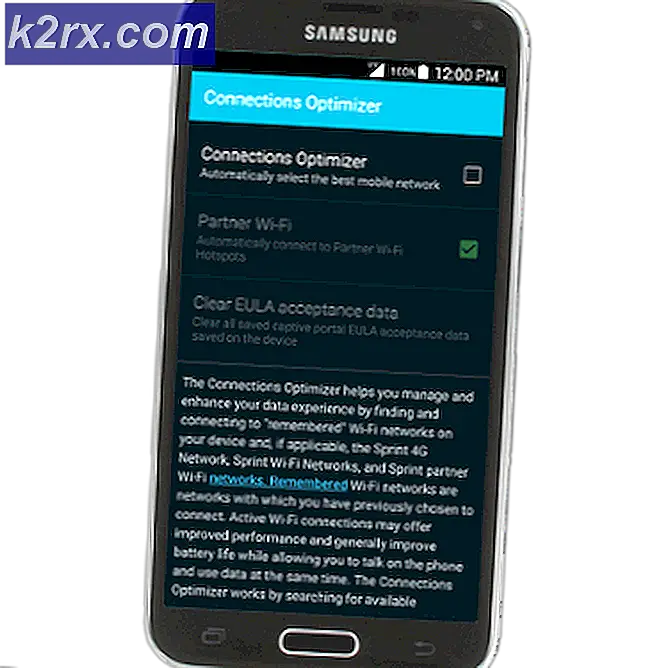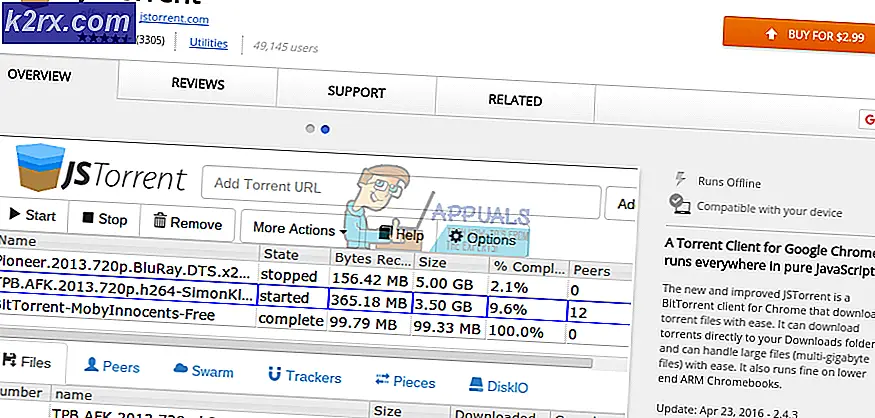Wie behebt man den Windows Update Fehler 8024402F
Fehler 8024402F ist ein Windows Update-Fehler. In der Regel ist dies nicht bemerkbar und die meisten Benutzer bemerken es, wenn sie versuchen, Windows-Updates manuell zu installieren oder auszuführen.
Sie müssen wissen, dass in Produktionsumgebungen Windows-Updates immer ausgeschaltet sein sollten, für den privaten und privaten Gebrauch, sie sind in Ordnung, aber nicht, wenn Sie wichtige Daten ohne Backup haben.
Techniker wie wir ziehen es vor, die Updates zu behalten, wenn wir sie nicht auf einem Staging-System testen. Wenn alles gut geht, machen wir das Update. Der Grund, warum ich dies schreibe, ist, Sie darauf aufmerksam zu machen, dass Updates nicht immer erfolgreich sind und nicht immer mit dem Fluss gehen.
Der Update-Fehler 8024402F ist unter Windows-Benutzern recht verbreitet. Dieser Fehler verhindert, dass Sie Ihr Windows aktualisieren und kann unter Windows 7, 8, 8.1 und 10 passieren.
Methode 1: Überprüfen Sie Update-Protokolle
Um dieses Problem zu beheben; Wir müssen die Update-Log-Datei überprüfen. Und um die Protokolldatei zu öffnen, drücken Sie am besten die STRG-Taste und halten Sie sie gedrückt. Drücken Sie R (diese Arbeit ist in fast allen Windows-Versionen einschließlich Windows 10)
Geben Sie im Dialogfeld Ausführen windowsupdate.log ein, und klicken Sie auf OK
Nachdem Sie auf OK geklickt haben; Eine Notizblockdatei wird geöffnet. Die erste Spalte / Feld repräsentiert das Datum; Scrollen Sie nach unten, damit wir die neuesten Einträge in der Protokolldatei sehen können. Jedes Mal, wenn Sie windows update ausführen, wird ein Eintrag in der Protokolldatei hinzugefügt.
siehe das Beispielprotokoll unten; und suchen Sie die fett gedruckte Zeile in Ihren windowsupdate-Protokollen
WARNUNG: Senden fehlgeschlagen mit hr = 80072efe.
WARNUNG: SendRequest ist mit hr = 80072efe fehlgeschlagen. Verwendete Proxy-Liste: Umgehungsliste verwendet: Verwendete Auth-Schemata:
WARNUNG: WinHttp: SendRequestUsingProxy fehlgeschlagen für. Fehler 0x80072efe
WARNUNG: WinHttp: SendRequestToServerForFileInformation MakeRequest ist fehlgeschlagen. Fehler 0x80072efe
WARNUNG: WinHttp: SendRequestToServerForFileInformation ist mit 0x80072efe fehlgeschlagen
WARNUNG: WinHttp: ShuldFileBeDownloade fehlgeschlagen mit 0x80072efe
Beachten Sie die URL / den Link oben, den ich kopiert habe
http://download.windowsupdate.com/msdownload/update/common/2009/06/
2803268_2cf7737e73bd31ae709b14a95c8d2ecb7eccfbf3.cab>. Fehler 0x80072efe
Und es zeigt an, dass das Update fehlgeschlagen ist. Jetzt fangen wir an, das Problem zu beheben. Eine allgemeine Idee hier ist, dass Ihre Firewall, Router, Anti-Virus oder eine Malware auf Ihrem PC könnte diese Datei vom Download blockiert werden.
Um zu testen, kopieren Sie Ihre URL des Updates in Ihren Browser und versuchen Sie es herunterzuladen, und sehen Sie, ob es funktioniert?
Wenn dies der Fall ist, können Sie das Update manuell installieren, indem Sie die Eingabeaufforderung im Administratormodus öffnen.
a) Klicken Sie auf Start
b) Geben Sie CMD ein
c) Klicken Sie mit der rechten Maustaste auf CMD, und wählen Sie Als Administrator ausführen aus
Führen Sie in der schwarzen Eingabeaufforderung den folgenden Befehl aus:
dism / online / add-package /packagepath:C:\update\meinupdate.cab
Wenn c: \ update \ myupdate.cab der Speicherort für Ihre Datei ist, sollte sie, falls sie im Download-Ordner heruntergeladen wurde, C: \ Users \ Benutzername \ Downloads \ updatefile.cab lauten
Wenn Sie den obigen Befehl in der Eingabeaufforderung ausführen, wird das Update installiert. Sie können dann Windows-Updates erneut ausführen.
Wenn es nicht funktioniert, führen Sie diese allgemeinen Überprüfungen durch und versuchen Sie Folgendes:
a) Deaktivieren Sie Antivirus
b) Deaktivieren Sie die Firewall
c) Deaktivieren Sie die Router-Firewall, stellen Sie sicher, dass keine ActiveX-Filter eingerichtet sind.
d) Stellen Sie sicher, dass Sie auf das Internet zugreifen können (falls nicht); Überprüfen Sie Router, Modem und DNS-Einstellungen. Ich habe einen anderen Artikel über die Einrichtung von öffentlichen DNS-Servern, die Sie bei Google suchen können, indem Sie dns_probe_finished_nxdomain appuals eingeben
e) Setzen Sie den Internet Explorer zurück (Win-Taste + R -> Geben Sie inetcpl.cpl ein -> Registerkarte Erweitert -> Zurücksetzen -> Persönliche Einstellungen löschen)
f) Versuchen Sie einen anderen Webbrowser.
Wenn es immer noch nicht funktioniert; dann
PRO TIPP: Wenn das Problem bei Ihrem Computer oder Laptop / Notebook auftritt, sollten Sie versuchen, die Reimage Plus Software zu verwenden, die die Repositories durchsuchen und beschädigte und fehlende Dateien ersetzen kann. Dies funktioniert in den meisten Fällen, in denen das Problem aufgrund einer Systembeschädigung auftritt. Sie können Reimage Plus herunterladen, indem Sie hier klicken- Klicken Sie auf Start -> und geben Sie Services.msc ein
- Suchen und stoppen Sie die intelligenten Hintergrundübertragungsdienste und die Windows Update- Dienste.
- Klicken Sie dann auf Start und öffnen Sie CMD als Administrator .
- Geben Sie rd% systemroot% \ softwaredistribution / s ein
Methode 2: Aktualisierungszeiteinstellungen
- Halten Sie die Windows- Taste gedrückt und drücken Sie X und wählen Sie Systemsteuerung unter Windows 10, 8 und 8.1. Für Windows 7, klicken Sie auf Start und wählen Sie Systemsteuerung .
- Klicken Sie auf Uhr, Sprache und Region > Klicken Sie auf Uhrzeit und Datum einstellen> Registerkarte Internetzeit auswählen> Klicken Sie auf Einstellungen ändern > Klicken Sie auf Jetzt aktualisieren > Klicken Sie auf OK > Klicken Sie auf Anwenden und anschließend auf OK
Versuchen Sie nun, Ihr Windows zu aktualisieren.
Methode 3: Ändern der Windows-Updateeinstellungen
Für Windows 8 und 8.1
- Bewegen Sie die Maus in die rechte untere Ecke Ihres Desktop-Bildschirms und bewegen Sie die Maus nach oben. Klicken Sie in den neu erschienenen Optionen auf Einstellungen .
- Klicken Sie auf PC-Einstellungen ändern> Klicken Sie auf Update und Wiederherstellung > Klicken Sie auf Wählen, wie Updates installiert werden
- Uncheck Geben Sie mir empfohlene Updates auf die gleiche Weise wie ich wichtige Updates erhalten und überprüfen Sie Updates für andere Microsoft-Produkte, wenn ich Windows aktualisiere . Sie können eine Option aktivieren / deaktivieren, indem Sie einmal darauf klicken.
Für Windows 7
- Klicken Sie auf Start, und geben Sie Windows Update in die Suche ein. Klicken Sie in der Programmliste auf Windows Update
- Klicken Sie auf Einstellungen ändern
- Uncheck Geben Sie mir empfohlene Updates auf die gleiche Weise wie ich wichtige Updates erhalten und überprüfen Sie Updates für andere Microsoft-Produkte, wenn ich Windows aktualisiere . Sie können eine Option aktivieren / deaktivieren, indem Sie einmal darauf klicken.
Wenn es keine Updates für andere Microsoft-Produkte gibt, wenn ich die Windows- Option aktualisiere, deaktivieren Sie einfach die Option Empfohlene Updates auf die gleiche Weise wie ich wichtige Updates erhalten.
Methode 4: Deaktivieren der Windows-Firewall und Anwendungen von Drittanbietern
Wenn Sie über Antivirenprogramme oder andere internetbezogene Anwendungen verfügen, um die Internetgeschwindigkeit zu erhöhen, fahren Sie diese Anwendungen herunter oder deaktivieren Sie sie.
- Halten Sie die Windows- Taste gedrückt und drücken Sie X und wählen Sie Systemsteuerung unter Windows 10, 8 und 8.1. Für Windows 7, klicken Sie auf Start und wählen Sie Systemsteuerung .
- Wählen Sie System und Sicherheit > Klicken Sie auf Windows-Firewall > Klicken Sie auf Windows-Firewall ein- oder ausschalten .
- Wählen Sie die Option Windows-Firewall deaktivieren (nicht empfohlen) in den Einstellungen für das private Netzwerk und den öffentlichen Netzwerkeinstellungen aus und klicken Sie auf OK.
Methode 5: Überprüfen der Windows Update-Dienste
- Halten Sie die Windows- Taste gedrückt und drücken Sie R.
- Geben Sie msc ein und drücken Sie die Eingabetaste
- Suchen Sie Windows Update, und doppelklicken Sie darauf
- Wählen Sie die Registerkarte Allgemein, und wählen Sie in der Dropdown-Liste Starttyp die Option Automatisch aus
- Klicken Sie im Abschnitt Dienststatus auf Start
- Wiederholen Sie die gleiche Methode für den intelligenten Hintergrundübertragungsdienst im Fenster Dienste
Methode 6: Umbenennen des SoftwareDistribution-Ordners
- Halten Sie die Windows- Taste und drücken Sie X und wählen Sie Eingabeaufforderung (Admin) in Windows 10, 8. Für Windows 7, klicken Sie auf Start, geben Sie cmd in das Suchfeld ein und drücken Sie gleichzeitig STRG, UMSCHALT und EINGABETASTE ( Strg + Umschalt + Eingabetaste ).
- Geben Sie net stop WuAuServ ein und drücken Sie die Eingabetaste . Warten Sie, bis der Befehl erfolgreich beendet wurde. Schließen Sie das Eingabeaufforderungsfenster jedoch nicht.
- Halten Sie die Windows- Taste gedrückt und drücken Sie R. Geben Sie% windir% ein und drücken Sie die Eingabetaste in Windows 10, 8. Klicken Sie unter Windows 7 auf Start, geben Sie % windir% in das Feld Suche starten ein und drücken Sie die Eingabetaste
- Suchen Sie SoftwareDistribution Klicken Sie mit der rechten Maustaste auf den Ordner, wählen Sie Umbenennen und geben Sie SoftwareDistribution.old ein, drücken Sie die Eingabetaste
- Geben Sie net start WuAuServ ein und drücken Sie die Eingabetaste im Eingabeaufforderungsfenster. Warten Sie, bis die Meldung erfolgreich gestartet wurde.
Methode 7: Zurücksetzen von Windows Update-Komponenten
http://support.microsoft.com/kb/971058 Gehen Sie zu diesem Link und laden Sie die Windows Update-Problembehebung für Ihre Windows-Version herunter. Nachdem der Download abgeschlossen ist, führen Sie die heruntergeladene Datei aus und klicken Sie auf "Weiter".
PRO TIPP: Wenn das Problem bei Ihrem Computer oder Laptop / Notebook auftritt, sollten Sie versuchen, die Reimage Plus Software zu verwenden, die die Repositories durchsuchen und beschädigte und fehlende Dateien ersetzen kann. Dies funktioniert in den meisten Fällen, in denen das Problem aufgrund einer Systembeschädigung auftritt. Sie können Reimage Plus herunterladen, indem Sie hier klicken