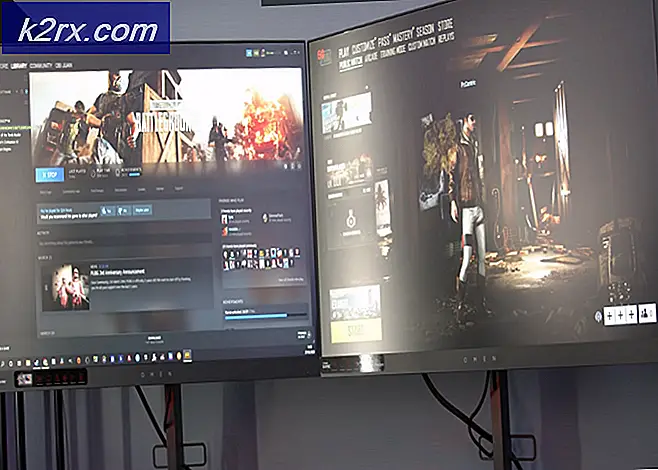So beheben Sie den FileHistory-Fehler 201 unter Windows 10
Das Dateiverlaufsfehler 201 tritt auf, wenn Benutzer versuchen, Dateien im Verzeichnis "Dokumente" hinzuzufügen. Der Vorgang wird abrupt beendet. Beim Überprüfen der Ereignisanzeige auf Informationen zum Absturz haben einige betroffene Benutzer diesen Fehler entdeckt. Dieses Problem scheint unter Windows 10 exklusiv zu sein.
Dieses spezielle Problem kann aufgrund einer Auswahl verschiedener Ursachen auftreten:
Methode 1: Entfernen von Sonderzeichen aus dem Dateinamen
Wenn die Datei, die Sie mit dem Dateiversionsverlauf sichern möchten, Sonderzeichen enthält (typische Zeichen aus einer Fremdsprache), kann dies den Fehler 201 verursachen.
Es gibt viele Benutzerberichte, die dieses Problem beheben müssen, indem Sonderzeichen wie ä, ö, ü und ß aus dem Namen der Dateien entfernt werden. Dies ist seltsam, da die offizielle Dokumentation nichts über diese Art von Einschränkung erwähnt.
Wenn Sie also auf dieses Problem stoßen, wenn Sie versuchen, Dateien zu sichern, die für eine bestimmte Sprache spezifische Sonderzeichen enthalten, löschen Sie diese aus dem Namen der Datei und wiederholen Sie den Vorgang.
Falls dieses Szenario nicht anwendbar ist oder Sie es bereits erfolglos versucht haben, fahren Sie mit dem nächsten möglichen Fix fort.
Methode 2: Verkleinern des Dateipfads / -namens
Genau wie der Datei-Explorer und jedes andere native Windows-Dienstprogramm, das dieselbe Infrastruktur verwendet, dürfen Dateipfade maximal lang sein. Wenn die Dateien, die Sie derzeit mit dem Dateiversionsverlauf sichern möchten, die maximale Längenbeschränkung überschreiten, wird der Fehler 201 angezeigt.
Wenn dieses Szenario zutrifft, versuchen Sie, die Größe des Dateipfads zu verringern, oder klicken Sie bei zu langem Namen mit der rechten Maustaste auf die betreffende Datei und benennen Sie sie um, damit sie weniger Zeichen enthält.
Wenn das Verkleinern des Ordnernamens / Pfads das Problem für Sie nicht behoben hat, fahren Sie mit der nächsten möglichen Korrektur fort.
Methode 3: Ausführen der Datei- und Ordner-Fehlerbehebung
Wie sich herausstellt, liegt möglicherweise ein Berechtigungsproblem vor, das Sie daran hindert, Inhalte mit dem Dienstprogramm "FileHistory" zu sichern. Wenn dieses Szenario zutrifft, sollten Sie diese Anleitung zur Fehlerbehebung starten, indem Sie die Fehlerbehebung für Datei und Ordner ausführen.
Mehrere betroffene Benutzer haben bestätigt, dass dieser Vorgang das Problem erfolgreich behoben hat Dateiverlaufsfehler 201Problem und erlaubte ihnen, das Dienstprogramm "Dateiverlauf" normal zu verwenden.
Wenn Sie dieses potenzielle Update anwenden möchten, befolgen Sie die nachstehenden Anweisungen, um das auszuführen Fehlerbehebung bei Dateien und Ordnern:
- Öffnen Sie Ihren Standardbrowser und greifen Sie auf die Download-Seite des zu Windows Fire & Folder-Fehlerbehebung und klicken Sie auf den Download-Button.
- Warten Sie, bis der Download abgeschlossen ist, doppelklicken Sie dann auf die gerade heruntergeladene Datei und klicken Sie auf Ja Bei der UAC (Benutzerkontensteuerung) Administratorzugriff gewähren.
- Sobald Sie am ersten Bildschirm des Fehlerbehebung für Dateien und OrdnerKlicken Sie zunächst auf Fortgeschrittene Hyperlink, dann aktivieren Sie das Kontrollkästchen für Reparaturen automatisch durchführen.
- Nachdem das Dienstprogramm konfiguriert und betriebsbereit ist, klicken Sie aufNächsterum den Scan mit dem zu startenWindows-Fehlerbehebung für Dateien und Ordner.
- Warten Sie, bis der erste Scan abgeschlossen ist, und befolgen Sie dann die Anweisungen auf dem Bildschirm, um die empfohlene Korrektur anzuwenden (falls erforderlich).
- Starten Sie als Nächstes Ihren Computer neu und prüfen Sie, ob das Problem beim nächsten Systemstart behoben ist.
Falls das Problem immer noch nicht behoben ist, fahren Sie mit der nächsten möglichen Lösung fort.
Methode 4: Installieren Sie jedes ausstehende Windows-Update
Wie sich herausstellt, kann dieses Problem auch durch einen Fehler unter Windows 10 verursacht werden, der ursprünglich durch ein fehlerhaftes Windows-Update verursacht wurde, das sich auf den Dateiverlaufsdienst auswirkte. Glücklicherweise hat Microsoft seitdem einen Hotfix für dieses Problem veröffentlicht und ihn in ein Windows-Update aufgenommen, das Ende 2019 veröffentlicht wurde.
Wenn Ihr Windows-Build bereits auf dem neuesten Stand ist, ist der Hotfix bereits installiert, sodass diese Methode nicht anwendbar ist.
Wenn Sie jedoch die neuesten ausstehenden Updates nicht installiert haben oder sie aktiv blockieren, sollten Sie in der Lage sein, das Problem zu beheben, indem Sie Windows Update zwingen, jedes ausstehende Update (einschließlich optionaler Updates) zu installieren. Dieser Vorgang wurde bestätigt, um das Problem zu beheben 201 Dateiverlaufsfehler von mehreren verschiedenen Benutzern.
Befolgen Sie die nachstehenden Anweisungen, um jedes ausstehende Update unter Windows 10 zu installieren:
- Öffnen Sie a Lauf Dialogfeld durch Drücken von Windows-Taste + R.. Geben Sie als Nächstes ein ”Ms-settings: windowsupdate”und drücke Eingeben das öffnen Windows Update Registerkarte der die Einstellungen App.
- Sobald Sie sich im Windows Update-Bildschirm befinden, gehen Sie zunächst zum rechten Bereich und klicken Sie auf Auf Updates prüfen. Befolgen Sie als Nächstes die Anweisungen auf dem Bildschirm, um die Installation aller Windows-Updates abzuschließen, die derzeit auf ihre Installation warten.
Hinweis: Wenn viele ausstehende Updates auf die Installation warten, werden Sie möglicherweise von Ihrem Computer aufgefordert, einen Neustart durchzuführen, bevor jedes Update installiert wird. Gehen Sie in diesem Fall wie angewiesen vor, stellen Sie jedoch sicher, dass Sie nach Abschluss des nächsten Starts zum gleichen Windows Update-Bildschirm zurückkehren, um die Installation der verbleibenden Updates abzuschließen.
- Wenn Sie es geschafft haben, Ihr Windows auf den neuesten Stand zu bringen, starten Sie Ihren Computer ein letztes Mal neu und prüfen Sie, ob das Problem beim nächsten Systemstart behoben ist.
Falls in der Ereignisanzeige immer noch neue Einträge mit demselben Fehler 201 angezeigt werden, fahren Sie mit dem nächsten möglichen Fix fort.
Methode 5: Durchführen von SFC- und DISM-Scans
Eine Beschädigung der Systemdatei kann auch eine zugrunde liegende Ursache sein, die dies möglicherweise verursacht Dateiverlaufsfehler 201.
Mehrere betroffene Benutzer, die sich zuvor mit demselben Problem befasst hatten, haben berichtet, dass sie es endlich geschafft haben, das Problem zu beheben, indem sie einige integrierte Dienstprogramme ausgeführt haben, mit denen beschädigte Systemdateien durch fehlerfreie Entsprechungen ersetzt werden können. SFC (System File Checker) und DISM (Deployment Image Servicing and Management).
Die Funktionsweise ist etwas anders und die Ergebnisse sind uneinheitlich. Aus diesem Grund empfehlen wir, dass Sie beide Arten von Scans schnell hintereinander ausführen, um Ihre Chancen auf die Behebung des 201-Fehlers zu verbessern.
Beginnen Sie mit einem SFC-Scan und warten Sie, bis der Vorgang abgeschlossen ist. Abhängig von der Größe Ihres Betriebssystemlaufwerks und der Art des Speichers, den Sie mit SSD oder HDD verwenden, kann dieser Vorgang mehr als eine Stunde dauern.
Wichtig: Nachdem Sie einen SFC-Scan gestartet haben, wird NICHT empfohlen, ihn unerwartet zu unterbrechen. Wenn Sie dies tun, ist Ihr System möglicherweise zusätzlichen logischen Fehlern ausgesetzt.
Starten Sie Ihren Computer nach Abschluss des SFC-Scans neu und prüfen Sie, ob das Problem beim nächsten Start des Computers behoben ist. Wenn das Problem weiterhin besteht, fahren Sie mit fort Einleiten eines DISM-Scans, und warten Sie dann, bis der Vorgang abgeschlossen ist.
Hinweis: Stellen Sie vor dem Einleiten dieses Verfahrens sicher, dass Sie über eine stabile Internetverbindung verfügen, da DISM eine Unterkomponente von Windows Update verwendet, um fehlerfreie Dateien herunterzuladen, die zum Ersetzen beschädigter Entsprechungen erforderlich sind.
Starten Sie Ihren Computer nach Abschluss des DISM-Scans ein letztes Mal neu und prüfen Sie, ob das Problem jetzt behoben ist.
Wenn das gleiche Problem weiterhin besteht, fahren Sie mit dem nächsten potenziellen Fix fort.