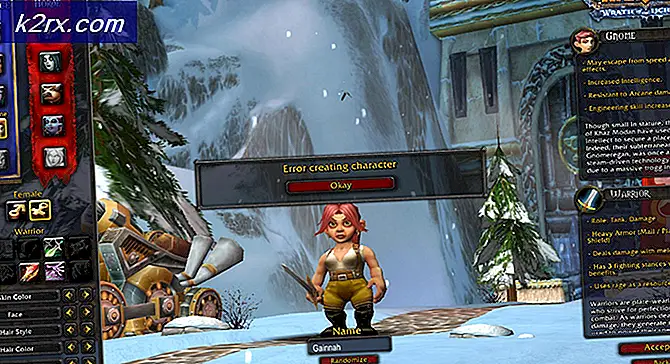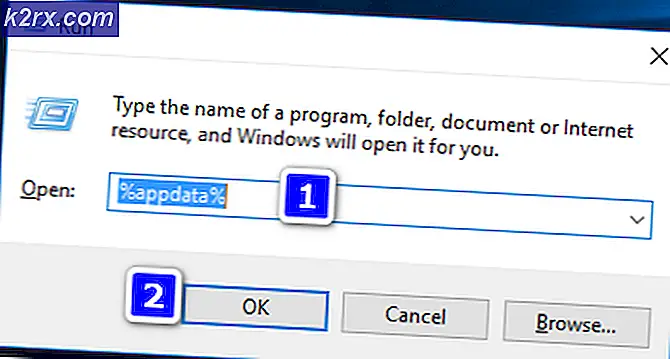Wie behebt man den Microsoft Office-Fehlercode 1058-4?
Microsoft Office ist eine sehr häufig verwendete Software für Textverarbeitung und andere Aufgaben im Zusammenhang mit dem Büro. Es ist schon lange bei uns und die meisten von uns haben die neuen Funktionen und das Design, die es mit jeder neueren Version bringt, genossen. Die Version 2013 wird aufgrund ihrer hervorragenden Leistung immer noch von vielen Benutzern verwendet. Für einige ist es jedoch nicht so einfach, die Funktionen von Microsoft Office 2013 zu nutzen. Installationsfehler von Microsoft Office 2013 sind allgemein und können problemlos behoben werden. Einer dieser Fehler ist der Fehlercode 1058-4 die angezeigt wird, während Sie versuchen, Microsoft Office 2013 auf Ihrem System zu installieren.
Dieser Fehler kann verschiedene Gründe haben, darunter beschädigte Systemdateien, Konflikte mit Software von Drittanbietern und vieles mehr. Wir werden die Fehlerursachen weiter unten ausführlicher erörtern und später einige Lösungen auflisten, mit denen Sie Ihr Problem beheben können. Also bleib bei uns.
Was verursacht den Microsoft Office 2013-Fehlercode 1058-4?
Wie bereits erwähnt, wird der Fehlercode beim Versuch, Microsoft Office 2013 zu installieren, angezeigt. Das Auftreten des Fehlercodes kann folgende Gründe haben:
Nachdem dies gesagt ist, lassen Sie uns zu den Lösungen kommen. Bitte beachten Sie, dass alle diese Lösungen für Sie nicht funktionieren, da die Ursache des Problems möglicherweise nicht mit der Lösung übereinstimmt. Stellen Sie daher sicher, dass Sie alle Lösungen ausprobieren, um eine Lösung sicherzustellen.
Lösung 1: Reparieren Sie Microsoft Office über die Systemsteuerung
Als Erstes können Sie versuchen, die MS Office-Suite über das Applet "Programme und Funktionen" des Control Panels zu reparieren. Befolgen Sie die angegebenen Anweisungen:
- Öffnen Sie das Startmenü und geben Sie „Programme und Funktionen”Und öffnen Sie die erste Auswahl.
- Dann suchen Sie nach “Microsoft Office”In der Liste der installierten Programme.
- Dann doppelklicken Sie darauf und klicken Sie auf „Reparatur”Und dann klicken Nächster.
- Es wird einige Zeit dauern. Wenn der Fehler durch ein beschädigtes Microsoft Office verursacht wurde, kann das Problem durch eine Reparatur behoben werden.
Lösung 2: Entfernen Sie Microsoft Office Suite und installieren Sie es neu
Der Fehlercode wird möglicherweise angezeigt, wenn alte Installationsdateien von Microsoft Office oder die verbleibenden Dateien einer älteren Version vorhanden sind. In diesem Fall müssen Sie Office mit einem Deinstallationsprogramm deinstallieren. So geht's:
- Laden Sie die Office Uninstall Support Tool Beim Klicken Hier.
- Führen Sie nach dem Herunterladen das Dienstprogramm aus. Wenn Sie zur Installation aufgefordert werden, klicken Sie auf Installieren.
- Wählen Sie die Version aus, die Sie deinstallieren möchten, und klicken Sie dann auf Nächster.
- Gehen Sie die Eingabeaufforderungen durch und starten Sie Ihr System neu, wenn Sie dazu aufgefordert werden.
- Installieren Microsoft Office 2013 nochmal.
Lösung 3: Schalten Sie Ihr Antivirenprogramm aus
Sie können auch die Antivirensoftware vorübergehend deaktivieren. Die von Ihnen verwendete Antivirensoftware kann diesen Fehler verursachen, indem sie einige der Funktionen des MS Office-Installationsprogramms blockiert, d. H. Nicht zulässt, dass es eine Verbindung zu seinem Server herstellt und die Installationsdateien herunterlädt.
Wenn das Antivirenprogramm die Installation fehlschlägt, sollten Sie MS Office nach dem Deaktivieren der Antivirensoftware von Drittanbietern problemlos installieren können.
Lösung 4: Deaktivieren Sie die Windows-Firewall
Manchmal kann eine strenge Firewall-Richtlinie auch die Installation von MS Office beeinträchtigen. Dies liegt daran, dass MS Office aufgrund einer strengen Firewall-Richtlinie keine Dateien aus dem Internet zur Installation herunterladen kann. Die Problemumgehung besteht darin, die Windows-Firewall vorübergehend auszuschalten und die Installation erneut auszuführen. Wenn Sie es nach dem Deaktivieren Ihrer Firewall installieren können, schalten Sie es nach dem Deaktivieren wieder ein, da es aus Sicherheitsgründen nicht empfohlen wird, Ihre Windows-Firewall dauerhaft zu deaktivieren.
- Etwas deaktivieren Windows-Firewall, gehe zu Schalttafel.
- Suchen nach Windows-Firewall.
- Dann klicken Sie auf “Schalten Sie die Windows-Firewall ein oder aus”.
- Klicken Sie anschließend auf die Option Deaktivieren Sie die Windows Defender-Firewall zum Öffentlichkeit und Privatgelände Netzwerke.
- OK klicken.
Lösung 5: Führen Sie einen SFC-Scan über die Eingabeaufforderung durch
Sie können auch einen SFC-Scan an der Eingabeaufforderung durchführen, um festzustellen, ob der Fehler für Sie behoben ist. Dadurch wird Ihr System auf beschädigte Dateien überprüft und repariert. Gehen Sie dazu wie folgt vor:
- Öffnen Startmenü und Typ cmd und öffnen Sie die erste Auswahl mit Administratorrechten (um sie in Administratorrechten auszuführen, Rechtsklick darauf und klicken Sie auf Als Administrator ausführen).
- Geben Sie dann „sfc / scannow”In der Eingabeaufforderung ohne die Anführungszeichen.
- Der Scan beginnt, nachdem Sie den obigen Befehl eingegeben haben, und kann eine Weile dauern. Nach Abschluss des Scans können Sie das cmd beenden und erneut versuchen, MS Office zu installieren. Hoffentlich klappt es dann.