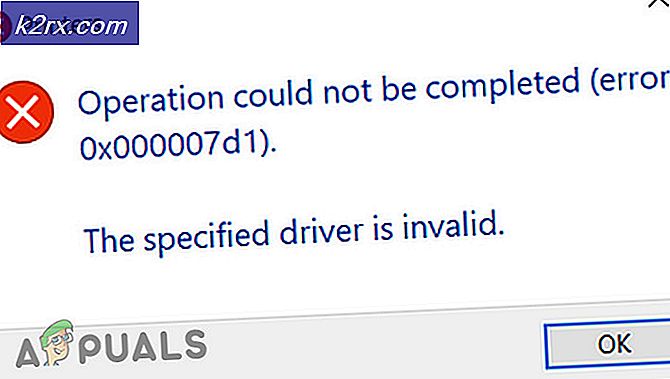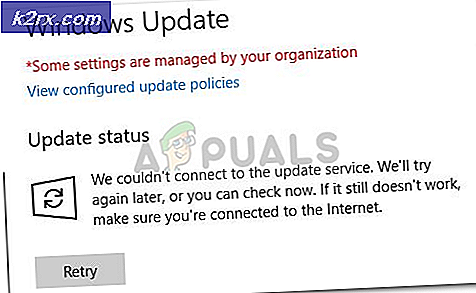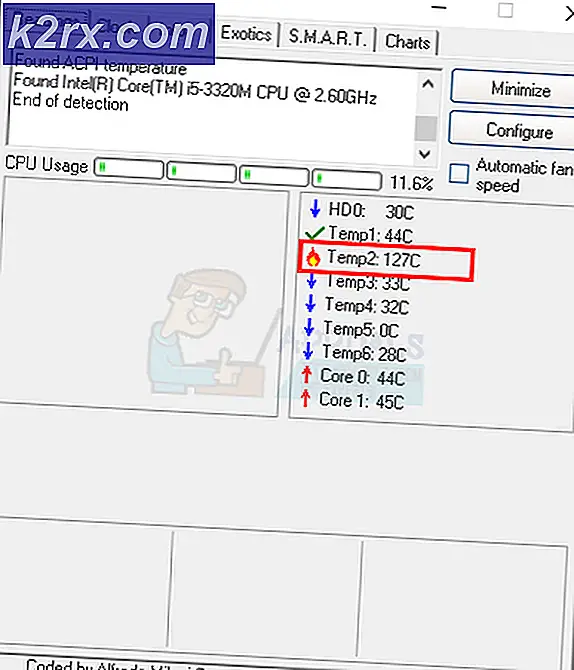Fix: Excel-Formeln funktionierten nicht
Microsoft Excel ist eine Tabellenkalkulation, die seit mehr als drei Jahrzehnten existiert und von Millionen von Menschen auf der ganzen Welt genutzt wird. Es bietet Pivot-Tabellen, Graphiktools, Berechnungen und auch eine Makro-Programmiersprache.
Microsoft Excel ermöglicht auch die Verwendung von Formeln, mit denen Sie eine Sequenz von Zellwerten auswählen und für Berechnungen bearbeiten können. Wenn Sie ein häufiger Benutzer von Microsoft Excel sind, stoßen Sie möglicherweise auf ein Problem, bei dem die Formeln nicht funktionieren oder nicht berechnet werden. Keine Sorge, dieses Verhalten ist nur aufgrund einiger Einstellungen in der Anwendung nicht richtig eingestellt. Schau mal.
Lösung 1: Überprüfen Sie, ob Formeln als Text formatiert sind
Zellen haben die Möglichkeit, ihren Datentyp festzulegen. Sie können sie auf Text, Zahlen, Zeit, Datum usw. einstellen. Es ist möglich, dass die Zelle, in der Sie die Formel berechnen möchten, auf "Text" eingestellt ist. Wir können den Datentyp der Zelle ändern und sehen, ob dies etwas für uns behebt.
- Wählen Sie die Zelle aus, in der die Formel nicht berechnet wird.
- Navigieren Sie nun zu " Home " und hier in der Mitte, werden Sie eine Drop-Box, bestehend aus verschiedenen Datentypen. Wählen Sie entweder ' Allgemein ' oder ' Nummer '.
- Klicken Sie erneut auf die Zelle und drücken Sie die Eingabetaste . Dadurch wird die Formel automatisch berechnet und das Ergebnis wird in der Zelle angezeigt.
Lösung 2: Ändern der Berechnungsoptionen
Durch Übung ist das Ändern der Berechnungsoption auf manuell der beste Weg, um die Prozessorauslastung durch die Office-Anwendung zu minimieren. Wenn der Berechnungstyp auf Manuell festgelegt ist, werden die Formeln nicht vor dem Speichern der Arbeitsmappe berechnet. Wenn Sie auf die Schaltfläche zum Speichern klicken, führt es alle Berechnungen in einem Stapel aus und speichert dann Ihre Arbeit. Wenn der Berechnungstyp auf automatisch gesetzt ist, werden alle Formeln in Echtzeit berechnet. Wir können die Berechnungsoptionen ändern und prüfen, ob dies das Problem für uns löst.
PRO TIPP: Wenn das Problem bei Ihrem Computer oder Laptop / Notebook auftritt, sollten Sie versuchen, die Reimage Plus Software zu verwenden, die die Repositories durchsuchen und beschädigte und fehlende Dateien ersetzen kann. Dies funktioniert in den meisten Fällen, in denen das Problem aufgrund einer Systembeschädigung auftritt. Sie können Reimage Plus herunterladen, indem Sie hier klicken- Klicken Sie auf die Registerkarte " Formeln " und wählen Sie " Berechnungsoptionen " als " Automatisch ".
- Starten Sie Excel neu und überprüfen Sie, ob das Problem gelöst wurde.
Lösung 3: Deaktivieren Sie die Option "Formeln anzeigen"
Excel verfügt außerdem über die Funktion zum Anzeigen der Formeln in der Zelle anstelle des berechneten Werts. Dies kann dazu führen, dass Ihre Formeln ordnungsgemäß funktionieren, die Formel jedoch auf dem Bildschirm anstelle des numerischen Werts angezeigt wird. Wir können versuchen, diese Option zu ändern und zu sehen, ob das hilft.
- Klicken Sie auf die Registerkarte " Formeln " und klicken Sie einmal auf Formeln anzeigen, um das Anzeigen der Formeln zu deaktivieren.
- Öffnen Sie Ihre Tabelle erneut und prüfen Sie, ob das Problem gelöst wurde.
Tipps:
- Stellen Sie sicher, dass alle öffnenden und schließenden Klammern in Ihrem Arbeitsblatt übereinstimmen.
- Geben Sie alle erforderlichen Argumente in die Formel ein.
- Es gibt ein Limit, um mehr als 64 Funktionen in einer Formel nicht zu verschachteln, also stellen Sie sicher, dass Sie dies nicht überschreiten.
- Zahlen nicht in Anführungszeichen einschließen.
- Stellen Sie sicher, dass Sie Funktionsargumente mit korrekten Zeichen trennen . In einigen Regionen verwenden Sie ", ", um sich zu trennen, während Sie in einigen Regionen ";" verwenden.
- Die Namen der Arbeitsmappen und Arbeitsblätter sollten in einfache Anführungszeichen gesetzt werden.
- Stellen Sie sicher, dass der Pfad, den Sie schreiben, abgeschlossen ist, wenn Sie eine geschlossene Arbeitsmappe verwenden.
- Drücken Sie Strg + Alt + F9, um alle geöffneten Arbeitsblätter neu zu berechnen.
- Sie können Formeln zuschneiden und säubern, um zusätzliche Abstände zu entfernen.
- Beachten Sie zirkuläre Referenzen, um zu verhindern, dass die Formel in eine Endlosschleife gerät.
- Stellen Sie sicher, dass Sie die korrekte Art der absoluten Referenzierung verwenden .
PRO TIPP: Wenn das Problem bei Ihrem Computer oder Laptop / Notebook auftritt, sollten Sie versuchen, die Reimage Plus Software zu verwenden, die die Repositories durchsuchen und beschädigte und fehlende Dateien ersetzen kann. Dies funktioniert in den meisten Fällen, in denen das Problem aufgrund einer Systembeschädigung auftritt. Sie können Reimage Plus herunterladen, indem Sie hier klicken