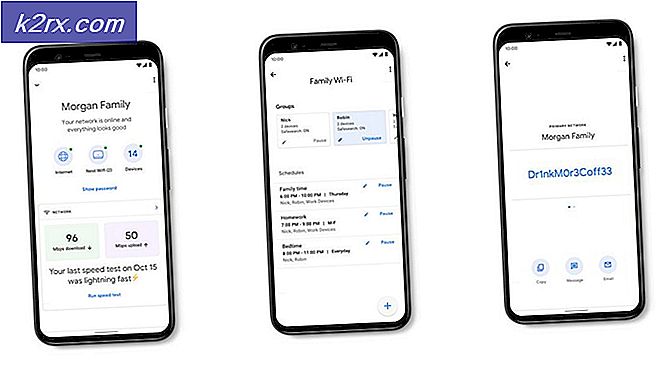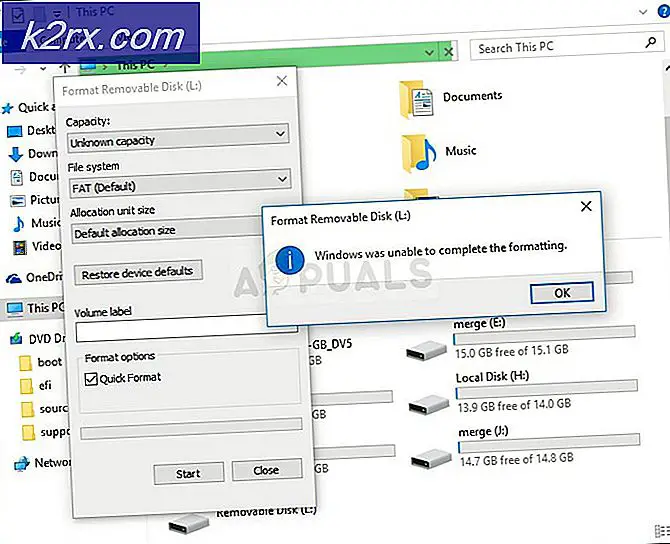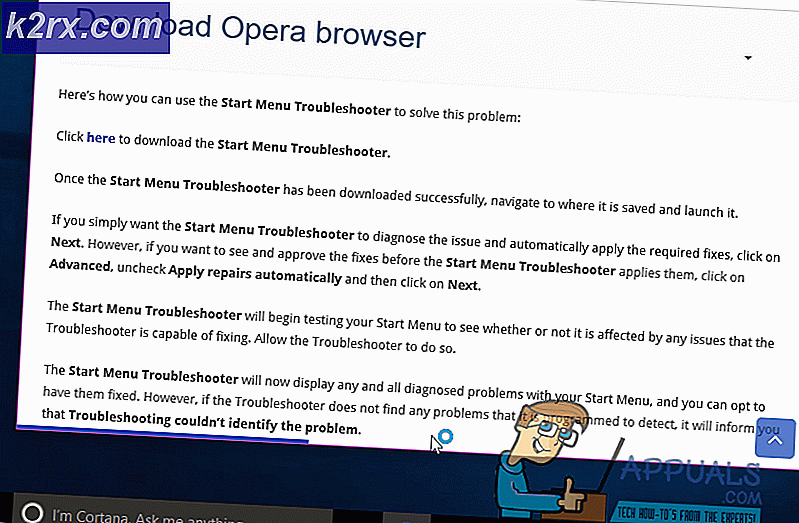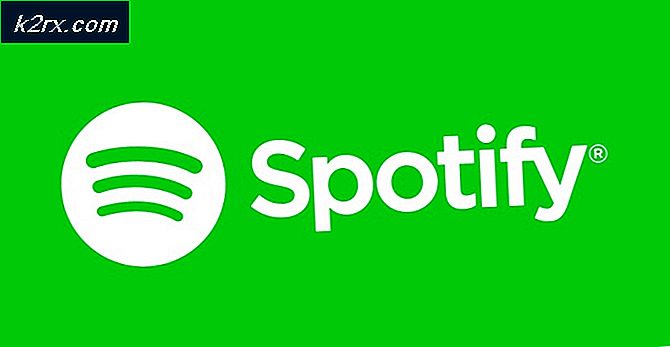So verbinden Sie den Canon Drucker mit Wi-Fi
Canon Inc. ist ein japanisches Unternehmen, das sich auf die Herstellung von bildgebenden und optischen Geräten spezialisiert hat. Canon-Drucker sind berühmt dafür, erstklassig zu sein und erstaunliche Ergebnisse zu erzielen. Wie alle aufstrebenden Drucker ist Canon nicht mehr weit entfernt und hat auch Wi-Fi-Konnektivität in seinen Druckern implementiert.
In diesem Tutorial erfahren Sie, wie Sie Ihren Canon-Drucker über Ihr Wireless-Netzwerk mit Ihrem Computer verbinden. Befolgen Sie die Schritte sorgfältig und fahren Sie erst mit dem nächsten Schritt fort, wenn Sie mit dem vorherigen Schritt fertig sind.
Teil 1: Konfigurieren des Druckers
Zunächst konfigurieren wir den Drucker für die Verbindung mit einem drahtlosen Netzwerk mithilfe der SSID und des Passworts. Sobald es verbunden ist, werden wir zu Ihrem Computer gehen und dort den Drucker hinzufügen. Beachten Sie, dass sowohl der Computer als auch der Drucker im selben drahtlosen Netzwerk verbunden sein sollten, um eine Verbindung herzustellen.
- Drücken Sie die Netztaste an Ihrem Drucker, um das Druckermodul einzuschalten, und warten Sie einige Sekunden, bis alle Konfigurationen geladen sind.
- Klicken Sie nun auf das Symbol Einstellungen auf Ihrem Drucker, wie hier gezeigt. Das Einstellungssymbol kann je nach Modell unterschiedlich sein.
- Klicken Sie nun auf die Schaltfläche Weiter unter Ihrem Bildschirm und klicken Sie auf OK, wenn die Option Geräteeinstellungen angezeigt wird.
- Klicken Sie nun auf die Schaltfläche Weiter, um zu den LAN-Einstellungen zu navigieren, und drücken Sie OK .
- Drücken Sie nun die Pfeileinstellungen, um zu Wireless LAN Setup zu navigieren, und drücken Sie OK .
- Jetzt beginnt der Drucker nach Signalen zu suchen und das Licht beginnt zu blinken. Es wird nach verfügbaren Wi-Fi-Netzwerken gesucht, mit denen eine Verbindung hergestellt werden kann.
- Nach der Suche nach Wi-Fi-Netzwerken wird es mit einer Liste aller Netzwerke innerhalb seiner Reichweite kommen. Wählen Sie mit den Pfeiltasten das richtige aus und drücken Sie OK .
- Jetzt werden Sie aufgefordert, das Passwort einzugeben . Hier kommt der knifflige Teil. Sie müssen das Format der eingegebenen Eingabe ändern, indem Sie die Taste "*" auf Ihrer Tastatur drücken. Die Modi werden von numerischen, Groß- und Kleinbuchstaben geändert. Nachdem Sie das richtige Eingabeformat ausgewählt haben, können Sie das Kennwort mit den Tasten eingeben und OK drücken.
- Sobald der Drucker erfolgreich verbunden ist, wird ein Bildschirm wie folgt angezeigt.
Teil 2: Hinzufügen eines Druckers auf dem Computer
Sobald der Drucker mit dem drahtlosen Netzwerk verbunden ist, können Sie ihn wie nachfolgend beschrieben zu Ihrem Computer hinzufügen. Wie bereits erwähnt, sollten sich Ihr Computer und der Drucker im selben Netzwerk befinden.
- Drücken Sie Windows + R, geben Sie control / name Microsoft.DevicesAndPrinters in das Dialogfeld ein und drücken Sie die Eingabetaste.
- Klicken Sie nun oben im Bildschirm auf Drucker hinzufügen.
- Windows erkennt den Drucker nicht automatisch über das Netzwerk und listet ihn hier auf. Klicken Sie auf den Drucker und wählen Sie Weiter .
Wenn Sie Probleme haben, sollten Sie sicherstellen, dass die drahtlose Verbindung einwandfrei funktioniert und keine zusätzlichen Firewalls auf Ihrem System vorhanden sind, die die Verbindung blockieren. Es wird empfohlen, vor dem Fortfahren alle Antivirensoftware zu deaktivieren.
Wenn Sie weiterhin Probleme mit der Verbindung haben, können Sie auf unserer Website nach dem Stichwort Canon suchen und dort einen der aufgelisteten Artikel auswählen.
Außerdem können Sie sich die folgenden Artikel zur Hilfe ansehen:
Fix: Canon Drucker Offline
Fix: Canon Drucker reagiert nicht
PRO TIPP: Wenn das Problem bei Ihrem Computer oder Laptop / Notebook auftritt, sollten Sie versuchen, die Reimage Plus Software zu verwenden, die die Repositories durchsuchen und beschädigte und fehlende Dateien ersetzen kann. Dies funktioniert in den meisten Fällen, in denen das Problem aufgrund einer Systembeschädigung auftritt. Sie können Reimage Plus herunterladen, indem Sie hier klicken