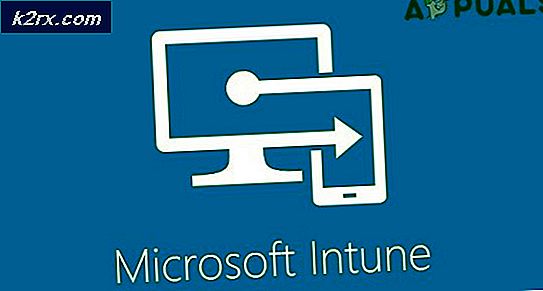Wie man das OnePlus verwurzelt 6
Das OnePlus 6 ist das neueste Flaggschiff von OnePlus, das erst in diesem Monat Mai veröffentlicht wurde. Es verfügt über einen 6, 28-Bildschirm mit einer Auflösung von 1080 × 2280, den Snapdragon 845 mit Adreno 630-Chipsatz, 8 GB RAM, 128 GB / 256 GB interne Speicherversionen und eine 16-Megapixel-Hauptkamera.
Das Rooten des OnePlus 6 ist ein ziemlich einfacher Prozess - wir werden ADB verwenden, um den Bootloader zu entsperren und dann TWRP zur Wiederherstellung und Magisk für root zu blinken. Folgen Sie dem Leitfaden genau und Sie werden keine Probleme haben.
Warnung: Das Entsperren Ihres Bootloaders wird auf Ihr Gerät zurückgesetzt. Stellen Sie sicher, dass Sie alle wichtigen persönlichen Daten sichern, bevor Sie mit diesem Handbuch fortfahren!
PRO TIPP: Wenn das Problem bei Ihrem Computer oder Laptop / Notebook auftritt, sollten Sie versuchen, die Reimage Plus Software zu verwenden, die die Repositories durchsuchen und beschädigte und fehlende Dateien ersetzen kann. Dies funktioniert in den meisten Fällen, in denen das Problem aufgrund einer Systembeschädigung auftritt. Sie können Reimage Plus herunterladen, indem Sie hier klickenBedarf
- ADB & Fastboot Tools (Siehe Appuals Anleitung So installieren Sie ADB unter Windows)
- OnePlus 6 USB Treiber
- TWRP
- Magisk
Zusätzliche Bemerkungen
In diesem Handbuch können wir uns auf bestimmte Aufgaben beziehen (gehen Sie in den Fastboot-Modus, gehen Sie in den Wiederherstellungsmodus usw.). So werden diese auf dem OnePlus 6 ausgeführt:
- Fastboot / Bootloader-Modus: Schalten Sie das OnePlus 6 aus und halten Sie dann Volume Up + Power gedrückt, bis der Fastboot-Bildschirm erscheint.
- Aktivieren Sie den Wiederherstellungsmodus: Schalten Sie das OnePlus 6 aus und halten Sie die Lautstärketaste gedrückt, bis das OnePlus-Logo erscheint.
Vorbereiten, das OnePlus zu verwurzeln 6
- Beginnen Sie mit der Installation der ADB-Tools und der OnePlus USB-Treiber auf Ihrem PC, laden Sie dann die TWRP- und Magisk-Dateien herunter und legen Sie sie in Ihren ADB-Hauptordner.
- Wechseln Sie auf Ihrem OnePlus 6 zu Einstellungen> About Phone> tippen Sie 7 mal auf Build Number, bis der Entwicklermodus bestätigt wurde.
- Gehen Sie nun zu Einstellungen> Entwickleroptionen> aktivieren Sie sowohl USB-Debugging als auch OEM-Entsperrung. Aktivieren Sie außerdem Erweiterter Neustart.
- Schalten Sie jetzt Ihren OnePlug 6 aus und booten Sie ihn in den Fastboot-Modus (Lautstärke erhöhen + Energie oder über das Menü Erweitertes Neustarten).
- Verbinden Sie Ihr OnePlus 6 über USB mit Ihrem PC, navigieren Sie dann zu Ihrem ADB-Hauptordner, halten Sie die Umschalttaste gedrückt und klicken Sie mit der rechten Maustaste und wählen Sie hier Befehlsfenster öffnen.
- Wenn das ADB-Terminal geöffnet wird, geben Sie Folgendes ein : adb devices
- Dadurch sollte die Seriennummer Ihres OnePlus 6 im ADB-Terminal angezeigt werden. Andernfalls müssen Sie möglicherweise die USB-Treiberinstallation, die USB-Verbindung oder die ADB-Installation überprüfen.
- Wenn Ihr Gerät erfolgreich angezeigt wurde, geben Sie Folgendes ein : fastboot oem unlock
- Sie werden mit einer Entsperrungs-Bootloader-Warnung begrüßt, verwenden Sie die Lautstärketasten, um Ja auszuwählen, und drücken Sie zur Bestätigung. Ihr OnePlus 6 wird neu gestartet und fährt fort, alle Daten zu löschen, und wenn Sie damit fertig sind, werden Sie in das Android-System neu gestartet.
- Wenn das Telefon wieder auf dem Android-System installiert ist, aktivieren Sie die Entwickleroptionen erneut, indem Sie die gleiche Methode wie zuvor verwenden. Aktivieren Sie anschließend erneut USB-Debugging / OEM-Entsperrung / Erweitertes Neustarten.
- Starten Sie jetzt Ihr OnePlus 6 in den Fastboot / Bootloader-Modus und geben Sie im ADB-Fenster Folgendes ein : fastboot flash recovery (Dateiname) .img
- Dies sollte das TWRP-Wiederherstellungsabbild blinken lassen. Jetzt in ADB-Typ: adb push (Magisk-Datei) .zip / sdcard /
- Wenn dies abgeschlossen ist, sollten Sie Ihr OnePlus 6 von Ihrem PC trennen und dann manuell in den Wiederherstellungsmodus starten.
- Wenn Ihr OnePlus 6 in TWRP startet, können Sie entweder nach rechts wischen, um Änderungen zu aktivieren, die Ihnen einen Systemstamm zuweisen - dies kann normalerweise von Apps erkannt werden, die verwurzelte Telefone blockieren. Wenn Sie ein systemloses Root-Verzeichnis verwenden möchten ( die / system-Partition nicht ändern), fahren Sie fort, ohne zu wischen.
- Tippen Sie im TWRP-Hauptmenü auf die Schaltfläche Install und wählen Sie die Magisk .zip, die wir zuvor auf Ihre SD-Karte verschoben haben. Wischen Sie, um den Flash zu bestätigen, und starten Sie System neu.
- Wenn Sie das Telefon nach dem Rooten zum ersten Mal neu starten, kann es eine Weile dauern - das Gerät baut seinen Dalvik Cache und einige andere Prozesse neu auf. Lassen Sie Ihr Telefon also so lange in Ruhe, bis es vollständig im Android-System gestartet wird.
- Wenn etwas schief geht und Sie sich während eines dieser Schritte in einem Boot-Loop befinden, und Sie zu einer vollständigen Lager- / Werkseinstellung zurückkehren müssen, können Sie dieses neueste Lager-ROM flashen: OOS 5.1.3:
AFH
Änderungsprotokoll:
* Aktualisiert Android-Sicherheitspatch bis Mai
* Vorinstallierte OnePlus Switch Anwendung
* Konfiguration für Notch Show / Hide hinzugefügt
* Kamera - Unterstützung Super-Zeitlupe (720p bei 480fps und 1080p bei 240fps)
* Kamera - Support Quick Capture im Hochformat
* Galerie - Unterstützt weitere Aktionen für kürzlich gelöschte Dateien
PRO TIPP: Wenn das Problem bei Ihrem Computer oder Laptop / Notebook auftritt, sollten Sie versuchen, die Reimage Plus Software zu verwenden, die die Repositories durchsuchen und beschädigte und fehlende Dateien ersetzen kann. Dies funktioniert in den meisten Fällen, in denen das Problem aufgrund einer Systembeschädigung auftritt. Sie können Reimage Plus herunterladen, indem Sie hier klicken