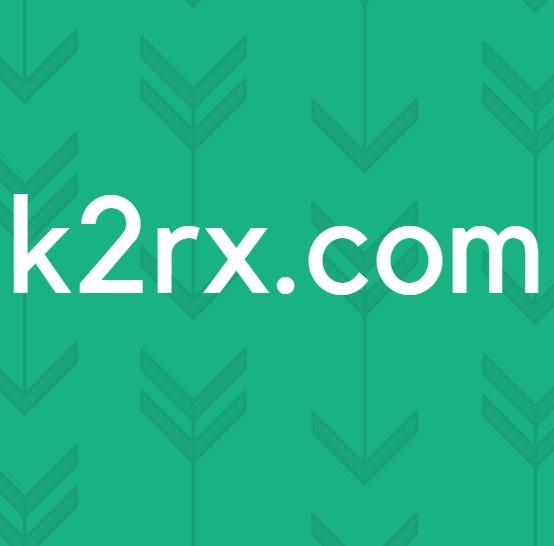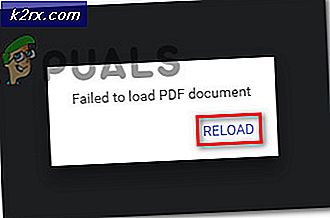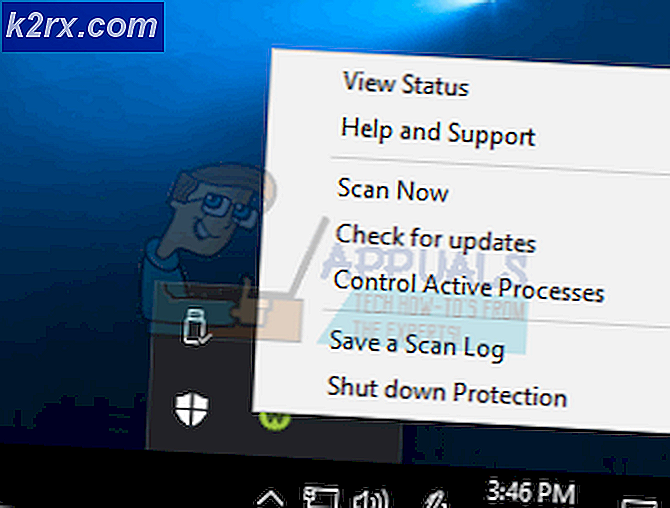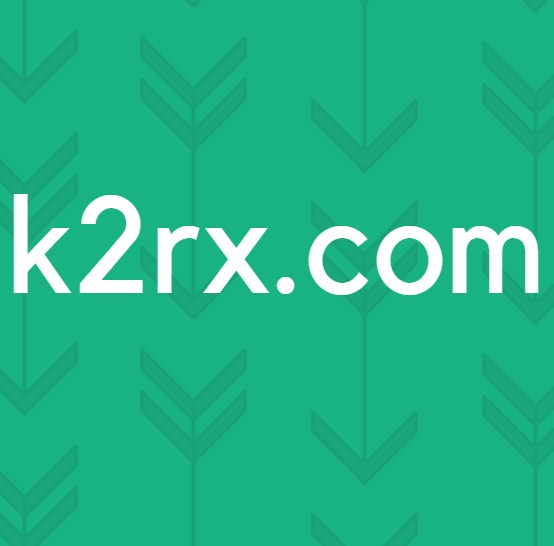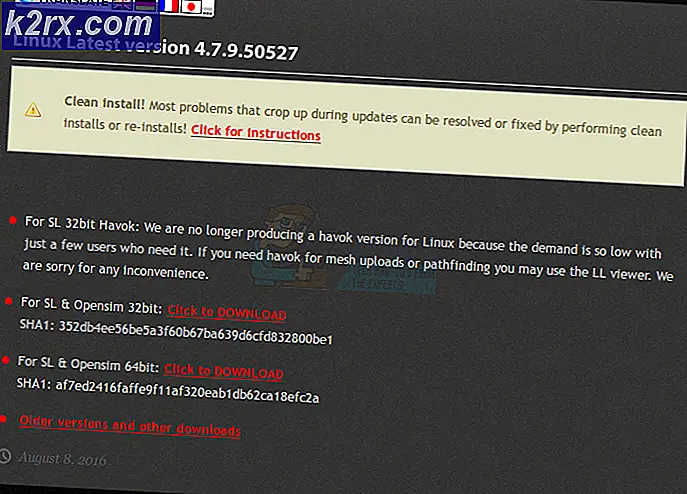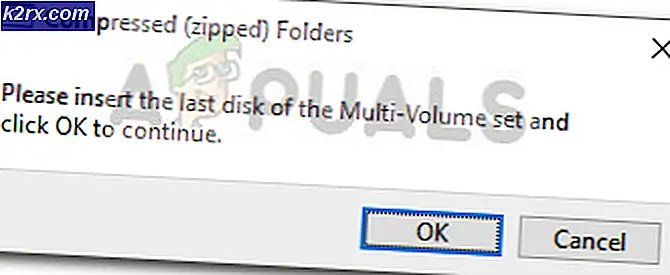So führen Sie .JAR-Dateien unter Windows 10 aus
Wenn Sie unter Windows 10 keine .jar-Dateien öffnen können, liegt das wahrscheinlich an einem der folgenden Probleme:
* Die Java-Laufzeitumgebung ist nicht ordnungsgemäß zum Ausführen von JAR-Dateien eingerichtet
* Die Windows-Registrierung ruft JRE (Java Runtime Environment) nicht ordnungsgemäß auf
Zum Glück gibt es ein paar einfache Lösungen, um dies zu beheben. Für die meisten Benutzer passiert Folgendes: Wenn Sie versuchen, eine JAR-Datei zu öffnen, fragt Windows normalerweise, welches Programm Sie zum Ausführen des Programms verwenden möchten. Natürlich würden die meisten Leute einfach die Java.exe wählen, aber das hat das Problem, -jar vom Ausführungspfad des Programms zu entfernen. Grundsätzlich können Sie den erforderlichen komplexen Befehl zum Öffnen von JAR-Dateien nicht festlegen, indem Sie Open With in Windows 10 verwenden.
Was normalerweise passieren wird ist, dass Sie die .jar-Datei mit java.exe öffnen, Sie doppelklicken auf die ausführbare .jar, und ein Eingabeaufforderungsfenster wird für einen Bruchteil einer Sekunde geöffnet und geschlossen, und das Programm tut nicht starten.
Was wir tun müssen, ist die JAR-Datei mit der Java-Binärdatei neu zu verknüpfen. Die Schritte sind einfach:
- Stellen Sie sicher, dass Sie mit der neuesten Java-Laufzeitumgebung aktualisiert sind.
- Navigieren Sie zu Ihrem Java-Installationsordner, gehen Sie in den Ordner / bin /, klicken Sie mit der rechten Maustaste auf Java.exe, und legen Sie sie auf Als Administrator ausführen fest.
- Drücken Sie die Tasten Windows + X und wählen Sie Eingabeaufforderung (Admin) oder Powershell (Admin) und geben Sie cmd ein
- Geben Sie die folgenden Befehle in die Eingabeaufforderung ein ( ersetzen Sie C: \ Programme \ etc durch Ihren tatsächlichen Java-Installationsordner, z. B. lautet der Ordner C: \ Programme (x86) \ Java \ jre1.8.0_131 \ bin \ java.exe ) :
ftype jarfileterm = cmd / s / k C: \ Programme \ Java \ jre7 \ bin \ java.exe -jar% 1 "% *
assoc .jar = jarfileterm
** ODER, wenn die Eingabeaufforderung nach dem Start der JAR-Datei geöffnet bleiben soll (zu Debugzwecken) **
PRO TIPP: Wenn das Problem bei Ihrem Computer oder Laptop / Notebook auftritt, sollten Sie versuchen, die Reimage Plus Software zu verwenden, die die Repositories durchsuchen und beschädigte und fehlende Dateien ersetzen kann. Dies funktioniert in den meisten Fällen, in denen das Problem aufgrund einer Systembeschädigung auftritt. Sie können Reimage Plus herunterladen, indem Sie hier klickenftype jarfileterm = cmd / s / k C: \ Programme \ Java \ jre7 \ bin \ java.exe -jar% 1 "% *
assoc .jar = jarfileterm
Versuchen Sie nun, die JAR-Datei zu starten. Je nachdem, welche der obigen Schritte Sie gewählt haben, sollte die ausführbare Java-Datei entweder gestartet oder mit einer permanenten Eingabeaufforderung gestartet werden (die sich mit Java-Aufrufen aus der App füllt, was für Debugging-Zwecke nützlich ist).
Wenn die Schritte jedoch nicht funktionieren, müssen wir Ihre Registrierung optimieren.
- Klicken Sie mit der rechten Maustaste auf Ihren Start- Button und suchen Sie nach regedit, dann öffnen Sie es.
- Erweitern Sie jetzt den Ordner HKEY_CLASSES_ROOT und scrollen Sie nach unten, bis Sie die Ordner jar_auto_file und jarfileterm finden .
- Erweitern Sie jar_auto_file > Shell > Öffnen > Befehl .
- Sie werden einen Schlüssel namens Default sehen . Klicken Sie mit der rechten Maustaste auf Standard und wählen Sie Ändern .
- Fügen Sie jetzt im Feld Wert den Befehl ftype ein, den Sie zuvor an der Eingabeaufforderung eingegeben haben, so dass es wie im folgenden Screenshot aussieht, und drücken Sie OK.
- Führen Sie nun das gleiche für den JAR-Ordner aus (erweitern Sie JAR-Datei > Shell > Öffnen > Befehl ).
- Jetzt regedit beenden und starten Sie Ihre .jar-Datei, sollte es jetzt richtig öffnen!
PRO TIPP: Wenn das Problem bei Ihrem Computer oder Laptop / Notebook auftritt, sollten Sie versuchen, die Reimage Plus Software zu verwenden, die die Repositories durchsuchen und beschädigte und fehlende Dateien ersetzen kann. Dies funktioniert in den meisten Fällen, in denen das Problem aufgrund einer Systembeschädigung auftritt. Sie können Reimage Plus herunterladen, indem Sie hier klicken