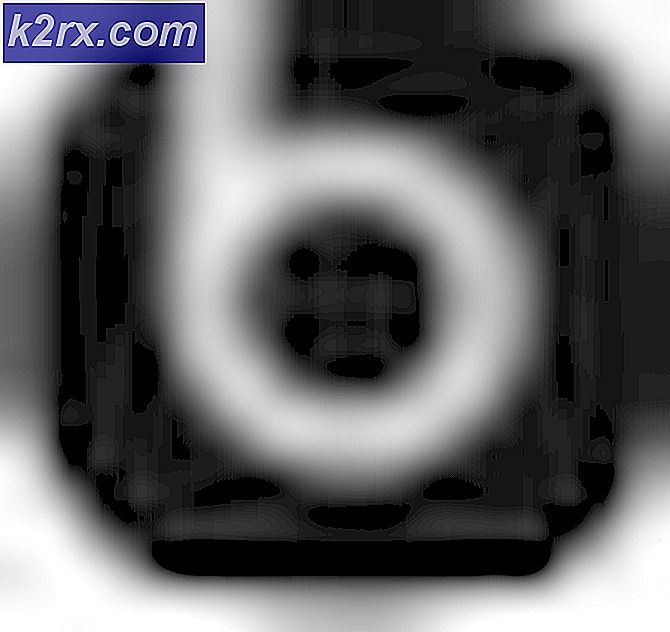Wie behebt man den Fehler „Abtastrate für Ihr Mikrofon wird nicht unterstützt“?
Mehrere Windows-Benutzer haben uns mit Fragen erreicht, nachdem sie die "Die Abtastrate für Ihr Mikrofon wird nicht unterstützt."Fehler, wenn sie die Xbox App öffnen und versuchen, eine Party zu erstellen. Alle betroffenen Benutzer berichten, dass das Mikrofon oder das Headset mit jeder anderen Anwendung einwandfrei funktioniert. Wie sich herausstellt, ist das Problem nicht nur auf eine bestimmte Windows-Version beschränkt, da es unter Windows 7, Windows 8.1 und Windows 10 auftritt.
Was verursacht den Fehler „Abtastrate für Ihr Mikrofon wird nicht unterstützt“?
Wir haben dieses spezielle Problem untersucht, indem wir uns verschiedene Benutzerberichte angesehen und mehrere Fixes analysiert haben, die häufig von denen empfohlen werden, die das Problem erfolgreich beheben konnten. Wie sich herausstellt, gibt es mehrere verschiedene Szenarien, die das Potenzial haben, dieses Problem auszulösen. Hier ist eine Shortlist mit den häufigsten Tätern:
Methode 1: Ausführen der Recording Audio-Fehlerbehebung
Bevor Sie komplexere Reparaturstrategien ausprobieren, sollten Sie diese Fehlerbehebungsaufgabe starten, indem Sie sicherstellen, dass Ihre Windows-Version das Problem nicht automatisch beheben kann. Wie sich herausstellt, kann eine falsche Aufnahmekonfiguration dazu führen, dass„Abtastrate für Ihr Mikrofon wird nicht unterstützt“.
Unter bestimmten Umständen können Sie das Problem möglicherweise einfach beheben, indem Sie das Audio aufnehmen Troubleshooter und lassen Sie sich eine geeignete Reparaturstrategie empfehlen. Einige Benutzer haben es geschafft, das Problem zu beheben, indem sie diese Problembehandlung bereitgestellt und dann Ihren Computer neu gestartet haben.
Hier ist eine kurze Anleitung zum Ausführen der Audio aufnehmen Fehlerbehebung, um das Problem zu beheben "Abtastrate für Ihr Mikrofon wird nicht unterstützt"Error:
- Öffnen Sie ein Ausführen-Dialogfeld, indem Sie drücken Windows-Taste + R. Geben Sie dann "MS-Einstellungen:Fehlerbehebung' und drücke Eingeben öffnen Fehlerbehebung Registerkarte des die Einstellungen App.
- Sobald Sie im Fehlerbehebung gehen Sie nach unten zum rechten Menü und klicken Sie auf Audio aufnehmen. Klicken Sie dann auf Führen Sie die Fehlerbehebung aus um das Dienstprogramm zu starten.
- Warten Sie, bis die Analyse abgeschlossen ist, und klicken Sie dann auf Wenden Sie diesen Fix an wenn eine praktikable Reparaturstrategie empfohlen wird.
- Nachdem der Fix erzwungen wurde, starten Sie Ihren Computer neu und prüfen Sie, ob das Problem beim nächsten Systemstart behoben ist.
Wenn das gleiche Problem weiterhin auftritt oder das Audio aufnehmen Die Problembehandlung hat es nicht geschafft, ein Problem zu finden. Fahren Sie mit der folgenden Methode fort.
Methode 2: Aktualisieren Sie Windows 10-Build auf den neuesten Stand
Wenn Sie das Problem mit der ersten Methode nicht beheben konnten, sollten Sie fortfahren, indem Sie sicherstellen, dass jedes ausstehende Update installiert ist und Sie den neuesten Windows 10-Build verwenden, der für Ihre Version verfügbar ist. Mehrere betroffene Benutzer, bei denen wir Schwierigkeiten haben, das gleiche Problem zu lösen, haben es geschafft, es durch die Installation des . zu beheben Feature Update Version 1803.
Dies bestätigt den Verdacht, dass Microsoft stillschweigend einen unangekündigten Hotfix für das Problem veröffentlicht hat. Hier ist eine kurze Anleitung zur Installation jedes ausstehenden Updates:
- Drücken Sie Windows-Taste + R zu öffnen a Lauf Dialogbox. Geben Sie als Nächstes ein „MS-Einstellungen:Windowsupdate“in das neu erschienene Textfeld und drücken Sie Eingeben die öffnen Windows Update Registerkarte des die Einstellungen App.
- Nachdem Sie es geschafft haben, in die Windows Update Registerkarte, klicken Sie auf Auf Update überprüfen, und warten Sie dann, bis der erste Scan abgeschlossen ist.
- Warten Sie, bis der erste Scan abgeschlossen ist. Nachdem das Aktualisierungsprogramm herausgefunden hat, welche Updates für Ihren Computer gelten, befolgen Sie die Anweisungen auf dem Bildschirm, um sie einzeln zu installieren.
Hinweis: Falls Sie zum Neustart aufgefordert werden, bevor Sie die Möglichkeit haben, jedes ausstehende Update zu installieren, tun Sie dies, aber stellen Sie sicher, dass Sie zum gleichen Fenster zurückkehren und mit den restlichen Update-Installationen fortfahren, bis Ihre Windows-Version auf dem neuesten Stand ist. - Sobald alle ausstehenden Updates installiert sind, starten Sie Ihren Computer neu und prüfen Sie, ob das Problem nach Abschluss des nächsten Startvorgangs behoben ist.
Wenn Sie das immer noch sehen „Abtastrate für Ihr Mikrofon wird nicht unterstützt“ Wenn Sie die Xbox-App öffnen, gehen Sie nach unten zur nächsten Methode unten.
Methode 3: Installieren von generischen Treibern für Ihr Mikrofon
Wie sich herausstellt, wird dies eine weitere häufige Ursache sein „Abtastrate für Ihr Mikrofon wird nicht unterstützt“ Fehler ist ein falscher Mikrofontreiber. Mehrere betroffene Benutzer haben es geschafft, dieses Problem zu beheben, indem sie den aktuellen Treiber deinstallieren, damit Windows seinen generischen Treiber installieren kann.
Bisher gab es keine Berichte über dieses Problem, das während der Installation der generischen Treiber auftritt. Wir konnten die Wirksamkeit dieser Methode nur unter Windows 10 bestätigen, aber die folgenden Schritte können sowohl unter Windows 7 als auch unter Windows 8.1 ausgeführt werden.
Hier ist eine kurze Anleitung zum Deinstallieren der aktuellen Mikrofontreiber, damit Windows die generischen Treiber installieren kann:
- Drücken Sie Windows-Taste + R zu öffnen a Lauf Dialogbox. Geben Sie als Nächstes " mmsys.cpl” und drücke Eingeben die öffnen Klang Fenster.
- Wenn Sie sich im Sound-Fenster befinden, wählen Sie die Aufzeichnung Registerkarte und wählen Sie die Mikrofon mit denen Sie Probleme haben. Klicken Sie bei ausgewähltem Aufnahmegerät auf das Eigenschaften Speisekarte.
- Nachdem Sie im Mikrofoneigenschaften Menü, wählen Sie die Allgemeines Registerkarte und klicken Sie auf das Eigenschaften Knopf unter Controller-Informationen.
- Wählen Sie im nächsten Setup-Bildschirm die Treiber Registerkarte aus dem horizontalen Menü der Liste und klicken Sie auf Gerät deinstallieren. Klicken Sie dann auf Deinstallieren erneut, um die Deinstallation zu bestätigen.
- Sobald der Vorgang abgeschlossen ist, starten Sie Ihren Computer neu, damit Ihr Betriebssystem die generischen Treiber installieren kann. Möglicherweise werden Sie automatisch dazu aufgefordert
- Nachdem die nächste Startsequenz abgeschlossen ist, wiederholen Sie die Aktion, die zuvor die „Abtastrate für Ihr Mikrofon wird nicht unterstützt“ Fehler und prüfen Sie, ob das Problem jetzt behoben ist.
Wenn Sie immer noch auf dasselbe Problem stoßen, fahren Sie mit der folgenden Methode fort.
Methode 4: Überprüfen Ihres Xbox Live-Dienststatus
Wie mehrere Benutzer berichtet haben, kann dieses spezielle Problem auch in Fällen auftreten, in denen einer der kritischeren Xbox Live Core-Dienste ausgefallen ist oder gewartet wird. Obwohl die beiden nicht verwandt zu sein scheinen, sagten einige Benutzer, dass die „Abtastrate für Ihr Mikrofon wird nicht unterstützt“ Der Fehler trat nicht mehr auf, sobald die Xbox Core-Dienste wieder online waren.
Sie können überprüfen, ob dies die Ursache Ihres Problems ist, indem Sie diese Seite besuchen Hier. Wenn alle Dienste mit einem grünen Häkchen versehen sind, liegt kein Problem mit den Kerndiensten vor, und Sie können mit der folgenden Methode fortfahren.
Wenn bei der Untersuchung ein Problem mit den Xbox Live-Diensten festgestellt wird, warten Sie einige Stunden, bevor Sie erneut überprüfen, ob das Problem automatisch behoben wird.
Wenn bei den Xbox Live-Diensten keine Probleme auftreten, fahren Sie mit der folgenden Methode fort.
Methode 5: Beheben des NAT-Typs
Wie sich herausstellt, kann die Unfähigkeit, Parteien zu erstellen, auch damit zusammenhängen, dass Ihr NAT-Typ ist Geschlossen. Dies kann bei verschiedenen Multiplayer-Spielen zu Fehlern führen und auch die Xbox-Appdie Fähigkeit, Parteien zu gründen und zu unterhalten.
Mehrere betroffene Benutzer, bei denen wir ebenfalls Schwierigkeiten haben, dieses Problem zu lösen, haben dies endlich geschafft, indem sie das NAT mit dem integrierten geöffnet haben Fix in Nützlichkeit. Nachdem sie dies getan und ihren Computer neu gestartet hatten, sagten einige, dass die „Abtastrate für Ihr Mikrofon wird nicht unterstützt“ Fehler trat nicht mehr auf.
Hier ist eine Kurzanleitung zum Beheben des NAT-Typs auf der Registerkarte Xbox Networking:
- Drücken Sie Windows-Taste + R zu öffnen a Lauf Dialogbox. Geben Sie als Nächstes ein "ms-Einstellungen:" und drücke Eingeben die öffnen die Einstellungen App.
- Sobald Sie im die Einstellungen app, scrollen Sie nach unten zum Ende der Liste und klicken Sie auf Spielen.
- Von dem Spiele Abschnitt, wählen Sie die Xbox-Netzwerk aus dem vertikalen Menü auf der linken Seite.
- Warten Sie, bis die NAT-Analyse abgeschlossen ist. Wenn sich herausstellt, dass der NAT-Typ geschlossen ist, scrollen Sie unten nach unten und klicken Sie auf Repariere es um den Troubleshooter zu starten, der es öffnen kann.
- Sobald der Vorgang abgeschlossen ist, starten Sie Ihren Computer neu und prüfen Sie, ob das Problem bei der nächsten Startsequenz behoben ist.
Methode 6: Zurücksetzen der Xbox App
Wenn Sie das Problem mit keiner der oben genannten Methoden beheben konnten, haben Sie es wahrscheinlich mit einer fehlerhaften Instanz der Xbox Live-App oder der Xbox Companion-App zu tun. In diesem Fall besteht die erfolgreichste Lösung darin, die App zurückzusetzen, sodass sie beim nächsten Start alle Komponenten erneut laden muss.
Mehrere betroffene Benutzer haben bestätigt, dass das Problem für sie erfolgreich war. Wenn der Fehler durch eine Störung verursacht wird, besteht eine hohe Wahrscheinlichkeit, dass die Abtastrate für Ihr Mikrofon wird nicht unterstützt“ Der Fehler wird behoben, nachdem Sie dies getan und Ihren Computer neu gestartet haben.
Hier ist eine Kurzanleitung zum Zurücksetzen der Xbox-App, die die Fehlermeldung verursacht:
- Drücken Sie Windows-Taste + R um ein Ausführen-Dialogfeld zu öffnen. Wenn Sie sich im Dialogfeld Ausführen befinden, geben Sie "MS-Einstellungen: Apps-Funktionen" und drücke Eingeben die öffnen Apps & Funktionen Bildschirm des die Einstellungen App.
- Nachdem Sie im Apps & Funktionen scrollen Sie nach unten durch die Liste der installierten UWP-Anwendungen und suchen Sie die Xbox-App, die die Fehlermeldung auslöst.
- Sobald Sie es sehen, klicken Sie einmal darauf, um es auszuwählen, und klicken Sie dann auf das zugehörige Erweiterte Optionen Hyperlink.
- Innerhalb der Erweiterte Optionen Menü, scrollen Sie nach unten zum Zurücksetzen Tab und klicken Sie auf Zurücksetzen den Prozess einzuleiten.
- Drücke den Zurücksetzen an der Bestätigungsaufforderung, um den Vorgang zu starten, und warten Sie dann, bis er abgeschlossen ist.
- Starten Sie Ihren Computer neu und prüfen Sie, ob das Problem jetzt behoben ist.