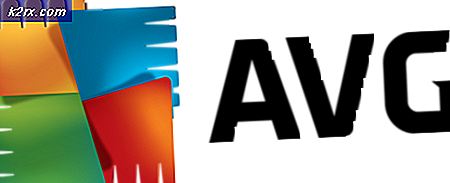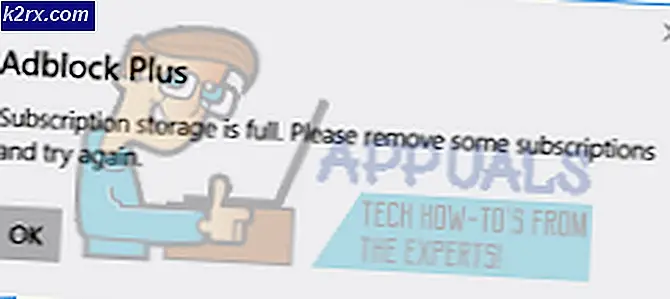0x8007112A Fehler beim Verschieben oder Löschen von Ordnern
Der Fehler 0x8007112a (Nichtübereinstimmung zwischen dem in der Anfrage angegebenen Tag und dem im Analysepunkt vorhandenen Tag) tritt auf, wenn Benutzer versuchen, einen Ordner unter Windows 7, Windows 8.1 und Windows 10 zu verschieben oder zu löschen.
In den meisten Fällen stellte sich heraus, dass dieses Problem durch ein Problem mit den Ordnerberechtigungen verursacht wurde. In diesem Fall können Sie das Problem beheben, indem Sie die Fehlerbehebung für Dateien und Ordner oder die Problembehandlung für freigegebene Ordner (falls zutreffend).
Auch ein App-Konflikt oder ein fehlerhaftes Update können für dieses Problem verantwortlich sein. Wenn Sie sich nicht sicher sind, wer der Täter ist, können Sie die Systemwiederherstellung Dienstprogramm, um Ihren Computer wieder in einen fehlerfreien Zustand zu versetzen.
Das Problem kann jedoch auch durch eine Reihe beschädigter Systemdateien verursacht werden. Wenn dieses Szenario zutrifft, sollten Sie zunächst DISM- und SFC-Scans bereitstellen und prüfen, ob das Problem automatisch behoben wird. In schwerwiegenderen Fällen müssen Sie möglicherweise einen vollständigen Vorgang zum Zurücksetzen der Windows-Komponenten durchführen (Neuinstallation oder Reparaturinstallation).
Methode 1: Ausführen der Datei- und Ordner-Fehlerbehebung
Wenn dieses Problem bei einem freigegebenen Ordner oder einem Unterordner von OneDrive (oder einem ähnlichen Clouddienst) auftritt, haben Sie es wahrscheinlich mit einem Berechtigungsproblem zu tun, das Sie daran hindert, Inhalte auf Ihrem PC zu verschieben.
Falls dieses Szenario zutreffen könnte, sollten Sie versuchen, die Problembehandlung für Datei und Ordner auszuführen und die Geteilte Ordner Problembehandlung (wenn Sie Windows 10 verwenden).
Diese beiden Dienstprogramme zur Fehlerbehebung enthalten eine Auswahl automatisierter Reparaturstrategien, mit denen das Problem möglicherweise behoben werden kann 0x8007112aFehlercode.Wenn ein Problem gefunden wird, das bereits durch eine Reparaturstrategie abgedeckt ist, versucht das Dienstprogramm automatisch, es zu reparieren.
Wenn Sie diese Methode ausprobieren möchten, befolgen Sie die folgenden Anweisungen:
- Besuchen Sie die Download-Seite des Problembehandlung für Windows-Dateien und -Ordner und klicken Sie auf die Download-Schaltfläche, um das Dienstprogramm herunterzuladen.
Hinweis: Dieses Dienstprogramm ist mit Windows 10, Windows 7 und Windows 8.1 kompatibel.
- Sobald die .diagCab Datei erfolgreich heruntergeladen wurde, doppelklicken Sie darauf und klicken Sie auf Ja Bei der Benutzerkontensteuerung (UAC) Administratorrechte zu erteilen.
- Sobald Sie sich im ersten Bildschirm des Fehlerbehebung für Dateien und Ordner, Klick auf das Fortgeschritten Hyperlink und aktivieren Sie das zugehörige Kontrollkästchen Reparaturen automatisch anwenden. Dann klick Nächster um einen Scan mit der Fehlerbehebung zu starten.
- Nachdem der erste Scan abgeschlossen ist, aktivieren Sie die Kontrollkästchen für die Art der Probleme, die derzeit auftreten.
Hinweis: Benutzer, die das Problem behoben haben 0x8007112aWenn Sie diese Fehlerbehebung verwenden, haben Sie die Kontrollkästchen aktiviert, die mitProbleme beim Löschen von Dateien und OrdnernundUmbenennen oder Verschieben von Dateien und Ordnern.
- Warten Sie, bis der Vorgang abgeschlossen ist, und prüfen Sie dann, ob es der Fehlerbehebung gelungen ist, Probleme zu finden und zu beheben. Wenn dies der Fall ist, starten Sie Ihren Computer neu und prüfen Sie, ob das Problem beim nächsten Computerstart behoben ist.
- Wenn das Problem weiterhin besteht und dieses Problem bei einem freigegebenen Ordner unter Windows 10 auftritt, führen Sie die folgenden Schritte aus, um die Geteilte Ordner Fehlersuche.
Hinweis: Wenn der Fehler unter Windows 10 nicht angezeigt wird, wechseln Sie direkt zu Methode 2. - Drücken Sie Windows-Taste + R zu öffnen a Lauf Dialogbox. Geben Sie als Nächstes ‘ms-Einstellungen:Fehlerbehebung’in das Textfeld und drücken Sie Eingeben die öffnen Fehlerbehebung Registerkarte des die Einstellungen App.
- Sobald Sie sich auf der Registerkarte Fehlerbehebung befinden, gehen Sie zum rechten Abschnitt und scrollen Sie nach unten zum Finden und Andere Probleme beheben other Abschnitt, dann erweitern Sie die Geteilte Ordner Menü, bevor Sie auf klicken Führen Sie die Fehlerbehebung aus.
- Warten Sie, bis der erste Scan abgeschlossen ist, und fügen Sie dann den Netzwerkspeicherort des Ordners ein, auf den Sie stoßen 0x8007112a Fehler mit und drücke Nächster um die Fehlersuche zu starten.
- Befolgen Sie nach Abschluss der Untersuchung die Anweisungen auf dem Bildschirm, um die empfohlene Lösung anzuwenden, und starten Sie dann Ihren Computer und Ihr Netzwerk neu, um zu sehen, ob das Problem jetzt behoben ist.
Wenn Sie die obigen Anweisungen befolgt haben und immer noch die 0x8007112a Fehler aufgetreten ist oder dieses spezielle Szenario nicht zutrifft, fahren Sie mit dem nächsten möglichen Fix unten fort.
Methode 2: Durchführen von DISM- und SFC-Scans
Wenn keine der oben genannten Problembehandlungen es Ihnen ermöglicht hat, das Problem zu beheben, ist es möglich, dass das Ordnerproblem, mit dem Sie sich gerade befassen, in einer Art von Systemdateibeschädigung verwurzelt ist.
In diesem Fall sollten Sie das Problem beheben können, indem Sie einige integrierte Dienstprogramme verwenden, die beschädigte Betriebssystemdateien durch fehlerfreie Äquivalente ersetzen können – DISM (Bereitstellungs-Image-Wartung und -Verwaltung) und SFC (Systemdateiprüfung)sind zwei konsolidierte Dienstprogramme, die die Arbeit für Sie erledigen könnten.
Da der Modus Operandi unterschiedlich ist, empfehlen wir Ihnen, beide Scans kurz hintereinander auszuführen, um Ihre Chancen zu maximieren, das Problem zu beheben 0x8007112aError.
Wenn Sie diesen Fix ausprobieren möchten, Bereitstellen eines SFC-Scans und warten Sie, bis der Vorgang abgeschlossen ist. Beachten Sie, dass für dieses Dienstprogramm keine Internetverbindung erforderlich ist. Es basiert auf einem lokal gespeicherten Archiv, mit dem beschädigte Windows-Dateien gegen fehlerfreie Entsprechungen ausgetauscht werden.
Hinweis: Sobald Sie diesen Vorgang starten, wird nicht empfohlen, ihn vorzeitig zu schließen oder Ihren Computer neu zu starten/herunterzufahren, während er noch ausgeführt wird. Dies kann dazu führen, dass Ihr System zusätzlichen logischen Fehlern ausgesetzt ist.
Sobald dieser Vorgang abgeschlossen ist, starten Sie Ihren Computer auf herkömmliche Weise neu und warten Sie, bis der nächste Start abgeschlossen ist. Nachdem Ihr PC wieder hochgefahren ist, einen DISM-Scan starten und warten Sie, bis der Vorgang abgeschlossen ist.
Denken Sie jedoch daran, dass DISM stark von a . abhängig ist Windows Update Unterkomponente, daher ist eine stabile Internetverbindung erforderlich, damit DISM beschädigte Instanzen durch fehlerfreie Dateien ersetzen kann.
Starten Sie Ihren Computer nach Abschluss des zweiten Scans neu und prüfen Sie, ob der Fehler behoben ist.
Falls Sie das immer noch sehen 0x8007112a Fehler, wenn Sie versuchen, einen Ordner im Datei-Explorer zu löschen oder zu verschieben, fahren Sie mit dem nächsten möglichen Fix fort.
Methode 3: Verwenden der Systemwiederherstellung
Wenn Sie bemerkt haben, dass das Problem erst nach einer bestimmten App-Installation/-Aktualisierung oder nach der Installation eines neuen Betriebssystem-Builds durch das Windows-Update aufgetreten ist, haben Sie es möglicherweise mit einem Softwarekonflikt oder einem falsch installierten Treiber zu tun.
In Situationen wie diesen, in denen der Täter nicht klar ist, verwenden Sie am besten das Dienstprogramm zur Systemwiederherstellung, um den Zustand Ihres Computers wiederherzustellen, als er ordnungsgemäß funktionierte.
Hinweis: Beachten Sie, dass die Systemwiederherstellung standardmäßig so konfiguriert ist, dass bei wichtigen Systemereignissen neue Wiederherstellungs-Snapshots erstellt werden. Dazu gehören App-Updates, Installation von Windows-Updates, AV-Scans usw.
Wenn Sie die Systemwiederherstellung verwenden möchten, um Ihren Computerstatus wiederherzustellen, wenn die 0x8007112a Fehler ist nicht aufgetreten, verwenden Sie dies Schritt-für-Schritt-Anleitung zur Verwendung der Systemwiederherstellung.
Wenn Sie die Systemwiederherstellung bereits ohne Wirkung satt haben, fahren Sie mit der endgültigen potenziellen Korrektur fort.
Methode 4: Zurücksetzen jeder Betriebssystemkomponente
Wenn keine der oben genannten potenziellen Korrekturen für Sie funktioniert hat, ist es möglich, dass Sie es mit einer Art von Systemdateibeschädigung zu tun haben, die einfach nicht konventionell behoben werden kann.
Wenn dieses Szenario zutrifft und keine der oben genannten potenziellen Korrekturen für Sie funktioniert hat, bleibt Ihnen nur noch das Zurücksetzen aller relevanten Windows-Komponenten, um jede anhaltende Art von Beschädigung zu beseitigen. Wenn es darum geht, dies zu tun, haben Sie wirklich nur zwei Möglichkeiten:
- Durchführen einer Neuinstallation – Dies ist die einfachere Option, da Sie sie ohne kompatibles Installationsmedium bereitstellen können. Es wird die Komponenten Ihrer Fensterinstallation in Ordnung zurücksetzen, aber wenn Sie Ihre Daten nicht gesichert haben, seien Sie auf einen vollständigen Datenverlust vorbereitet.
- Reparatur installieren – Wenn Sie den fokussierten Ansatz suchen, ist dies der richtige. Dieses Verfahren wird auch als „In-Place-Repair“ bezeichnet und setzt jede Betriebssystemkomponente zurück, ohne den Rest Ihrer Dateien zu berühren. Dies bedeutet, dass Sie Ihre Apps, Spiele und persönlichen Medien behalten können, wenn sie derzeit auf dem Betriebssystemlaufwerk gespeichert sind.