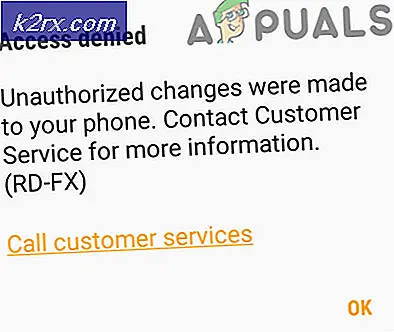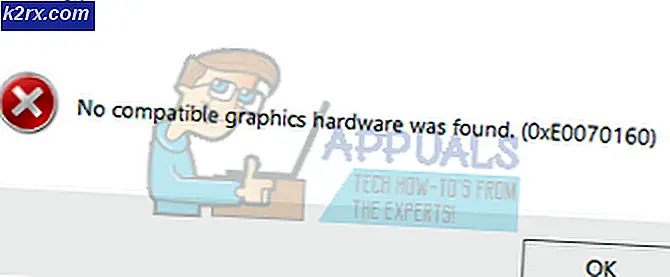Wie behebe ich Videos, die nicht in Firefox abgespielt werden?
Mozilla Firefox oder einfach Firefox ist ein Open-Source-Browser, der von der Mozilla Foundation und ihrer Tochtergesellschaft Mozilla Corporation entwickelt wurde. Basierend auf der Gecko-Layout-Engine zum Rendern der Webseiten ist dies ein leistungsfähiger Browser, der es mit den heutigen Konkurrenten aufnehmen kann. Die Leute benutzen es meistens wegen seiner Einfachheit und der großen Verfügbarkeit von Erweiterungen. Mozilla Firefox wurde vor fast 17 Jahren am 23. September 2003 erstmals veröffentlicht. Firefox gewann langsam an Popularität, die Ende 2009 mit 32,21% der Gesamtnutzung ihren Höhepunkt erreichte. Mit Google Chrome als Konkurrenz begann es jedoch abzunehmen, und jetzt hat es nur noch ungefähr 9,5% des Desktop- / Laptop-Anteils.
Videos werden nicht in Firefox geladen?
Zahlreiche Benutzer haben berichtet, dass sich ihr Browser nach dem Update ihres Firefox merkwürdig verhält. Sie sind nicht in der Lage, irgendeine Art von Video auf irgendeiner Website abzuspielen, sei es ein dediziertes Video Streaming Website wie YouTube oder eine Social-Media-Website. Dieses Problem wurde jedoch offiziell anerkannt und es stehen einige Problemumgehungen zur Verfügung. Im Folgenden finden Sie einige Lösungen für dieses Problem.
Lösung 1: Deaktivieren Sie die Hardwarebeschleunigung
Das erste, was wir versuchen können, ist das Deaktivieren der Hardwarebeschleunigung in den Einstellungen. Diese Funktion ist zwar sehr nützlich, kann aber manchmal etwas fehlerhaft sein, und das Deaktivieren kann solche Probleme lösen. Bei dieser Lösung müssen Sie Ihren Browser neu starten. Es wird daher empfohlen, alle Ihre Arbeiten zu speichern und wichtige Registerkarten mit Lesezeichen zu versehen, damit Sie keine wichtigen Daten verlieren.
- Gehen Sie zuerst zu Ihrem Firefox Optionen. Klicken Sie auf die drei Balken oben rechts und wählen Sie Optionen aus dem Menü.
- Sobald Sie in den Optionen sind, scrollen Sie nach unten und Sie sollten die sehen Performance-Optionen.
- Deaktivieren Sie das Kontrollkästchen Verwenden Sie die empfohlenen Einstellungen Daraufhin wird die Option zum Deaktivieren / Aktivieren der Hardwarebeschleunigung angezeigt. Deaktivieren Sie das Kontrollkästchen das auch.
- Starten Sie anschließend Ihren Browser neu.
Lösung 2: Deaktivieren Sie Add-Ons
Manchmal sind es die Erweiterungen Ihres Browsers, die Ihre Websites stören und dazu führen, dass sie nicht richtig funktionieren. Sie können versuchen, Ihre Erweiterungen zu deaktivieren und prüfen, ob sie funktionieren.
- Gehen Sie zuerst zum Add-Ons durch Klicken auf die drei Balken oben rechts. Oder einfach drücken STRG + UMSCHALT + A.
- Gehen Sie dann aus dem geöffneten Menü zu Erweiterungen.
- Hier sollte die Liste der in Ihrem Browser installierten Erweiterungen angezeigt werden. Klick auf das drei Punkte gegen jede Erweiterung und klicken Sie auf Deaktivieren.
- Überprüfen Sie, ob das Problem behoben ist. Sie können Ihren Browser auch neu starten, obwohl dies nach dem Deaktivieren der Erweiterungen nicht erforderlich ist.
Lösung 3: Cache und Cookies löschen
Als Nächstes können wir versuchen, den Cache und die Cookies Ihres Browsers zu löschen.
- Gehen Sie noch einmal zum Optionen.
- Navigieren Sie in den Optionen auf der linken Seite zu Privatsphäre und Sicherheit.
- Scrollen Sie nach unten und Sie sollten sehen Cookies und Site-Daten. Von dort klicken Sie auf Daten löschen…
- Überprüfen Sie beide Optionen von Cookies und Site-Daten und Zwischengespeicherter Webinhalt und klar schlagen.
- Starten Sie Ihren Browser neu.
Lösung 4: Aktivieren Sie die automatische Wiedergabe über den Browser
Besuchen Sie für diese nächste Lösung die Website, auf der Ihre Videos nicht abgespielt werden. Nehmen wir YouTube hier.
- Klicken Sie darauf Vorhängeschloss auf der linken Seite Ihres URL und klicken Sie auf Pfeiltaste.
- Nächster Klicken auf Mehr Informationen. Dies öffnet ein neues Menü.
- Klicken Sie im geöffneten Menü auf Registerkarte "Berechtigungen".
- Hier sehen Sie eine Liste der Berechtigungen aus dem Automatisches Abspielen Möglichkeit, Deaktivieren Sie das Kontrollkästchen Benutzer Standard.
- Dann wählen Sie die Audio und Video zulassen Radio knopf.
- Starten Sie den Browser neu.
Lösung 5: Aktualisieren Sie Ihren Firefox
Wenn alles fehlschlägt, bleibt Ihnen weiterhin die Option zu Zurücksetzen dein Browser.
- Von dem drei Takte Klicken Sie oben rechts auf Hilfe.
- Dann klicken Sie auf Informationen zur Fehlerbehebung.
- Auf der rechten Seite sehen Sie Firefox aktualisieren…
- Bestätigen Sie Ihre Entscheidung, indem Sie erneut auf klicken Aktualisieren Sie Firefox.
Lösung 6: Downgrade Ihres Firefox.
Zuletzt haben Sie die Wahl, Ihren Firefox herunterzustufen. Da die meisten Benutzer berichtet haben, dass sie nach dem Update mit diesem Problem konfrontiert waren. Ein Downgrade sollte das Problem beheben, bis das Problem in den kommenden Updates endgültig behoben ist.
Lösung 7: Computer aus- und wieder einschalten
Eine weitere nützliche Problemumgehung, die für zahlreiche Benutzer funktioniert hat, war das sofortige Aus- und Einschalten der Maschine, um das Problem sofort zu lösen. Es scheint, dass einige temporäre Konfigurationen für Firefox gespeichert sind, die erst gelöscht werden, wenn Sie Ihren Computer neu starten.
Jede Anwendung verwendet einen Cache, in dem Informationen und Daten von verschiedenen Websites gespeichert werden. Wenn dieser Cache beschädigt ist, können Sie keine Videos abspielen. Um Ihren Computer einfach aus- und wieder einzuschaltenausschaltenNehmen Sie den Computer vollständig heraus, nehmen Sie das Netzteil heraus und warten Sie einige Minuten, bevor Sie alles wieder anschließen.
Lösung 8: Aktivieren der automatischen Wiedergabe
Firefox verfügt über eine Funktion, mit der die Wiedergabe von Videos auf der Website eingeschränkt werden kann. Grundsätzlich werden alle Videos daran gehindert, automatisch abgespielt zu werden, wie dies normalerweise beim Start der Fall ist. Während des Stopps der automatischen Wiedergabe des Videos wird der Videoplayer fehlerhaft und spielt keine Videos mehr ab. Hier navigieren wir zu der Website, auf der keine Videos abgespielt werden, und aktivieren sieautomatisches Abspielen.
- Navigieren Sie zur problematischen Website.
- Klicken Sie nun auf diegrünes Schlossam Start vorhanden undaktivierendasautomatisches Abspielendort funktionieren.
- Speichern Sie die Änderungen, laden Sie die Website neu und prüfen Sie, ob das Problem behoben ist. Wenn dies noch nicht funktioniert, schalten Sie Ihren Computer aus und wieder ein.
Lösung 9: Wechseln des Internetzugangs
Wenn keine der oben genannten Lösungen funktioniert, können Sie Ihren Internetzugang auf eine schnellere Breitbandverbindung umstellen. Firefox hat ein bekanntes Problem, bei dem die Videos aufgrund des schwachen Internetzugangs stehen bleiben und statt mit Pufferung überhaupt nicht abgespielt werden.
Wenn Sie keinen schnelleren Internetzugang haben, versuchen Sie, Ihr System über einen Hotspot mit Ihren mobilen Daten zu verbinden. Wenn Videos in einer anderen Verbindung abgespielt werden, sollten Sie Ihr Netzwerk aktualisieren und prüfen, ob das Problem dadurch behoben wird.
Bonus: Installation zusätzlicher Codecs (Ubuntu)
Wenn Sie Codecs in Ihrem fehlen Ubuntu System kann Firefox keine Videos im Browserfenster abspielen. Ubuntu verfügt im Gegensatz zu anderen Betriebssystemen nicht über ein automatisches Codec-Installationssystem und muss von hier aus manuell installiert werden. Stellen Sie sicher, dass Sie Ihr System neu starten, bevor Sie erneut versuchen, Videos abzuspielen.