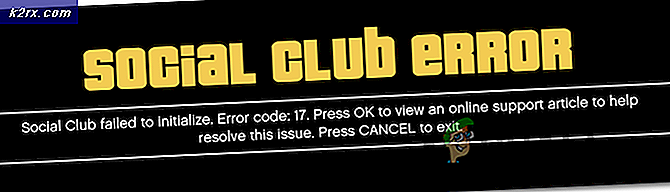5 Möglichkeiten, Ihre Download-Geschwindigkeit in Google Chrome zu erhöhen
Google Chrome ist seit langem für Probleme beim Herunterladen bekannt, wie z. B. fehlgeschlagene Netzwerkfehler und andere Probleme beim Herunterladen. Glücklicherweise, nach vielen Anfragen von Benutzern hat Google einige Lösungen für diese Probleme veröffentlicht. In diesem Artikel werden wir über die Erhöhung der Download-Geschwindigkeit in Google Chrome. Dies sollte jedem helfen, aber denken Sie daran, dass dieser Artikel dazu dient, die Geschwindigkeit zu erhöhen, wenn es Probleme mit Ihrem gibt Windows oder Chrome. Wenn der Server, von dem Sie herunterladen, nicht in Ihrer Nähe ist oder es sich um einen langsamen Server handelt, hilft Ihnen dieser Artikel in diesem Fall nicht. Es wird auch empfohlen, sich bei Ihrem ISP um zu bestätigen, dass keine Probleme mit Ihrem vorliegen Router oder verbinden. Es gibt mehrere Gründe dafür, dass Ihre Datei langsam heruntergeladen wird, die folgenden sind die häufigsten Gründe:
- Netzwerkkonfiguration - Falsche Netzwerkkonfigurationen können dazu führen, dass Ihre Dateien in Google Chrome langsam heruntergeladen werden, da Google manchmal Schwierigkeiten hat, Daten ordnungsgemäß an Ihren Client zu liefern.
- Langsame Server — Manchmal funktioniert alles von Ihrer Seite aus einwandfrei und es ist möglich, dass die Server, von denen Sie versuchen, Dateien herunterzuladen, langsam / überlastet sind, was zu einer langsamen Download-Geschwindigkeit führt.
- QoS-Paketplanung — Ihr Windows reserviert einige Pakete und lässt nicht zu, dass einige Anwendungen alle Ihre Netzwerkdaten verwenden, da dies zu einer Instabilität Ihres gesamten Computernetzwerks führen kann. Diese Einstellung ist jedoch für alte Router und kann leicht deaktiviert werden.
- Firewall-Problem —Windows-Firewall oder irgendein Drittanbieter-Firewall Sie auf Ihrem Computer installiert haben, kann auch der Täter sein, sie können tatsächlich einige der Server-Ports blockieren, um Kontakt mit Ihnen aufzunehmen Computer richtig, was zu Problemen mit der langsamen Download-Geschwindigkeit führt.
Methode 1: Verwenden des Flags für parallele Downloads von Google
Nach dem öffentliche Nachfrage, Google hat eine Flagge veröffentlicht, die Sie auf Ihrem Google Chrome Klient. Es befindet sich noch im experimentellen Modus und ist noch nicht für alle verfügbar. Wenn Sie jedoch einen vollständig aktualisierten Google Chrome-Client verwenden, können Sie diesen tatsächlich verwenden paralleles Herunterladen Flagge ohne Probleme. Mit diesem Flag kann Chrome die Datei grundsätzlich in Blöcken herunterladen (Wie andere Downloader) was zu schnelleren Download-Geschwindigkeiten in Chrome führt. Führen Sie die folgenden Schritte aus, um dieses Flag zu aktivieren:- Öffnen Google Chrome.
- In dem URL Geben Sie im Feld oben die folgende Adresse ein und drücken Sie die Eingabetaste.
chrome://flags/#enable-parallel-downloading
- Ändern Sie nun den Wert der markierten Option in "Aktiviert" von "Standard".
- Starten Sie Ihr Chrome neu.
Überprüfen Sie, ob das Problem behoben ist. Wenn Sie immer noch mit langsamen Download-Geschwindigkeiten konfrontiert sind, versuchen Sie, die Datei erneut herunterzuladen als Paralleles Herunterladen wird bei Ihrem nächsten Download wirksam.
Methode 2: Wechsel zu Google DNS
Der Wechsel zu Googles DNS führt tatsächlich zu einer besseren Leistung für Ihr Netzwerk insgesamt hilft dir das möglicherweise Google Chromes Downloadgeschwindigkeit zu erhöhen. Wir sagen Ihnen genau, wie Sie Ihre ändern DNS und leeren Sie den alten DNS-Cache, um die bestmöglichen Ergebnisse zu erzielen. Um deine zu ändern DNS Befolgen Sie die folgenden Schritte richtig:- Drücken und halten Sie die Windows-Taste und Drücken Sie I. Diese Verknüpfung sollte sich öffnen Windows-Einstellungen App.
- Einmal Windows-Einstellungen sind geöffnet Navigieren zu „Netzwerk & Internet“
- Drücken Sie die Option namens „Adaptereinstellungen ändern“
- Jetzt Rechtsklick auf Ihrem Netzwerkadapter und drücken Sie auf Gehe zu "Eigenschaften"
- Doppelklicken Sie auf „Internetprotokoll Version 4 (TCP/IPv4)“
- Wähle eine Option „Verwenden Sie die folgenden DNS-Serveradressen“
- Geben Sie jetzt einfach „8.8.8.8“ in das bevorzugter DNS-Server und "8.8.4.4" in der alternativer DNS-Server.
Jetzt werden wir die alten spülen DNS-Cache sowohl auf Ihrem Windows als auch auf Google Chrome.
Unter Windows
- Halte das Windows-Taste undDrücken Sie X. WählenEingabeaufforderung (Administrator) oderPowerShell (Admin)
- Geben Sie den folgenden Befehl ein, um DNS-Server zu aktualisieren:
ipconfig /flushdns
- Überprüfen Sie, ob das Problem weiterhin besteht.
Auf Google Chrome
- Öffne dein Google Chrome.
- In dem URL Abschnitt setzen dies URL und drücken Sie die Eingabetaste.
chrome://net-internals/#dns
- Dies sollte sich öffnen Google Chrome's Host-Resolver-Cache-Seite. Klicken „Host-Cache löschen“
- Starten Sie Ihren . neu Google Chrome und Ihr Computer.
Methode 3: Deaktivieren Sie die Auto-Proxy-Einstellungen
Ihre Proxy-Einstellungen können in dieser Situation auch ein Schuldiger sein, da manchmal der von Ihrem Router bereitgestellte Proxy die tatsächliche Auswirkung haben kann Download-Geschwindigkeit insgesamt durch Blockieren einiger Häfen. Automatisch deaktivieren Proxy-Einstellungen, folge diesen Schritten:-- Drücken und halten Sie dieWindows-Taste und drücke dieR-Taste. Dies sollte die öffnenLauf Programm.
- Art„inetcpl.cpl“ und drücken Sie die Eingabetaste, um das Internet-Eigenschaften.
- Jetzt warte auf die Fenster zum öffnen dann gehe rüber zum „Verbindungen“ Tab und drücken Sie"LAN-Einstellungen".
- Stellen Sie jetzt sicher, dass deaktivieren alle Optionen und drücken Sie OK.
- Starten Sie Ihren Computer neu und prüfen Sie, ob Ihr Download-Geschwindigkeiten auf Chrom verbessert oder nicht.
Methode 4: Deaktivieren des QoS Packet Scheduler
Fenster reserviert tatsächlich etwas Bandbreite Ihres Internets, um Ihre Bandbreite zu sparen und einige Daten für andere Programme verfügbar zu halten, damit alles funktioniert glatt. Diese Funktion ist grundsätzlich für ältere Computer und Router vorgesehen und kann deaktiviert werden, wenn Sie einen guten Router und mindestens Geschwindigkeiten von haben 2 MB/s. Um die zu deaktivieren QoS-Paketplaner, befolgen Sie diese Schritte unten:-- Drücken und halten Sie dieWindows-Taste und drücke dieR-Taste. Dies sollte die öffnenLauf Programm.
- Sobald der Lauf geöffnet ist, geben Sie „gpedit.msc”auf dem Typfeld.
- Navigieren Sie nun zu "Computerkonfiguration> Administrative Vorlagen> Netzwerk> QoS Packet Schedular".
- Doppelklicken Sie auf "Bandbreitenbeschränkung".
- Drücken Sie "Deaktiviert" dann drücken "anwenden".
- Starten Sie Ihren Computer neu und überprüfen Sie die Download-Geschwindigkeiten.
Methode 5: Deaktivieren der Auto-Tuning-Funktion des Empfangsfensters
Diese Funktion ist auch für alte Router und Computer zu maximiere die Geschwindigkeit der Verbindung. Wie auch immer, es hindert die Leistung, wenn Sie einen hochwertigen Router und eine Mindestgeschwindigkeit von haben 2 MB/s die mehrere Verbindungen gleichzeitig steuern können. Gehen Sie folgendermaßen vor, um die automatische Optimierung des Empfangsfensters zu deaktivieren:- Halte dasWindows-Taste undDrücken Sie X.. WählenEingabeaufforderung (Administrator) oderPowerShell (Administrator).
- Geben Sie die folgenden Befehle ein Einer nach dem anderen und drücken Sie die Eingabetaste
netsh int tcp set global autotuninglevel=disabled ipconfig /release ipconfig /renew ipconfig /flushdns
Diese Befehle sollten dein . erneuern IP Adresse und spüle deine DNS auch, damit Sie Ihren Computer nicht neu starten müssen. Wenn dies jedoch möglich ist, empfehlen wir Ihnen, Ihren Computer neu zu starten, um sicherzustellen, dass alle Einstellungen übernommen wurden.