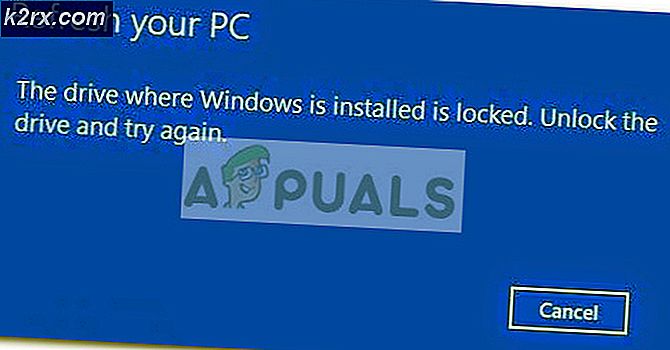So spielen Sie Spiele in HDR unter Windows 10
Wenn Sie auf Ihrem Windows 10-PC in HDR spielen möchten, sind Sie hier genau richtig. In diesem Handbuch wird genau beschrieben, was Sie für die Ausrüstung benötigen und was Sie in Optimierungen tun müssen, um das Beste für Ihr Geld in der HDR zu bekommen, die Windows jetzt unterstützt. Während Windows behauptet, HDR zu unterstützen, fehlt seine wahre Fähigkeit auf der Standardseite ein wenig, es sei denn, Sie brechen in Ihr System ein und optimieren seine Einstellungen wirklich. Aus offensichtlichen Gründen müssen Sie auch sicherstellen, dass Sie über ein gut kompatibles Gerät verfügen, in das Sie Ihr HDR-Anzeigesignal einspeisen können, und Sie benötigen die richtige Art von optimaler Hardware, um diese Signale mitzunehmen. Um die End-to-End-Konnektivität vollständig zu optimieren, werden wir die folgenden Schritte für Sie aufschlüsseln!
Was Sie an Ausrüstung brauchen
Es ist keine Überraschung, dass das Wichtigste, was Sie brauchen, ein ist HDR-unterstützender Monitor oder TV Anzeige. Es hat keinen Sinn, HDR-Signale an ein Gerät zu senden, das sie nicht in der garantierten Qualität lesen oder anzeigen kann. Beachten Sie beim Kauf eines HDR-Monitors oder eines Display-Setups die Nit-Bewertung, die dem Titel folgt. HDR1000 ist das ideale 1000-Nit-HDR-Display. Je höher Ihre Nit-Bewertung, desto mehr Saft müssen Sie herausholen.
Als nächstes benötigen Sie eine Grafikeinheit das unterstützt auch HDR. Hier findet die gesamte Grafikverarbeitung statt. Daher ist es von größter Bedeutung, auf einer Grafikverarbeitungseinheit zu arbeiten, die HDR unterstützt. Alles, was NVIDIA GTX950, AMD Radeon R9 380 oder Intel Kaby Lake ab diesen jeweiligen Linien bietet, funktioniert hierfür gut. Sie sollten sich die Herstellerbeschreibung Ihrer bereits vorhandenen System-GPU ansehen oder in Betracht ziehen, gegen eine bessere zu handeln, wenn Sie eine haben, die HDR nicht unterstützt.
Die dritte Hardware, die die Verbindung zwischen Ihrem Host-Verarbeitungsgerät und dem Display-Setup herstellt, ist Ihre HDMI oder Display Port Kabel (sowie diese). Es ist wichtig, in ein stabileres Hochgeschwindigkeitsgerät zu investieren, das Daten mit 18 Gbit / s unterstützt, um ein 4K-Signal zu erhalten. Sehen Sie sich die vom Hersteller angegebenen Fähigkeiten Ihres Kabels an und überlegen Sie, in ein besseres zu investieren, wenn Sie zunächst kein Kabel mit dieser Kompatibilitätsstufe haben.
Was Sie in Tweaks tun müssen
Die erste und wichtigste Software-Anpassung, die durchgeführt werden muss, besteht darin, sicherzustellen, dass Ihr Gerät auf dem neuesten Stand ist. Führen Sie alle ausstehenden Windows-Updates durch, die Sie verschoben haben, da Sie nicht die Zeit haben, darauf zu warten, dass sie stattfinden. Mach sie jetzt. Sie benötigen die neueste Windows-Version, um HDR zu aktivieren, und Sie möchten sicherstellen, dass auch alle Gerätetreiber auf dem neuesten Stand sind.
Um den HDR in Ihrem System zu aktivieren, rufen Sie zunächst die Hardware-Bildeinstellungen Ihres Monitors oder Anzeigegeräts auf und stellen Sie sicher, dass eine Einstellung für tiefe Farben oder maximiertes Eingangssignal aktiviert ist. Der Name für diese Einstellung variiert von Hersteller zu Hersteller, je nachdem, welches Display-Setup Sie gekauft haben.
Gehen Sie nun zu Ihren Windows-Einstellungen. Gehen Sie in das Apps-Menü und wählen Sie dann Videowiedergabe. Gehen Sie hier zu den Windows HD-Farbeinstellungen und stellen Sie sicher, dass Sie sowohl HDR-Spiele und -Apps abspielen als auch HDR-Videos streamen aktivieren. Je nach Ihren persönlichen Vorlieben möchten Sie sich möglicherweise an das RGB-Farbschema halten oder es auf ein Verhältnis von 4: 2: 2 oder 4: 2: 0 einstellen, je nachdem, welchen Monitor Sie verwenden. Dies ist eine ganz persönliche Präferenz und hat keinen Einfluss auf die HDR-Qualität, die Sie ausführen. Die meisten finden, dass die Standardeinstellungen am besten funktionieren, aber einige ändern das Farbschema ein wenig. Denken Sie daran, dass Ihr HDMI-Signal bei einer Umschaltung der 8-Bit-Farbtiefe auf 10-Bit nicht so gut wie das gewünschte 4K-HDR-Signal bei 60 Hz übertragen wird. Es wird einen kleinen Kompromiss geben, also passen Sie Ihre Farbeinstellungen entsprechend an.
Abschließende Gedanken
Wenn Sie die Software und Hardware Ihres Geräts für den Betrieb in HDR konfiguriert haben, denken Sie daran, dass dies nur für Spiele oder Filme nützlich ist, die tatsächlich auch in HDR veröffentlicht werden. Überprüfen Sie die HDR-Kompatibilität Ihres Spiels und suchen Sie nach Videoinhalten, die auch in HDR unterstützt werden, um die neuen Optimierungen, die Sie vorgenommen haben, wirklich zu genießen. Wenn Sie zu irgendeinem Zeitpunkt das Gefühl haben, dass die Qualität fehlt (was ein seltener Fall ist), überprüfen Sie Ihr HDMI-Kabel oder wechseln Sie die Anschlüsse. Es gibt einen winzigen Qualitätsunterschied von Port zu Port, und das Kabel kann entweder abgenutzt sein oder nicht im eingestellten Optimum arbeiten, wodurch das HDR-Signal, das Sie weiterleiten möchten, beeinträchtigt wird.