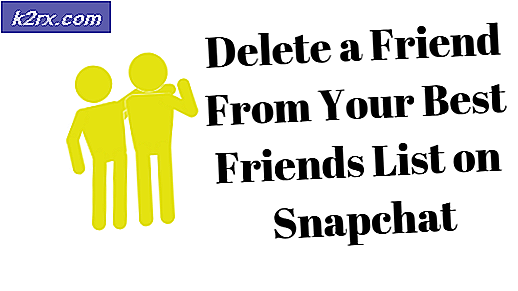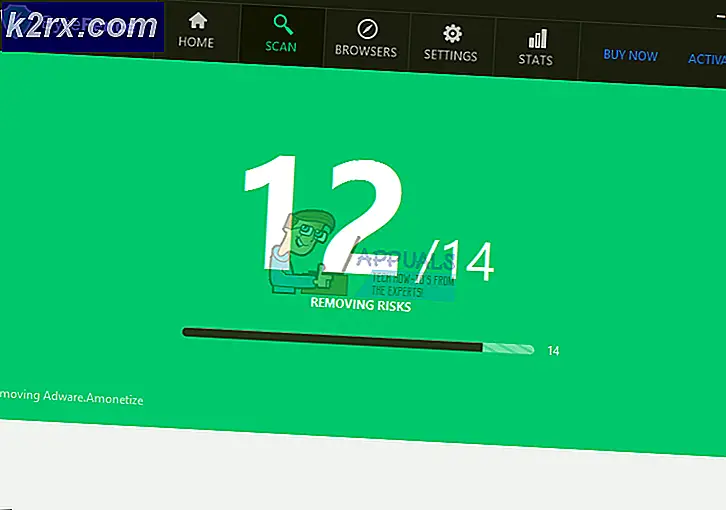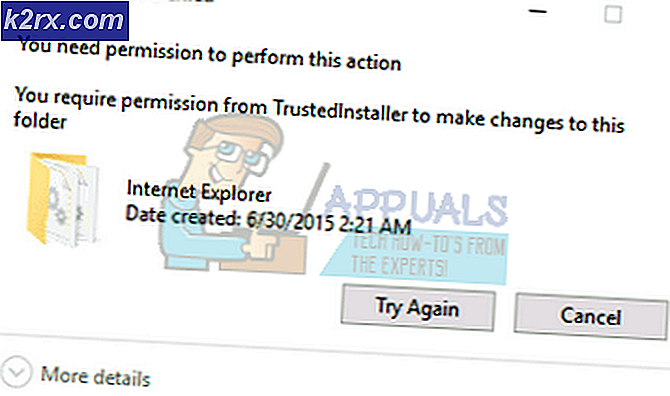Kann die Bildschirmauflösung in Windows 10 nicht ändern
Windows 10 ist der Nachfolger von Windows 8 und es hat eine Reihe von Modifikationen, die es von seinem vorherigen Build unterscheiden. In Windows 10 hat Microsoft eine Reihe von Änderungen an der Benutzeroberfläche vorgenommen. So ist es fortgeschrittener und auffälliger geworden. Die meisten Benutzer haben ihre früheren Versionen von Windows auf Windows 10 aktualisiert.
Einige Benutzer haben ein Problem gemeldet, nachdem sie Windows auf Windows 10 aktualisiert haben, dh sie können die Bildschirmauflösung in Windows 10 nicht ändern . Der Bildschirm bleibt bei der Grundauflösung hängen und die Bildschirmauflösung ist ausgegraut und kann nicht geändert werden. Das ist in der Tat nervig und die Leute wollen ihre Zeit und ihr Geld nicht verlieren. Einige Benutzer, die Windows auf Windows 10 aktualisiert haben, kehren daher zu ihrem vorherigen Build zurück.
Mögliche Gründe für dieses Problem:
Die Gründe für dieses Problem sind ziemlich einfach.
Die häufigste Ursache hierfür sind inkompatible oder veraltete Windows-Treiber . Diese Treiber sind möglicherweise für die Grafikkarte relevant.
Der andere Grund für dieses Problem sind möglicherweise die fehlenden Updates beim Aktualisieren von Windows.
Methode 1: Aktualisieren der Bildschirmtreiber automatisch
Die erste Lösung für dieses Problem besteht darin, Ihre Bildschirmtreiber automatisch zu aktualisieren . Bei zahlreichen Gelegenheiten kann dieses Problem gelöst werden, indem die Bildschirmtreiber von der Website des Computerherstellers aktualisiert werden. Gehen Sie hierzu folgendermaßen vor
Öffnen Sie den Geräte-Manager, indem Sie mit der rechten Maustaste auf das Startmenü-Symbol klicken, oder verwenden Sie die Tastenkombinationen Win + X. Wählen Sie den Geräte-Manager aus der Liste.
Suchen Sie nach dem Öffnen des Gerätemanagers die Option Grafikkarten anzeigen und erweitern Sie diese Option. Sie sehen die an Ihren PC angeschlossenen Adapter. Es kann eins oder mehr sein. Klicken Sie einfach auf die Adapter und wählen Sie Treibersoftware aktualisieren . Von dort aus klicken Sie auf Automatisch nach aktualisierter Treibersoftware suchen . Es wird nach den Treibern suchen und Sie können anschließend die Auflösung ändern.
PRO TIPP: Wenn das Problem bei Ihrem Computer oder Laptop / Notebook auftritt, sollten Sie versuchen, die Reimage Plus Software zu verwenden, die die Repositories durchsuchen und beschädigte und fehlende Dateien ersetzen kann. Dies funktioniert in den meisten Fällen, in denen das Problem aufgrund einer Systembeschädigung auftritt. Sie können Reimage Plus herunterladen, indem Sie hier klickenMethode 2: Installieren von Treibern im Kompatibilitätsmodus
Wenn auf der Website des Herstellers keine aktualisierten Treiber verfügbar sind, verwenden Sie diese Methode, um Treiber im Kompatibilitätsmodus für Windows 8 zu installieren.
Laden Sie die Treiber manuell von der Website des Herstellers herunter.
Klicken Sie mit der rechten Maustaste auf die Setup-Datei des Treibers und wählen Sie Eigenschaften, die sich am unteren Rand befinden.
Wechseln Sie im neuen Menü zur Registerkarte Kompatibilität, und aktivieren Sie das Kontrollkästchen Ausführen dieses Programms im Kompatibilitätsmodus für . Wählen Sie Windows 8 aus der Liste und übernehmen Sie die Einstellungen. Dies wird die Treiber installieren. Starten Sie Ihren PC nach der Installation neu und Sie werden Ihr Problem lösen.
PRO TIPP: Wenn das Problem bei Ihrem Computer oder Laptop / Notebook auftritt, sollten Sie versuchen, die Reimage Plus Software zu verwenden, die die Repositories durchsuchen und beschädigte und fehlende Dateien ersetzen kann. Dies funktioniert in den meisten Fällen, in denen das Problem aufgrund einer Systembeschädigung auftritt. Sie können Reimage Plus herunterladen, indem Sie hier klicken