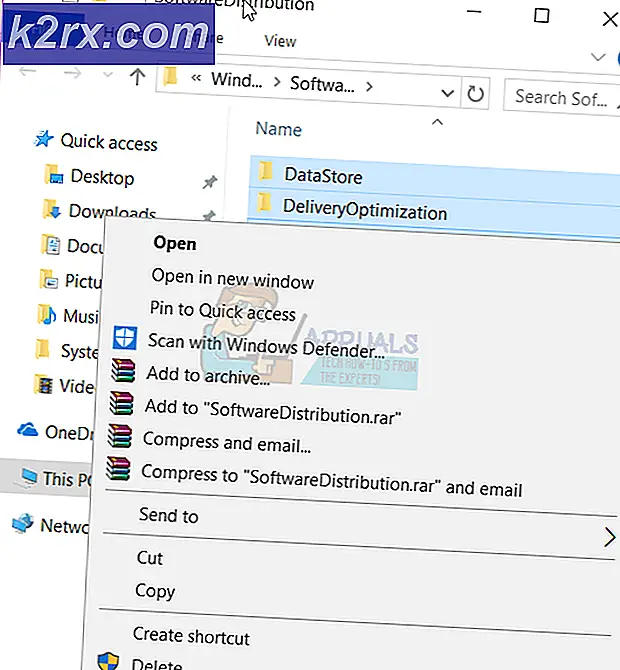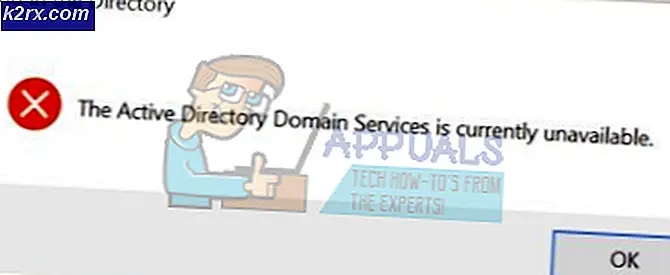Wie Ändern von Windows 10 Mail App Sync Einstellungen
Microsoft hat seine Mail-App in Windows 10 verbessert. Mit erheblichen Verbesserungen ist es zu einer leistungsfähigen App geworden, die die meisten Windows-Nutzer braucht. Mit dieser integrierten kostenlosen und benutzerfreundlichen App müssen Sie nicht mehr woanders hingehen und Drittanbieter-Clients verwenden oder für MS Outlook bezahlen.
Wenn Sie sich mit einem Microsoft-Konto bei Windows 10 anmelden, importiert die Mail-App automatisch Ihre E-Mails von diesem Konto. Wenn Sie jedoch ein lokales Konto verwenden, um sich bei Windows 10 anzumelden, werden Sie aufgefordert, das Konto einzurichten.
So ändern Sie die E-Mail-App-Einstellungen in Windows 10
Sobald Sie sich in der E-Mail-App befinden, können Sie auf die E-Mail-Einstellungen zugreifen, indem Sie im linken Bereich des Anwendungsfensters auf das Zahnradsymbol klicken oder darauf tippen. Ein Einstellungs-Flyout wird auf der rechten Seite der Mail App angezeigt. Sie können Konten verwalten, das Aussehen personalisieren, eine E-Mail-Signatur hinzufügen und eine Reihe anderer Einstellungen hier ändern.
PRO TIPP: Wenn das Problem bei Ihrem Computer oder Laptop / Notebook auftritt, sollten Sie versuchen, die Reimage Plus Software zu verwenden, die die Repositories durchsuchen und beschädigte und fehlende Dateien ersetzen kann. Dies funktioniert in den meisten Fällen, in denen das Problem aufgrund einer Systembeschädigung auftritt. Sie können Reimage Plus herunterladen, indem Sie hier klickenSo ändern Sie die Mailbox-Synchronisierungseinstellungen für die Mail-App in Windows 10
Die Mail App lädt Ihre Nachrichten entsprechend Ihrer Nutzung herunter. Wenn Sie beispielsweise Ihre E-Mails häufiger lesen, lädt die App die Nachrichten häufiger herunter. Sie können dieses Verhalten jedoch ändern und eine Häufigkeit zum Herunterladen neuer Nachrichten angeben. Gehen Sie folgendermaßen vor, um Postfach-Synchronisierungseinstellungen in der E-Mail-Anwendung in Windows 10 anzupassen.
Öffnen Sie die E-Mail-App.
Klicken oder tippen Sie auf das Zahnradsymbol unten links in der E-Mail-App.
Ein Flyout Einstellungen wird auf der rechten Seite der Mail App angezeigt. Klicken Sie auf Konten verwalten .
Eine Liste der Konten wird angezeigt. Klicken Sie auf den Kontonamen, für den Sie die Synchronisierungseinstellungen ändern möchten.
Klicken Sie auf Postfach-Synchronisierungseinstellungen ändern .
Tippen Sie unter Neuen Inhalt herunterladen auf die Dropdown-Liste.
Wählen Sie, wie oft die Mail-App nach neuen Nachrichten suchen soll.
Klicken Sie auf Fertig und dann auf Speichern .
Jetzt prüft die Mail-App nach neuen Nachrichten, die Ihrem Zeitraum entsprechen.
PRO TIPP: Wenn das Problem bei Ihrem Computer oder Laptop / Notebook auftritt, sollten Sie versuchen, die Reimage Plus Software zu verwenden, die die Repositories durchsuchen und beschädigte und fehlende Dateien ersetzen kann. Dies funktioniert in den meisten Fällen, in denen das Problem aufgrund einer Systembeschädigung auftritt. Sie können Reimage Plus herunterladen, indem Sie hier klicken