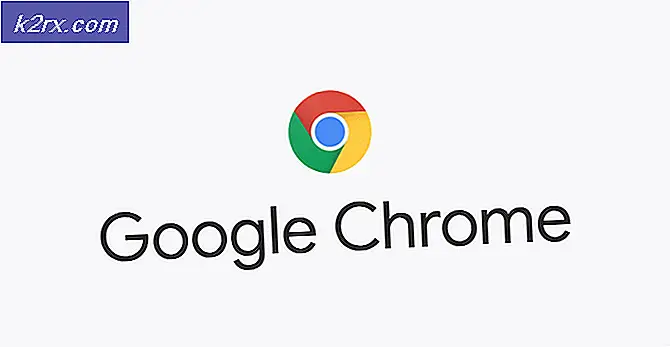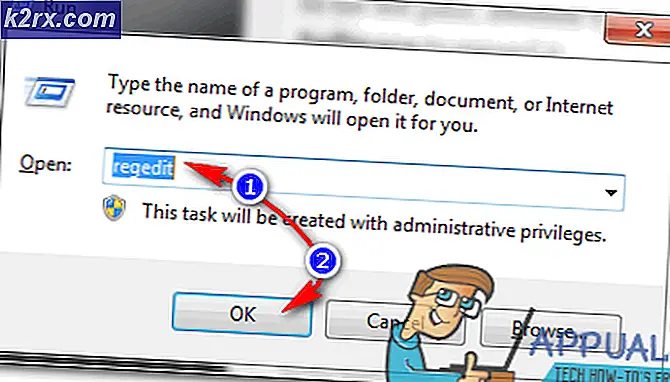Einfache Korrekturen für Windows Update-Fehler 8000FFF
Das Fehlercode 8000FFFtritt auf, wenn Benutzer von Windows 7 versuchen, ausstehende Updates konventionell (über WU oder WSUS) zu installieren. In den meisten Fällen ist das Update, das diesen Fehlercode auslöst, KB3212646.
In den meisten Fällen wird dieses spezielle Problem durch einen Fehler verursacht, den Microsoft seither unter Windows 7 gepatcht hat. Um davon zu profitieren, führen Sie einfach die Windows Update-Problembehandlung aus und wenden Sie die empfohlene Fehlerbehebung an.
Falls das einzige Update mit dem fehlschlägt Fehlercode 8000FFFist KB3212646Sie können den Fehler wahrscheinlich umgehen, indem Sie ihn manuell über den Windows Update-Katalog herunterladen.
Unter bestimmten Umständen kann das Problem jedoch aufgrund einer Art von Systemdateibeschädigung auftreten. Um das Problem in diesem Fall zu beheben, sollten Sie entweder versuchen, jede WU-Komponente zurückzusetzen oder beschädigte Instanzen über DISM oder SFC zu reparieren.
Methode 1. Ausführen der Windows Update-Problembehandlung
Da das Problem ausschließlich bei Windows 7 auftritt und hauptsächlich auf ein bestimmtes fehlgeschlagenes Update beschränkt ist (KB3212646),Es ist nur natürlich, dass Microsoft bereits einen Hotfix für dieses Problem veröffentlicht hat. Um diese Microsoft-Reparaturstrategie zu nutzen, müssen Sie dies jedoch über das klassische Systemsteuerungsmenü mithilfe der Windows Update-Problembehandlung tun.
Dieses Dienstprogramm verfügt über eine Sammlung automatisierter Reparaturstrategien, die automatisch in einem Szenario bereitgestellt werden, das bereits abgedeckt ist und vom Scanner erkannt wird. Die Problembehandlung für Windows Update sucht zunächst nach Inkonsistenzen und stellt dann die entsprechenden Fixes bereit, wenn ein häufiges Szenario identifiziert wird.
Hier ist eine kurze Anleitung zum Starten der Windows Update-Problembehandlung unter Windows 7, um das Problem zu beheben 8000FFFError:
- Öffne a Lauf Dialogfeld durch Drücken von Windows-Taste + R. Geben Sie als Nächstes „control“ ein und drücken Sie Eingeben die öffnen Klassische Systemsteuerung Schnittstelle.
- Sobald Sie im klassischen Fenster der Systemsteuerung angekommen sind, überprüfen Sie zunächst die Suchfunktion (obere rechte Ecke), indem Sie nach . suchen "Fehlerbehebung". Nachdem die Ergebnisse angezeigt werden, klicken Sie auf das Fehlerbehebung Registerkarte, um die Liste der integrierten Troubleshooter zu erweitern.
- Sobald Sie im Beheben von Computerproblemen Bildschirm, fahren Sie fort, indem Sie auf System und Sicherheit aus der Liste der verfügbaren Optionen.
- Jetzt bist du endlich richtig Fehlerbehebung Menü, klicke auf Windows Update (unter der Windows-Kategorie)
- Nachdem Sie es nun geschafft haben, den richtigen Troubleshooter zu öffnen, klicken Sie zunächst auf das Fortgeschritten Taste. Aktivieren Sie im ersten Bildschirm zunächst das Kontrollkästchen für Reparaturen automatisch durchführen.
- Warten Sie geduldig, bis der erste Scan abgeschlossen ist, und klicken Sie dann auf Wenden Sie diese Korrektur an (falls die Reparaturstrategie nicht automatisch angewendet wird).
- Sobald der Vorgang abgeschlossen ist, werden Sie zum Neustart aufgefordert. Falls dies nicht der Fall ist, führen Sie einen manuellen Neustart durch und versuchen Sie, das zuvor fehlgeschlagene Update nach Abschluss des nächsten Startvorgangs zu installieren.
Falls Sie immer noch auf die . stoßen Fehlercode 8000FFF,weiter unten zum nächsten möglichen Fix.
Methode 2: Jede WU-Komponente zurücksetzen
Ein weiterer beliebter Grund, der dieses spezielle Problem verursachen könnte, ist ein Windows Update-Fehler, der die Fähigkeit der WU, neue Updates zu installieren, effektiv verhindert. Ein weiterer Beweis dafür ist, wenn mehrere verschiedene ausstehende Updates mit demselben fehlschlagen 8000FFF-Fehlercode.
Mehrere betroffene Benutzer, die mit denselben Symptomen zu kämpfen haben, haben es geschafft, das Problem zu beheben, indem sie jede Komponente zurückgesetzt haben, die mit jeder beteiligten Abhängigkeit verbunden ist.
Hier ist eine kurze Anleitung zur Behebung des 8000FFFFehler durch manuelles Zurücksetzen jeder Windows Update-Komponente über eine erhöhte CMD-Eingabeaufforderung:
- Drücken Sie Windows-Taste + R zu öffnen a Lauf Dialogbox. Geben Sie als Nächstes ein 'cmd' in das Textfeld und drücken Sie dann Strg + Umschalt + Eingabetaste eine erhöhte öffnen CMD-Eingabeaufforderung. Wenn Sie vom . dazu aufgefordert werden UAC (Benutzerkontensteuerung), klicken Ja Administratorzugriff zu gewähren.
- Sobald Sie sich in der CMD-Eingabeaufforderung mit erhöhten Rechten befinden, geben Sie die folgenden Befehle der Reihe nach ein und drücken Sie nach jedem Befehl die Eingabetaste, um den sehr wichtigen WU-Dienst zu stoppen:
net stop wuauserv net stop cryptSvc net stop bits net stop msiserver
Hinweis: Diese Befehle stoppen effektiv die Dienste Windows Update, MSI Installer, Cryptographic und BITS.
- Sobald alle wichtigen Dienste deaktiviert sind, führen Sie die folgenden Befehle im selben Fenster aus und drücken Sie Eingeben nach jedem, um die beiden Ordner umzubenennen, die für Windows Update-Dateien verwendet werden (Softwareverteilung und Katzenwurzel2):
ren C:\Windows\SoftwareDistribution SoftwareDistribution.old ren C:\Windows\System32\catroot2 Catroot2.old
Hinweis: Softwareverteilung und Katzenwurzel2 sind für das Speichern von Updatedateien verantwortlich, die von der Windows Update-Komponente aktiv verwendet werden. Da sie nicht konventionell gelöscht werden können, benennen wir sie um, was Ihr Betriebssystem dazu zwingt, neue fehlerfreie Ordner zu erstellen, die ihren Platz einnehmen.
- Nachdem die beiden Ordner gelöscht wurden, geben Sie diese letzten Befehle ein und drücken Sie nach jedem Befehl die Eingabetaste, um dieselben Dienste neu zu starten, die wir zuvor in Schritt 2 deaktiviert haben:
net start wuauserv net start cryptSvc net start bits net start msiserver
- Versuchen Sie nach dem Neustart der Dienste, das Update erneut zu installieren, und prüfen Sie, ob das Problem jetzt behoben ist.
Falls Sie immer noch auf dasselbe stoßen Fehlercode 8000FFF,weiter unten zum nächsten möglichen Fix.
Methode 3: Installieren KB3212646manuell
Falls die Windows Update-Komponente aufgrund eines Serverproblems oder aufgrund beschädigter Abhängigkeiten nicht zugänglich ist, können Sie das Problem möglicherweise umgehen, indem Sie das fehlgeschlagene Update manuell herunterladen und installieren.
Mehrere betroffene Benutzer, bei denen das Problem mit dem auftritt KB3212646update hat gemeldet, dass das Problem endlich behoben werden konnte, indem das fehlende Update mithilfe des Microsoft Update-Katalogs gefunden und installiert wurde.
Hier ist eine kurze Anleitung, wie Sie dies auf Ihrem Windows 7-Computer tun können:
- Öffnen Sie Ihren Standardbrowser und rufen Sie diesen Link auf (Hier) um auf die Webadresse von . zuzugreifen Microsoft Update-Katalog.
- Sobald Sie drinnen sind, verwenden Sie die Suchfunktion in der oberen rechten Ecke des Bildschirms, um nach dem fehlgeschlagenen Update zu suchen. In unserem Fall ist es KB3212646.
- Wenn die Ergebnisliste ausgefüllt ist, suchen Sie nach dem entsprechenden Treiber und berücksichtigen Sie dabei Ihre CPU-Architektur und die von Ihnen verwendete Windows-Version.
- Wenn Sie das richtige Update gefunden haben, klicken Sie auf das Herunterladen zugeordnete Schaltfläche und warten Sie, bis der Vorgang abgeschlossen ist.
- Wenn der Download abgeschlossen ist, navigieren Sie zu dem Ort, an dem Sie ihn heruntergeladen haben, und klicken Sie mit der rechten Maustaste auf das .info Datei und wählen Sie Installieren aus dem neu erschienenen Kontextmenü.
- Befolgen Sie die Anweisungen auf dem Bildschirm, um die Installation abzuschließen, starten Sie dann Ihren Computer neu und prüfen Sie, ob das Problem beim nächsten Systemstart behoben ist.
Falls Sie immer noch auf die . stoßen Fehlercode 8000FFF,Gehen Sie nach unten zum letzten möglichen Fix unten.
Methode 4: Ausführen von SFC- und DISM-Scans
Ein weiterer möglicher Grund, warum Sie das sehen könnten see Fehlercode 8000FFFist eine Art von Systemdateibeschädigung. Es ist durchaus möglich, dass eine Dateiinkonsistenz einen kritischen Windows Update-Prozess beeinträchtigt.
Wenn dieses Szenario zutrifft, sollten Sie das Problem beheben können, indem Sie einige Systemdienstprogramme ausführen, die mit beschädigten Systemdateien umgehen können. Wenn es darum geht, dies zu tun, beide DISM (Bereitstellungs-Image-Wartung und -Verwaltung) und SFC (Systemdateiprüfung)sind ausgestattet, um Ihre beschädigten Systemdateien zu heilen.
Hinweis: Wenn Ihr DISM-Dienstprogramm nicht funktioniert, können Sie es wie folgt beheben.
Der einzige Unterschied ist, dass die Herangehensweise anders ist. DISM verlässt sich stark auf WU (Windows Update), um fehlerfreie Dateien herunterzuladen, die zum Ersetzen beschädigter Instanzen verwendet werden, während SFC ein lokal zwischengespeichertes Archiv verwendet, um fehlerhafte Dateien durch fehlerfreie Dateien auszutauschen.
Wir empfehlen, dass Sie beide Dienstprogramme kurz hintereinander ausführen, um Ihre Chancen zu verbessern, das Problem zu beheben, das die verursacht Fehlercode 8000FFF.
Hier ist eine kurze Anleitung zum Ausführen von DISM- und SFC-Dienstprogrammen von einer erhöhten CMD-Eingabeaufforderung:
- Drücken Sie Windows-Taste + R zu öffnen a Lauf Dialogbox. Geben Sie als Nächstes ein 'cmd' in das Textfeld und drücken Sie dann Strg + Umschalt + Eingabetaste um eine Eingabeaufforderung mit Administratorrechten zu öffnen.
Hinweis: Wenn Sie vom . dazu aufgefordert werden UAC (Benutzerkontensteuerung), klicken Ja um Administratorrechte zu erteilen
- Geben oder fügen Sie in der CMD-Eingabeaufforderung mit erhöhten Rechten die folgenden Befehle der Reihe nach ein und drücken Sie Eingeben nach jedem, um einen DISM-Scan und eine Reparatur einzuleiten:
Dism.exe /online /cleanup-image /restorehealth Dism.exe /online /cleanup-image /scanhealth
Hinweis: DISM verwendet eine Unterkomponente von Windows Update, um fehlerfreie Kopien herunterzuladen, die später verwendet werden, um beschädigte Instanzen zu ersetzen. Aus diesem Grund ist es wichtig, sicherzustellen, dass Sie mit einem zuverlässigen Netzwerk verbunden sind, bevor Sie diese Befehle ausführen. Der erste Befehl (Scangesundheit) macht das Dienstprogramm, um Ihre Dateien zu analysieren, während die zweite (Wiederherstellung der Gesundheit) fährt fort, beschädigte Dateien durch fehlerfreie Äquivalente zu ersetzen.
- Schließen Sie nach Abschluss des Vorgangs das erhöhte CMD-Fenster und starten Sie Ihren Computer neu.
- Führen Sie nach Abschluss des nächsten Startvorgangs Schritt 1 erneut aus, um eine weitere Eingabeaufforderung mit erhöhten Rechten zu öffnen. Sobald Sie sich wieder in einem CMD-Fenster befinden, geben Sie den folgenden Befehl ein, um einen SFC-Scan zu starten:
sfc /scannow
Hinweis:Je nach Festplattentyp und -größe kann dieser Vorgang mehrere Stunden dauern. Aber egal wie lange es dauert, unterbrechen Sie den Scan nicht, bevor er fertig ist. Dadurch wird Ihr System logischen Fehlern ausgesetzt, die am Ende zu logischen Fehlern führen können
- Nachdem der Scan abgeschlossen ist, starten Sie Ihren Computer erneut neu und prüfen Sie, ob das Problem beim nächsten Systemstart behoben ist



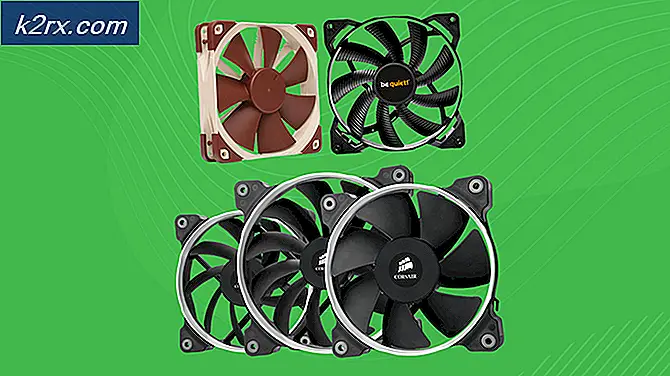
![HdRO-Spielfehler [201] Die Datendateien](http://k2rx.com/img/102889/lotro-game-error-201-cant-open-the-data-files-resolved-102889.jpg)