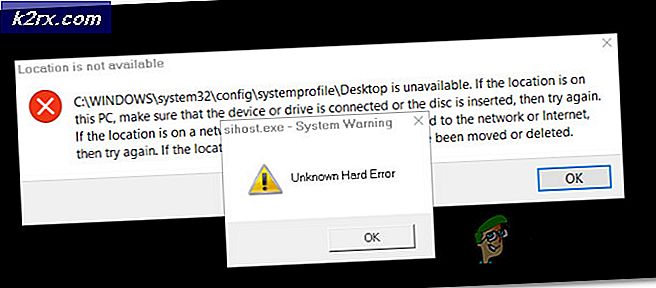Wie behebe ich das Corsair Void Mic, das unter Windows nicht funktioniert?
Es gibt nichts Besseres, als ein großartiges Corsair-Headset zu kaufen, das all Ihren Spiel-, Musik- und anderen Anforderungen entspricht. Viele Benutzer haben jedoch berichtet, dass das Problem auftritt, wenn das Mikrofon einfach nicht funktioniert oder seltsame, verzerrte Töne aufnimmt.
Die Lösung des Problems sollte nicht allzu schwierig sein und Sie können erwarten, dass das Problem schnell behoben wird. Wir haben mehrere Methoden vorbereitet, die zur Lösung des Problems verwendet werden können. Diese Methoden wurden von anderen Benutzern als erfolgreich bestätigt, also stellen Sie sicher, dass Sie die folgenden Lösungen befolgen!
Was führt dazu, dass Corsair Void Mic unter Windows nicht funktioniert?
Hier sind mehrere Dinge, die dazu führen können, dass das Mikrofon auf Ihrem Computer nicht mehr funktioniert. Wenn Sie die eigentliche Ursache des Problems herausfinden, sind Sie der endgültigen Lösung des Problems bereits einen Schritt näher gekommen. Schauen Sie sich die folgende Auswahlliste an!
Lösung 1: Fehlerbehebung für Ihr Mikrofon
Die Fehlerbehebung für Ihr Mikrofon ist das erste, was Sie tun sollten, wenn Sie dieses Problem beheben. Windows 10 kann automatisch erkennen, ob bestimmte Probleme mit an Ihren Computer angeschlossenen Audiogeräten vorliegen und entsprechend reagieren. Stellen Sie sicher, dass Sie die folgenden Schritte ausführen, um beide Problembehandlungen auszuführen.
Fehlerbehebung Nr. 1:
- Suchen nach die Einstellungen in dem Startmenü und klicken Sie auf das erste angezeigte Ergebnis. Sie können auch direkt auf die Zahnradknopf im unteren linken Teil des Startmenüs oder verwenden Sie die Tastenkombination Windows-Taste + I.
- Suchen Sie die Update & Sicherheit Abschnitt im unteren Teil des Einstellungsfensters und klicken Sie darauf.
- Navigieren Sie zum Fehlerbehebung Tab und überprüfen Sie unter dem Getup und läuft
- Audiowiedergabe Die Fehlerbehebung sollte sich ganz unten befinden, also stellen Sie sicher, dass Sie darauf klicken und den Anweisungen auf dem Bildschirm folgen, um sie auszuführen.
- Überprüfen Sie, ob das Problem behoben wurde und ob Ihr Corsair Void-Mikrofon funktioniert!
Fehlerbehebung #2:
- Klicken Sie mit der rechten Maustaste auf das Lautstärkesymbol unten rechts auf Ihrem Bildschirm und wählen Sie das Öffnen Sie die Toneinstellungen Möglichkeit. Eine alternative Möglichkeit wäre das Öffnen der die Einstellungen auf Ihrem PC, indem Sie auf das Startmenü und dann auf das Zahn Symbol unten links.
- Alternativ können Sie die Tastenkombination Windows-Taste + I für den gleichen Effekt. Klicken Sie hier, um das zu öffnen System Abschnitt und navigieren Sie zum Klang Registerkarte auf der linken Seite des Fensters.
- Scrollen Sie nach unten, bis Sie das Eingang Abschnitt in der Registerkarte Sound und stellen Sie sicher, dass Sie auf das Fehlerbehebung Knopf unter Testen Sie Ihr Mikrofon. Folgen Sie den Anweisungen auf dem Bildschirm und stellen Sie sicher, dass Sie alles einhalten.
- Probieren Sie das Mikrofon unbedingt aus, um zu sehen, ob es funktioniert!
Lösung 2: Legen Sie Ihr Corsair Void-Headset als Standard-Aufnahmegerät fest
Wenn das Headset nicht als Standardaufnahmegerät eingestellt ist, verwendet Ihr Computer möglicherweise das integrierte Mikrofon Ihres Laptops oder ein anderes Gerät, das möglicherweise vor einiger Zeit auf Ihrem Computer installiert wurde. Stellen Sie sicher, dass Sie die folgenden Schritte ausführen, um Ihr Corsair Void-Headset als Standardaufnahmegerät einzurichten.
- Klicken Sie mit der rechten Maustaste auf das Lautstärkesymbol unten rechts auf Ihrem Bildschirm und wählen Sie Geräusche Eine alternative Möglichkeit wäre, die Systemsteuerung auf Ihrem PC zu öffnen und die Option Anzeigen nach auf set einzustellen Große Icons. Suchen Sie danach und klicken Sie auf das Geräusche Möglichkeit, dasselbe Fenster zu öffnen.
- Navigieren Sie zum Aufzeichnung Registerkarte des Geräusche Fenster, das sich gerade öffnete.
- Klicken Sie mit der linken Maustaste auf Ihr Headset und klicken Sie auf Als Standard festlegen Schaltfläche darunter, die das Problem mit dem nicht funktionierenden Headset beheben sollte.
Lösung 3: Zulassen, dass Apps auf Ihr Mikrofon zugreifen
Dieses Problem kann auch auftreten, wenn Ihr Mikrofon nicht für den Zugriff verfügbar ist. Dadurch wird die Verwendung Ihres Mikrofons automatisch deaktiviert. Diese Lösung ist die einfachste und kann Ihnen stundenlangen Aufwand ersparen. Stellen Sie also sicher, dass Sie diese Methode nicht überspringen, wenn Sie das Problem des Corsair Void-Mixes unter Windows 10 beheben, der nicht funktioniert.
- Drücke den Zahnradsymbol im unteren linken Bereich des Startmenüs, um das die Einstellungen App. Sie können auch danach suchen.
- Scrollen Sie nach unten, bis Sie das . sehen Privatsphäre Abschnitt und stellen Sie sicher, dass Sie darauf klicken. Auf der linken Seite des Fensters sollten Sie die App-Berechtigungen Sektion. Scrollen Sie nach unten, bis Sie bei Mikrofon und klicken Sie auf diese Option.
- Überprüfen Sie zunächst, ob die Mikrofonzugriff für dieses Gerät Option ist eingeschaltet. Ist dies nicht der Fall, klicken Sie auf Veränderung und stellen Sie den Schieberegler ein.
- Schalten Sie danach den Schieberegler unter dem „Erlaube Apps, auf dein Mikrofon zuzugreifen”Option zu Auf und scrollen Sie in der Liste der installierten Apps auf Ihrem Computer nach unten. Schalten Sie den Schieberegler neben den Apps, für die Sie Zugriff gewähren möchten, in der Liste ein.
- Starten Sie Ihren Computer neu, um zu sehen, ob das Problem weiterhin auftritt!
Lösung 4: Ändern Sie das Standardformat des Mikrofons
Wenn das Mikrofon funktioniert, aber der Ton, den es aufnimmt, verrauscht und von geringer Qualität ist, sollten Sie überprüfen, ob die Abtastrate zu niedrig ist. Windows weist neu hinzugefügten Geräten häufig eine niedrige Abtastfrequenz zu, was zu Problemen wie diesem führen kann. Sie können eine höhere Frequenz zusammen mit einer beliebigen Bittiefe auswählen!
- Klicken Sie mit der rechten Maustaste auf das Lautstärkesymbol unten rechts auf Ihrem Bildschirm und wählen Sie Geräusche Eine alternative Möglichkeit wäre, die Systemsteuerung auf Ihrem PC zu öffnen und die Option Anzeigen nach auf set einzustellen Große Icons. Suchen Sie danach und klicken Sie auf das Geräusche Möglichkeit, dasselbe Fenster zu öffnen.
- Navigieren Sie zum Aufzeichnung Registerkarte des Geräusche Fenster, das gerade geöffnet wurde.
- Klicken Sie mit der linken Maustaste auf Ihr Headset und klicken Sie auf Eigenschaften Taste. Navigieren Sie im Fenster Mikrofoneigenschaften zur Registerkarte Erweitert und aktivieren Sie das Standardformat Sektion. Klicken Sie auf , um das Dropdown-Menü zu öffnen.
- Sie können zwischen verschiedenen Qualitäten und Abtastraten wählen, mit denen Sie experimentieren können. Stellen Sie jedoch sicher, dass der niedrigste Wert ist 2 Kanal, 16 Bit, 44100 Hz (CD-Qualität). Prüfen Sie, ob Ihr Mikrofon jetzt richtig funktioniert!