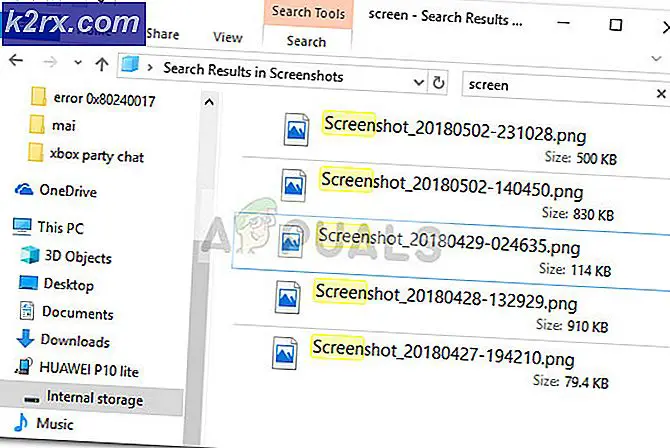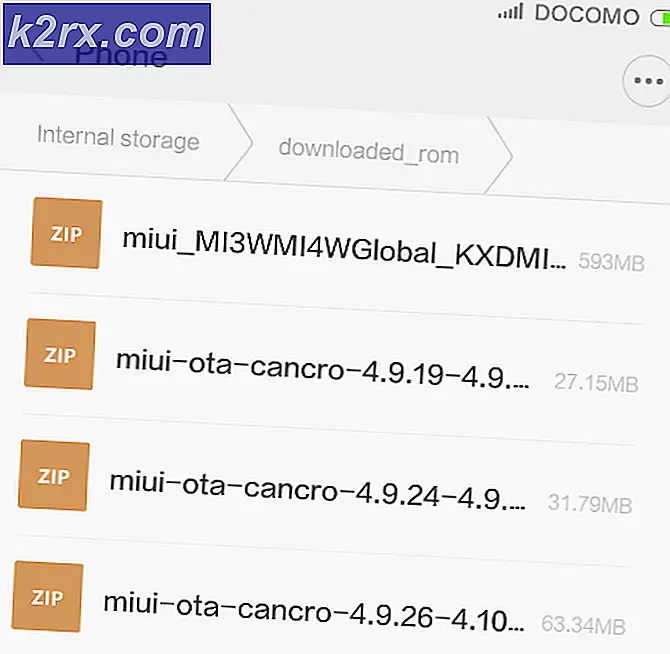Exportieren und Importieren von VMs in Oracle VM VirtualBox
In diesem Artikel zeigen wir Ihnen, wie Sie die virtuelle Maschine von einer Oracle VM VirtualBox exportieren und dann in eine andere Oracle VM VirtualBox importieren. Sie können dies zwischen zwei Windows-Computern tun oder auf denselben Computer importieren, um weitere Informationen zu erhalten. Dieser Artikel besteht aus zwei Teilen, der erste befasst sich mit dem Export der virtuellen Maschine und der zweite mit dem Import der virtuellen Maschine. Beginnen wir also mit dem ersten Teil.
Exportieren Sie die virtuelle Maschine in die Oracle VM VirtualBox
- Einloggen das Windows 10
- Öffnen Oracle VM VirtualBox
- Schließen die virtuelle Maschine, die Sie exportieren möchten. Klicken Sie mit der rechten Maustaste auf die virtuelle Maschine, klicken Sie auf Schließen und dann auf Ausschalten. Die virtuelle Maschine wird in wenigen Sekunden ausgeschaltet.
- Klick auf das Datei im Hauptmenü und klicken Sie dann auf Appliance exportieren. Sie können die virtuelle Maschine auch exportieren, indem Sie auf drücken STRG + E. auf der Tastatur.
- Unter Zu exportierende virtuelle Maschinen Wählen Sie die virtuelle Maschine aus, die Sie exportieren möchten, und klicken Sie dann auf Nächster. Am unteren Rand des Fensters können Sie auswählen Expertenmodus Hier erhalten Sie weitere Informationen zum Exportieren der virtuellen Maschine. Wir werden verwenden Führungsmodus.
- Unter Geräteeinstellungen Wählen Sie das Format der virtuellen Maschine, erstellen Sie den Dateinamen und den Speicherort. Unter Format, Es gibt drei verschiedene Optionen, einschließlich Open Virtualization Format 0.9, 1.0 und 2.0. Das Open Virtualization Format unterstützt nur OVF- oder OVA-Erweiterungen. Wenn Sie die ovf-Erweiterung verwenden, werden mehrere Dateien separat geschrieben. Wenn Sie die Erweiterung ova verwenden, werden alle Dateien in einem Open Virtualization Format-Archiv zusammengefasst. Wir behalten das Standardformat bei: Open Virtualization Format 1.0.
- Unter Einstellungen für virtuelle Systeme Schreiben Sie die beschreibenden Informationen, die der virtuellen Maschine hinzugefügt werden, und klicken Sie dann auf Export. Sie können es ändern, indem Sie auf einzelne Zeilen doppelklicken. Wenn Sie keine beschreibenden Informationen hinzufügen möchten, klicken Sie einfach auf "Exportieren". In unserem Fall werden wir keine beschreibenden Informationen hinzufügen
- Warten bis Oracle VM VirtualBox den Export der virtuellen Maschine abgeschlossen hat
- Herzliche Glückwünsche. Sie haben Ihre virtuelle Maschine erfolgreich exportiert.
Importieren Sie die virtuelle Maschine in die Oracle VM VirtualBox
Im zweiten Teil importieren wir die virtuelle Maschine, die wir im vorherigen Schritt exportiert haben. Wie bereits erwähnt, können Sie die virtuelle Maschine auf einem anderen Windows-Computer oder auf demselben Computer wie zu Testzwecken in Oracle VM VirtualBox importieren.
- Wenn Sie die Oracle VM VirtualBox geschlossen haben, öffnen Sie sie erneut
- Klick auf das Datei und dann klick auf Appliance importieren. Sie können die virtuelle Maschine auch durch Drücken von importieren STRG + I. auf der Tastatur.
- Unter Gerät zum Importieren Wählen Sie die Quelle aus, aus der die virtuelle Maschine importiert werden soll. Dies kann ein lokales System zum Importieren des OVF-Archivs oder einer der bekannten Cloud-Dienstanbieter zum Importieren von Cloud-VMs sein. Wählen Sie unter Datei die Datei aus, die Sie im vorherigen Teil exportiert haben
- Unter Geräteeinstellungen Führen Sie die Erstkonfiguration durch, z. B. den Namen der virtuellen Maschine, des Gastbetriebssystems und der Ressourcen (CPU, RAM, DVD, USB, Soundkarte, Netzwerkadapter, Speichercontroller), und klicken Sie dann auf Importieren.
- Warten bis Oracle VM VirtualBox den Importvorgang für die virtuelle Maschine abgeschlossen hat
- Herzliche Glückwünsche. Sie haben Ihre virtuelle Maschine erfolgreich importiert.
- Klicken Sie mit der rechten Maustaste auf die virtuelle Maschine und klicken Sie auf Start und dann klicken Normaler Start