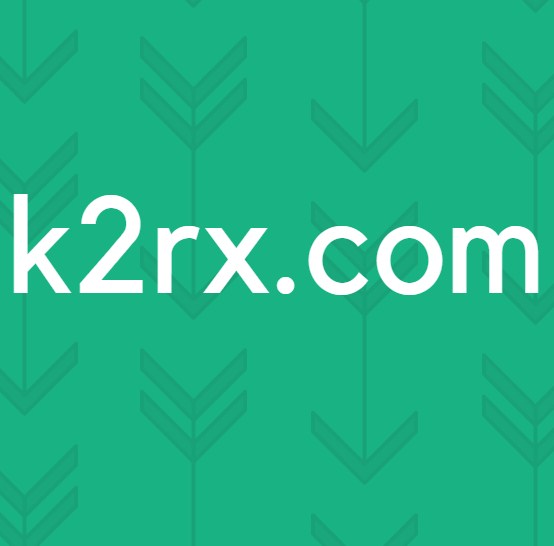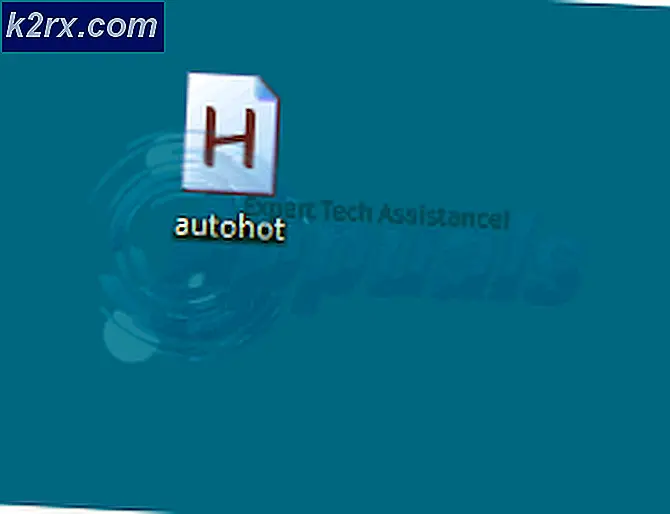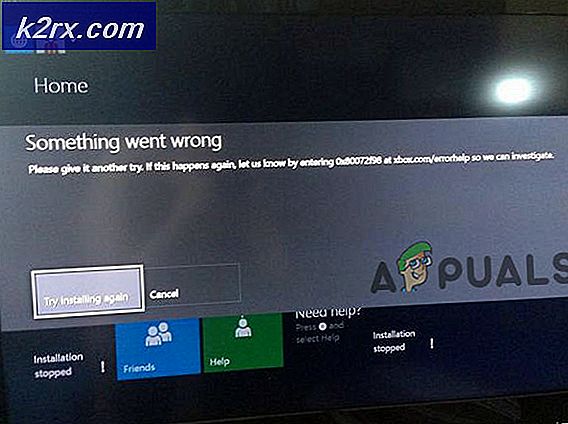Fix: Steam Voice Chat funktioniert nicht
Einige Steam-Benutzer haben uns erreicht, nachdem sie plötzlich die Fähigkeit verloren haben, die Voice-Chat-Funktion zu verwenden. Nachdem wir das Problem gründlich untersucht hatten, konnten wir einige häufige Szenarien identifizieren, die dieses Problem verursachen werden:
- Der aktuelle Steam-Account wird aktiv auf einem anderen Computer verwendet.
- Die integrierte Windows Audio Enhancements-Funktion unterbricht das Mikrofon.
Wenn Sie gerade mit diesem speziellen Problem zu kämpfen haben, werden Ihnen die folgenden Fixes höchstwahrscheinlich helfen, die Voice-Chat-Funktion in Steam wiederherzustellen. Alle unten aufgeführten Methoden werden von Benutzern bestätigt, die auf das gleiche Problem wie Sie stoßen. Bitte folgen Sie jeder möglichen Fehlerbehebung der Reihe nach, bis Sie auf einen Fix stoßen, der Ihre Situation behebt.
Methode 1: Stellen Sie sicher, dass Sie das richtige Mikrofon verwenden
Bevor Sie in eine der anderen möglichen technischen Verbesserungen einsteigen, lassen Sie uns die offensichtlichen Dinge aus dem Weg räumen. Einige Benutzer haben berichtet, dass das Problem behoben wurde, nachdem festgestellt wurde, dass sich das von Dampf verwendete Mikrofon vom aktiven Mikrofon unterscheidet.
Dieses Problem tritt häufig bei Benutzern auf, die häufig von ihrem integrierten Mikrofon auf ein Headset-Mikrofon wechseln. Hier finden Sie eine Kurzanleitung zur Verwendung des Steam-Menüs, um sicherzustellen, dass Sie das richtige Mikrofon verwenden:
- Öffne Steam und klicke auf das Steam-Menü in der Menüleiste und wähle Einstellungen .
- Gehen Sie im Einstellungsmenü zu Voice und überprüfen Sie das aktuell verwendete Mikrofon unter Recording (Audio Input) Gerät . Wenn das Mikrofon nicht mit dem Mikrofon übereinstimmt, klicken Sie auf Gerät wechseln .
- Wählen Sie das Mikrofon, das Sie aktiv verwenden, und klicken Sie dann auf die Schaltfläche Standard festlegen.
- Testen Sie die Voice-Chat-Funktion und prüfen Sie, ob das Problem behoben wurde. Wenn Sie immer noch mit dem gleichen Problem kämpfen, fahren Sie mit den folgenden Methoden fort.
Methode 2: Melden Sie sich von anderen Computern bei Steam ab
Einige Benutzer haben gemeldet, dass sie das Problem beheben konnten, nachdem sie festgestellt hatten, dass das Steam-Konto auf einem anderen Computer aktiv verwendet wurde. In diesem Fall bestand die Lösung darin, sich von dem anderen Computer abzumelden.
PRO TIPP: Wenn das Problem bei Ihrem Computer oder Laptop / Notebook auftritt, sollten Sie versuchen, die Reimage Plus Software zu verwenden, die die Repositories durchsuchen und beschädigte und fehlende Dateien ersetzen kann. Dies funktioniert in den meisten Fällen, in denen das Problem aufgrund einer Systembeschädigung auftritt. Sie können Reimage Plus herunterladen, indem Sie hier klickenAuf diese Weise haben die meisten Benutzer berichtet, dass sie ihre Voice-Chat-Funktion auf ihren Steam-Accounts sofort wiedererlangen. Denken Sie lange und gründlich darüber nach, ob es eine Chance gibt, dass Ihr Konto auf einem anderen Computer verwendet wird. Und wenn dies der Fall ist, melden Sie sich an, um die Voice-Chat-Funktion wiederzuerlangen.
Hinweis: Wenn Sie keinen Zugriff auf den PC haben, der Ihr Konto verwendet, wird durch die Änderung des Kennworts das Konto automatisch vom anderen PC getrennt.
Wenn diese Methode das Problem nicht behoben hat oder nicht auf Ihre Situation anwendbar war, fahren Sie mit der folgenden Methode fort.
Methode 3: Deaktivieren von Audioverbesserungen
Wenn die erste Methode nicht effektiv war (oder nicht anwendbar ist), sehen wir, ob das Problem durch die integrierten Windows Audio Enhancement-Funktionen verursacht wird. Viele Benutzer haben das Problem behoben, nachdem sie Audioverbesserungen deaktiviert haben.
Hier ist eine kurze Anleitung, wie Sie dies tun können:
- Klicken Sie mit der rechten Maustaste auf das Lautstärkesymbol (rechte untere Ecke) und wählen Sie Aufnahmegeräte .
- Wählen Sie Ihr aktives Mikrofon und klicken Sie auf die Schaltfläche Eigenschaften .
- Wechseln Sie zur Registerkarte Erweitert, und vergewissern Sie sich, dass das Kontrollkästchen Audioaktivierungen aktivieren deaktiviert ist .
- Starten Sie Ihren Computer neu und testen Sie Ihr Mikrofon auf Steam. Es sollte ohne Problem funktionieren.
PRO TIPP: Wenn das Problem bei Ihrem Computer oder Laptop / Notebook auftritt, sollten Sie versuchen, die Reimage Plus Software zu verwenden, die die Repositories durchsuchen und beschädigte und fehlende Dateien ersetzen kann. Dies funktioniert in den meisten Fällen, in denen das Problem aufgrund einer Systembeschädigung auftritt. Sie können Reimage Plus herunterladen, indem Sie hier klicken