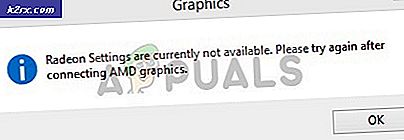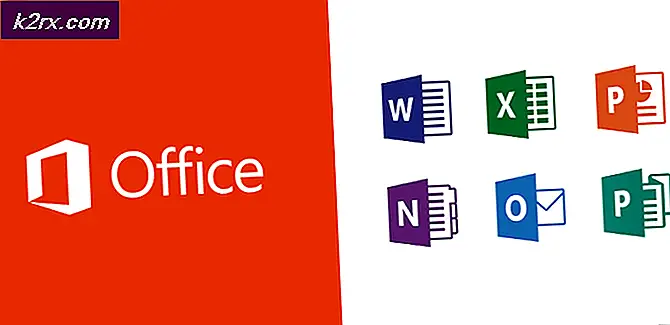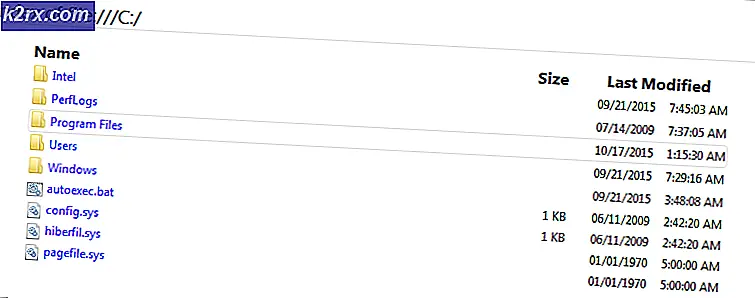Fix: Amcrest-E-Mail-Test fehlgeschlagen
Ihr Amcrest-Gerät kann Senden Sie die Test-E-Mail nicht weil weniger sichere Apps von Ihrem E-Mail-Anbieter nicht aktiviert werden. Darüber hinaus kann eine veraltete Firmware Ihres Amcrest-Geräts den zur Diskussion stehenden Fehler verursachen.
Der betroffene Benutzer erhält die Fehlermeldung, wenn er versucht, ein E-Mail-Konto mit dem Amcrest-Gerät einzurichten. In einigen Fällen ist der Benutzer auf den Fehler gestoßen, als der Benutzer (der keine E-Mail-Benachrichtigungen erhält) versucht, die E-Mail-Funktionalität zu testen. Dieser Fehler kann bei Amcrest-Kameras, DVRs und NVRs auftreten.
Stellen Sie sicher, dass Sie dies nicht getan haben, bevor Sie mit der Fehlerbehebung fortfahren das tägliche / monatliche E-Mail-Limit überschritten Ihres Anbieters. Führen Sie auch a Neustart Ihres Modems und Routers (Sie müssen es versuchen).
Lösung 1: Klicken Sie auf das Pluszeichen, um die E-Mail-Adresse zu aktivieren
Die Amcrest-Anwendung hat eine schlechte Benutzeroberfläche. Manchmal glauben die Benutzer, die E-Mail-Adresse eingegeben zu haben, aber die eingegebene E-Mail-Adresse ist erst aktiv, wenn nicht auf das Pluszeichen geklickt wird. Dies könnte auch der Grund sein, der das Problem für Sie verursacht. Wenn Sie auf das Pluszeichen klicken, um die E-Mail-Adresse zu aktivieren, kann das Problem möglicherweise behoben werden.
- Starten und Einloggen zur Amcrest Smart Home App.
- Tippen Sie nun auf die Einstellungen Symbol.
- Scrollen Sie dann bis zum Ende nach unten und tippen Sie auf E-Mail-Benachrichtigungen.
- Jetzt, Wählen Sie Ihren E-Mail-Anbieter aus der Dropdown-Liste des E-Mail-Anbieters, z. Google Mail.
- Nun, in den jeweiligen Feldern, Geben Sie Ihre E-Mail-Adresse und Ihr Passwort ein (Dies wird Ihre Absender-E-Mail sein).
- Geben Sie dann die ein E-Mail-Adresse des Empfängers und dann klick auf das Pluszeichen.
- Tippen Sie nun auf die speichern Schaltfläche und tippen Sie dann auf E-Mail-Test um zu überprüfen, ob das Problem behoben ist.
Lösung 2: Aktivieren Sie DHCP in den Einstellungen Ihres Routers und Geräts
DHCP (Dynamic Host Configuration Protocol) wird von Netzwerkgeräten (wie PCs, Netzwerkdruckern, Mobilgeräten usw.) verwendet, um automatisch IP-Adressen für das Gerät abzurufen. Möglicherweise tritt der besprochene Fehler auf, wenn DHCP nicht aktiviert ist (in den Router- oder Kameraeinstellungen). Zur Veranschaulichung werden wir den Prozess für Amcrest-Kameras diskutieren, aber der Prozess für Amcrest DVR / NVR ist fast der gleiche.
- Aktivieren DHCP auf Ihrem Router.
- Öffne das Web-Benutzeroberfläche von Ihrem Gerät und klicken Sie auf Einrichten.
- Klicken Sie nun auf Netzwerk und dann klick auf TCP / IP.
- Jetzt in der Modus Feld, aktivieren Sie die DHCP Option und klicken Sie dann auf die speichern Taste.
- Führen Sie anschließend einen E-Mail-Test durch, um zu überprüfen, ob das E-Mail-Problem behoben ist.
Lösung 3: Wechseln Sie zwischen kabelgebundenem und kabellosem Netzwerk
Bei den neuesten Amcrest-Geräten ist ein Fehler aufgetreten, durch den Sie keine E-Mails mit einer drahtlosen Verbindung senden können. Sie können jedoch eine E-Mail mit der Kabelverbindung verwenden. Das Problem, auf das Sie stoßen, könnte das Ergebnis des genannten Fehlers sein. In diesem Zusammenhang kann das Problem möglicherweise dadurch gelöst werden, dass Sie die E-Mail über die Kabelverbindung testen und dann zur WLAN-Verbindung zurückkehren.
- Trennen die Kamera von Wi-Fi.
- Dann Schließen Sie Ihre Kamera an zum kabelgebundenes Netzwerk durch ein Ethernet-Kabel und führen Sie die E-Mail-Test.
- Wenn es erfolgreich war, Verbinden Sie die Kamera mit der drahtlosen Verbindung Führen Sie den E-Mail-Test durch, um zu überprüfen, ob der Fehler behoben ist.
Lösung 4: Ändern Sie die Authentifizierung in TLS
Es gibt verschiedene Protokolle (wie SSL und TLS) zur Bereitstellung von Authentifizierung und Datenverschlüsselung für die Client-Server-Kommunikation. Möglicherweise tritt der diskutierte Fehler auf, wenn das verwendete Authentifizierungsprotokoll vom Client oder Server nicht unterstützt wird. In diesem Zusammenhang kann die Verwendung des unterstützten Protokolls, d. H. TLS, das Problem lösen.
- Öffne das Web-Benutzeroberfläche von Ihrem Gerät und klicken Sie auf Einrichten.
- Klicken Sie dann im linken Bereich des Fensters auf Netzwerk.
- Wählen Sie nun Ihre E-Mail-Anbieter z.B. Google.
- Dann ändern Authentifizierung zu TLS und Hafen zu 587.
- Jetzt, Geben Sie die Details ein wie Ihre Anmeldeinformationen, Empfänger und Betreff usw.
- Dann klicken Sie auf die speichern Taste.
- Klicken Sie nun auf die E-Mail-Test Schaltfläche, um zu überprüfen, ob der Fehler behoben ist.
Lösung 5: Geben Sie den Speicher Ihrer E-Mail frei
Da ist ein Lager Limit (von Ihrem E-Mail-Anbieter festgelegt) für Ihr E-Mail-Konto. Möglicherweise tritt der vorliegende Fehler auf, wenn das Speicherlimit Ihres E-Mail-Kontos erreicht ist. In diesem Fall kann das Problem möglicherweise gelöst werden, indem einige Elemente entfernt werden, um Speicherplatz zu schaffen, oder wenn mehr Speicherplatz gekauft wird.
- Öffnen Sie Ihren Webbrowser und Öffnen Sie Ihre E-Mail z.B. Google Mail.
- Jetzt, Löschen Sie die E-Mails dass Sie nicht benötigen, z. Wenn Sie dieses Konto nur zum Senden der Kameraaufnahmen verwenden, löschen Sie den gesendeten Ordner (falls nicht erforderlich). Du kannst auch zusätzlichen Speicher kaufen von Ihrem E-Mail-Anbieter. Darüber hinaus können Sie Legen Sie automatische Regeln zum Löschen von E-Mails fest mit dem Motiv Bewegung in einem regelmäßigen Zeitintervall.
- Überprüfen Sie nach dem Erhöhen des Speichers, ob der E-Mail-Fehler behoben wurde.
Lösung 6: Deaktivieren Sie die Zwei-Faktor-Authentifizierung und lassen Sie weniger sichere Apps zu
Wenn eine App oder Site nicht den neuesten Sicherheitsstandards entspricht, die von Ihrem E-Mail-Anbieter implementiert wurden, blockiert Ihr E-Mail-Anbieter möglicherweise den Zugriff auf diese App oder Site. Das gleiche könnte die Hauptursache für das aktuelle Problem sein. In diesem Zusammenhang kann das Problem durch Aktivieren des Zugriffs für weniger sichere Apps behoben werden. Zur Erläuterung werden wir den Prozess für Google Mail diskutieren.
- Starten Sie Ihren Webbrowser und Anmelden zu Ihrem Google-Konto mit Ihren Anmeldeinformationen.
- Klicken Sie im linken Bereich des Fensters auf Sicherheitund dann auf klicken 2 Schritt Überprüfung.
- Geben Sie nun Ihre ein Passwort fortfahren.
- Dann klicken Sie auf die Ausschalten Klicken Sie auf die Schaltfläche und überprüfen Sie, ob das Problem behoben ist.
- Wenn nicht, navigieren auf die weniger sichere Seite.
- Jetzt, aktivieren Erlaube weniger sichere Apps und warte auf die Aktualisiert Botschaft.
- Überprüfen Sie dann, ob Amcrest die Test-E-Mail senden konnte.
Lösung 7: Aktualisieren Sie die Firmware Ihres Amcrest-Geräts
Amcrest aktualisiert die Firmware seiner Geräte, um neuen technologischen Entwicklungen Rechnung zu tragen (insbesondere Änderungen, die von Ihren E-Mail-Anbietern wie Google vorgenommen wurden) und die bekannten Fehler zu beheben. Möglicherweise tritt der betreffende Fehler auf, wenn die Firmware Ihres Geräts veraltet ist. In diesem Szenario kann das Problem durch Aktualisieren der Firmware Ihres Geräts behoben werden.
- Öffnen Sie den Webbrowser Ihres PCs / Laptops und laden Sie die Firmware Ihres Geräts herunter.
- Dann greifen Sie auf die Web-Benutzeroberfläche Ihrer Kamera und klicken Sie dann auf Einrichten.
- Klicken Sie nun auf System und dann klick auf Aktualisierung.
- Dann klicken Sie auf die Durchsuche Taste und navigieren zum Firmware heruntergeladen (in Schritt 1).
- Jetzt warten Klicken Sie zum Laden der Firmware in die Web-Benutzeroberfläche auf und klicken Sie dann auf Aktualisierung Taste. Wenn Sie Ihre Konfigurationen sichern möchten, verwenden Sie Import Export unter dem System.
- Warten Sie nun, bis der Aktualisierungsvorgang abgeschlossen ist, und Ihr Gerät wird es sein automatisch neu gestartet.
- Öffnen Sie nach dem Neustart Web-Benutzeroberfläche und klicken Sie auf Einrichten.
- Klicken Sie nun auf System und dann klick auf Standardeinstellungen.
- Klicken Sie nun auf Stellen Sie die Standardeinstellungen wieder her.
- Dann warten Damit die Kamera automatisch neu gestartet wird.
- Nach dem Neustart Richten Sie eine E-Mail ein auf Ihrer Kamera (Netzwerk-> SMTP (E-Mail) -> E-Mail-Test) und prüfen Sie, ob der Fehler behoben ist. Wenn Sie Ihre Konfigurationen wiederherstellen möchten, verwenden Sie Import / Export unter dem System (möglicherweise müssen Sie 30 Minuten warten, bevor die Konfigurationen wiederhergestellt werden).
Lösung 8: Versuchen Sie es mit einem anderen E-Mail-Dienst
Email Anbieter ändern unterschiedliche Einstellungen, um die Leistung und Sicherheit zu verbessern. Möglicherweise tritt der diskutierte Fehler auf, wenn der E-Mail-Anbieter nicht mit dem Amcrest-Gerät kompatibel ist, da bekannt ist, dass bei Google Mail Probleme mit Amcrest-Geräten auftreten. In diesem Szenario kann das Problem durch die Verwendung eines anderen E-Mail-Dienstes wie Outlook behoben werden. Wenn Sie beispielsweise Probleme mit Google Mail haben, versuchen Sie es mit Outlook. Wenn Sie die E-Mail in Ihrer primären E-Mail erhalten müssen, richten Sie den anderen Dienst ein, um die E-Mails an Ihr primäres Konto weiterzuleiten, z. Wenn Sie Probleme mit Google Mail haben und Google Mail verwenden müssen, richten Sie Outlook auf Ihrem Gerät ein und leiten Sie die Kamera-E-Mails an Google Mail weiter.
- Öffnen Web-Benutzeroberfläche von Ihrem Gerät und klicken Sie auf Einrichten.
- Klicken Sie dann im linken Bereich des Fensters auf Netzwerk.
- Klicken Sie nun auf Ausblick und dann Füllen Sie die Details aus wie Ihre Anmeldeinformationen, Empfänger und Betreff usw.
- Dann klicken Sie auf die speichern Taste.
- Klicken Sie nun auf die E-Mail-Test Klicken Sie auf die Schaltfläche und überprüfen Sie, ob der Fehler behoben ist.
- Wenn nicht, ändern Sie die folgenden Einstellungen in Ihrer E-Mail-Konfiguration von Outlook (wie in Lösung 4 beschrieben).
SMTP: smtp-mail.outlook.com Authentifizierung: TLS-Port: 587
- Möglicherweise müssen Sie Bestätigen Sie die Bestätigungs-E-Mail damit die Kamera Benachrichtigungen senden kann.
- Sie können verwenden Zoho E-Mail, aber Sie müssen möglicherweise die Option "Eine Kopie der E-Mail im gesendeten Ordner speichern" in der SMTP-Einstellung in Zoho deaktivieren. Sie können verwenden BlueHost auch.
Lösung 9: Verwenden Sie Ihren manuellen SMTP-Server
Wenn bei Ihnen nichts funktioniert hat, müssen Sie möglicherweise einen kostenlosen Mailserver auf Ihrem PC einrichten und den Amcrest E-Mails an diesen E-Mail-Server senden lassen. Sie können einen kostenlosen Mailserver Ihrer Wahl verwenden. Zur Erläuterung werden wir jedoch den Vorgang für Hmailserver erläutern.
- Herunterladen und Installieren der neueste hmailserver.
- Richten Sie jetzt eine neue Domain mit dem IP-Schema Ihres PCs und ein Erstellen Sie einen neuen Benutzer unter dieser Domain. Wenn du möchtest Richten Sie eine neue Weiterleitungs-E-Mail einFügen Sie Ihre Google Mail- / Outlook- / Yahoo-Adresse unter der Registerkarte E-Mail-Zustellung unter hinzu Einstellungen >> Protokolle >> SMTP (Das besagte Konto kann auch als Absender verwendet werden).
- Dann, Öffnen Sie die Web-Benutzeroberfläche von Ihrem Gerät und klicken Sie auf Einrichten.
- Klicken Sie nun im linken Fensterbereich auf Netzwerk und dann klick auf Andere.
- Dann Füllen Sie die Details aus gemäß der Konfiguration Ihres SMTP-Servers. Stellen Sie sicher, dass Sie einrichten Authentifizierung zu Keiner und Hafen zu 25. Hängen Sie außerdem die lokale IP-Adresse (den Host-PC) an den Benutzernamen von hMailServer an, und hoffentlich ist das E-Mail-Problem behoben.