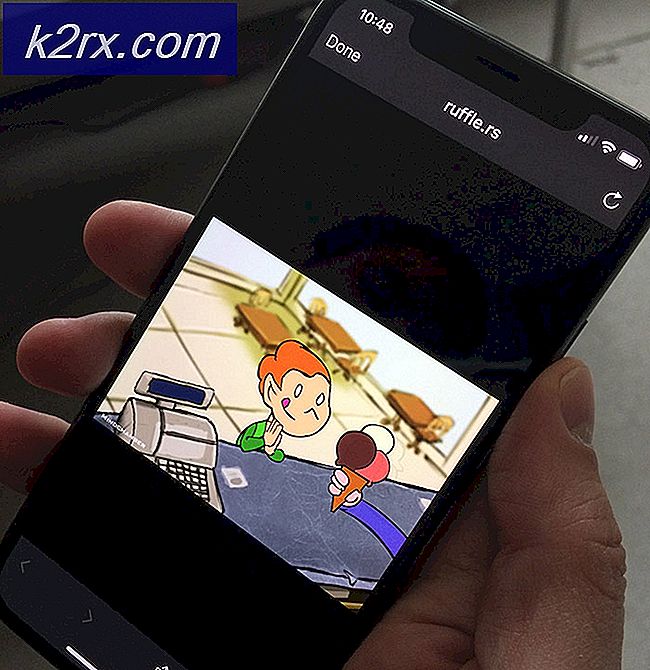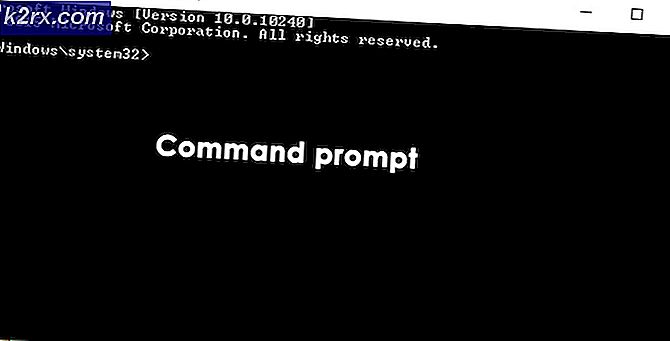So aktivierst du YouTube mit Youtube.com/activate
Es besteht kein Zweifel, dass YouTube eine erstaunliche Plattform ist, die eine große Auswahl an Shows bietet. Auf YouTube findest du so ziemlich alles, von Action und Unterhaltung bis hin zu familienfreundlichen Bildungsinhalten. Aber alle diese Shows sind noch besser, wenn sie auf dem großen Bildschirm wie Ihr großer 34-Zoll-LED-Fernseher sind. Wenn Sie eine YouTube-Show auf Ihrem gigantischen TV-Bildschirm sehen, wird die Erfahrung im Vergleich zu einem Computer- oder Laptop-Bildschirm deutlich verbessert.
Mit den neuesten Smart-TVs, die auf dem Markt erhältlich sind, können Sie YouTube innerhalb weniger Minuten mit Ihrem Smart TV verbinden. Selbst wenn du keinen Smart TV hast, kannst du mit Geräten wie Roku, Kodi, Xbox One, PS3 und vielen anderen deinen normalen Fernseher nutzen, um YouTube anzusehen. Auf diesen Geräten musst du dich jedoch anmelden und YouTube aktivieren, bevor du deine Lieblingssendungen auf dem Fernseher ansehen kannst.
Der Prozess der Aktivierung von YouTube auf den Geräten ist nicht kompliziert. Da es jedoch viele verschiedene Geräte gibt, die Sie verwenden können, variiert die Art der Aktivierung von YouTube von Gerät zu Gerät.
Hier ist eine Liste der meist verwendeten Streaming-Geräte und die Schritte, um YouTube auf diesen Geräten zu aktivieren.
YouTube auf Roku aktivieren
Die Aktivierung von YouTube auf Roku-Geräten ist ziemlich einfach und dauert nur wenige Minuten. Sobald dein YouTube aktiviert ist, kannst du YouTube-Videos ganz einfach auf deinem eigenen Fernsehbildschirm ansehen. Im Allgemeinen melden Sie sich unter youtube.com/activate bei Ihrem Konto an und geben eine Ziffer ein, die Roku Ihnen für die Verbindung mit YouTube gegeben hat.
Befolge die folgenden Schritte, um YouTube auf Roku-Geräten zu aktivieren
- Verbinden Sie Ihren Roku mit Ihrem Fernseher und melden Sie sich bei Ihrem Roku-Konto an. Stellen Sie sicher, dass Sie auch mit Ihrem WLAN verbunden sind.
- Gehen Sie zu Ihrem Startbildschirm (falls Sie es nicht schon sind), indem Sie auf Ihrer Fernbedienung auf die Home-Taste drücken
- Wählen Sie die Option Channel Store und drücken Sie Ok von Ihrer Fernbedienung
- Gehen Sie zur Option Top Free und wählen Sie YouTube und drücken Sie dann Ok von Ihrer Fernbedienung
- Sie sehen die Option Kanal hinzufügen . Wählen Sie diese Option und drücken Sie Ok von Ihrer Fernbedienung
- Warte eine Weile und es wird deinen Kanälen hinzugefügt. Wenn Sie überprüfen möchten, drücken Sie einfach die Home-Taste und gehen Sie zu Meine Kanäle. Der YouTube-Kanal sollte in der Liste deines Kanals enthalten sein.
- Wähle und öffne den YouTube-Kanal
- Wähle das Zahnradsymbol auf der linken Seite des YouTube-Kanals aus
- Wählen Sie Anmelden und geben Sie Ihre Google / YouTube-Kontoinformationen ein (wenn Sie danach gefragt werden)
- Roku wird Ihnen einen 8-stelligen Code geben . Schreiben Sie es irgendwo auf oder halten Sie diesen Bildschirm offen
- Gehen Sie jetzt zu com / activate von Ihrem Laptop oder Telefon.
- Geben Sie Ihre Google-Kontoinformationen ein und melden Sie sich an
- Gib den achtstelligen Code ein, den Roku dir gegeben hat, und fahre fort.
- Klicken Sie auf Zugriff zulassen, wenn Sie die Option sehen.
Jetzt ist dein YouTube auf deinem Roku-Gerät mit dem youtube.com/activate Roku-Link aktiviert. Jetzt kannst du problemlos alles auf YouTube ansehen.
YouTube auf Smart TVs aktivieren
Die Aktivierung von YouTube auf Smart TVs ist sehr einfach. Beachten Sie, dass einige Modelle die YouTube App nicht unterstützen. Wenn du die YouTube App also nicht auf deinem Fernseher findest, achte darauf, dass dein Gerät dies unterstützt. Die Aktivierung von YouTube auf Smart TV ist auch die gleiche wie bei Roku. Sie verwenden denselben Link youtube.com/activate, um Ihr YouTube mit Ihrem Smart TV zu verbinden.
Wenn Sie einen Smart TV haben, der 2013 oder später hergestellt wurde, haben Sie die neuere YouTube App integriert. Du musst die folgenden Schritte befolgen, um YouTube auf deinem Smart TV zu aktivieren
- Öffne deine YouTube App auf deinem Smart TV
- Klicken Sie auf das Zahnradsymbol auf der linken Seite
- Klicken Sie auf Anmelden
- Es wird Ihnen einen 8-stelligen Code geben . Lassen Sie diesen Bildschirm geöffnet
- Gehen Sie jetzt zu com / activate von Ihrem Laptop oder Telefon.
- Geben Sie Ihre Google-Kontoinformationen ein und melden Sie sich an
- Gib den achtstelligen Code ein, den die YouTube App dir gegeben hat, und fahre fort.
- Klicken Sie auf Zugriff zulassen, wenn Sie die Option sehen.
Für die älteren Modelle wird die alte YouTube-Flash-App verwendet. Du kannst diese App verwenden, um YouTube zu aktivieren und YouTube-Kanäle anzusehen.
- Öffne deine YouTube App auf deinem Smart TV
- Klicken Sie im Menü auf der linken Seite auf Anmelden
- Es wird Ihnen einen 8-stelligen Code geben . Lassen Sie diesen Bildschirm geöffnet
- Gehen Sie jetzt zu com / activate von Ihrem Laptop oder Telefon.
- Geben Sie Ihre Google-Kontoinformationen ein und melden Sie sich an
- Gib den achtstelligen Code ein, den die YouTube App dir gegeben hat, und fahre fort.
- Klicken Sie auf Zugriff zulassen, wenn Sie die Option sehen.
Jetzt sollte dein YouTube auf deinem Smart TV aktiviert werden und du kannst YouTube-Videos ansehen und ansehen. Wenn Sie nicht alle Schritte von youtueb.com/activate Samsung TV durchführen können, stellen Sie sicher, dass Ihr Modell die YouTube App unterstützt.
YouTube auf PlayStation 3 aktivieren
Finde und öffne deine YouTube App von PlayStation 3. Wenn du das erste Mal bist, solltest du deine Google-Kontoinformationen eingeben, um dich anzumelden. Sobald du angemeldet bist, musst du den Code im Prinzip unter youtube.com/ eingeben. aktivieren und das war's.
Die Schritt-für-Schritt-Anleitung zur Aktivierung von YouTube auf deiner PlayStation 3 findest du unten.
PRO TIPP: Wenn das Problem bei Ihrem Computer oder Laptop / Notebook auftritt, sollten Sie versuchen, die Reimage Plus Software zu verwenden, die die Repositories durchsuchen und beschädigte und fehlende Dateien ersetzen kann. Dies funktioniert in den meisten Fällen, in denen das Problem aufgrund einer Systembeschädigung auftritt. Sie können Reimage Plus herunterladen, indem Sie hier klicken- Öffne deine YouTube App von deiner PlayStation 3. Wenn du keine YouTube App hast, kannst du sie von deinem PlayStation Store herunterladen.
- Gehe zu Anmelden und Einstellungen
- Wählen Sie Anmelden und drücken Sie X
- Die App wird Ihnen einen Code geben . Notieren Sie es oder schließen Sie den Bildschirm nicht
- Gehen Sie jetzt zu com / activate von Ihrem Laptop oder Telefon.
- Geben Sie Ihre Google-Kontoinformationen ein und melden Sie sich an
- Gib den Code ein, den dir die YouTube App gegeben hat, und fahre fort.
- Klicken Sie auf Zugriff zulassen, wenn Sie die Option sehen.
Sobald du mit den oben genannten youtbue.com/activate PlayStation 3-Schritten fertig bist, wird dein YouTube-Konto aktiviert.
Aktiviere YouTube auf Xbox One
Das Aktivieren von YouTube auf der Xbox One ist mit dem von PlayStation 3 identisch. Sobald Sie die YouTube App aufrufen und versuchen, eine Verbindung herzustellen, erhalten Sie einen Code, den Sie unter youtube.com/activate eingeben müssen. Suchen und öffnen Sie Ihre YouTube App von Xbox One. Wenn dies Ihr erstes Mal ist, sollten Sie Ihre Google-Kontoinformationen eingeben, um sich anzumelden.
So, hier ist die Schritte zum Aktivieren von YouTube auf Xbox One über youtube.com/activate Xbox One Link.
- Gehe zu Anmelden und Einstellungen
- Wählen Sie Anmelden und drücken Sie X
- Die App wird Ihnen einen Code geben. Notieren Sie es oder schließen Sie den Bildschirm nicht
- Gehen Sie jetzt zu youtube.com/activate von Ihrem Laptop oder Telefon.
- Geben Sie Ihre Google-Kontoinformationen ein und melden Sie sich an
- Gib den Code ein, den dir die YouTube App gegeben hat, und fahre fort.
- Klicken Sie auf Zugriff zulassen, wenn Sie die Option sehen.
Aktiviere YouTube auf Kodi
Das Aktivieren von YouTube auf deinem Kodi ist etwas kompliziert, aber nicht unmöglich. Es ist das gleiche wie bei anderen Plattformen, da Sie den gleichen Link verwenden, der youtube.com/activate ist, aber Sie müssen vorher einige zusätzliche Schritte ausführen.
Aber hier sind die Schritte, die erforderlich sind, um YouTube auf deinem Kodi-Gerät zu aktivieren.
- Gehe zu Einstellungen
- Wählen Sie Add-Ons
- Wählen Sie Aus dem Repository installieren / Add-Ons holen
- Wählen Sie Kodi Add-On-Repository
- Wählen Sie Video-Add-ons
- Suchen Sie und wählen Sie YouTube
- Wählen Sie Installieren
- Sobald es installiert ist, gehen Sie zu Videos und wählen Sie dann Add-ons
- Wähle und öffne YouTube
- Wählen Sie Anmelden
- Das Add-on wird Ihnen einen Code geben. Notieren Sie es oder schließen Sie den Bildschirm nicht
- Gehen Sie jetzt zu youtube.com/activate von Ihrem Laptop oder Telefon. Wenn Sie Probleme haben, sich über diesen Link anzumelden, gehen Sie hier https://accounts.google.com/o/oauth2/device/usercode?enable_delegation&pageId=none und geben Sie Ihren Code ein.
- Geben Sie Ihre Google-Kontoinformationen ein und melden Sie sich an
- Gib den Code ein, den dir die YouTube App gegeben hat, und fahre fort.
- Klicken Sie auf Zugriff zulassen, wenn Sie die Option sehen.
Wenn du die obigen Schritte für youtbue.com/activate Kodi befolgst, hast du keine Probleme und YouTube wird innerhalb weniger Minuten aktiviert.
Aktiviere YouTube auf Apple TV
Die Aktivierung von YouTube auf Apple TV ist ebenfalls unkompliziert. Der Ansatz von youtube.com/activate Apple TV ist derselbe wie bei anderen Geräten, bei denen wir den Code über den Link youtube.com/activate eingeben.
Die vollständigen Schritte zur Aktivierung von YouTube sind unten aufgeführt
- Gehe zu Anmelden und Einstellungen
- Wählen Sie Anmelden
- Die App wird Ihnen einen Code geben. Notieren Sie es oder schließen Sie den Bildschirm nicht
- Gehen Sie jetzt zu youtube.com/activate von Ihrem Laptop oder Telefon.
- Geben Sie Ihre Google-Kontoinformationen ein und melden Sie sich an . Sie könnten durch einen Auswahlbildschirm angezeigt werden. Wähle dein Google+ Konto oder deine Google+ Seite aus, die deinem YouTube-Kanal zugeordnet sind.
- Gib den Code ein, den dir die YouTube App gegeben hat, und fahre fort.
- Klicken Sie auf Zugriff zulassen, wenn Sie die Option sehen.
Aktiviere YouTube auf Samsung TV
Die Schritte zur Aktivierung von YouTube auf Samsun TV sind ziemlich einfach und ähneln Apple TV. Beachten Sie jedoch, dass es einige Samsung TV-Modelle gibt, die nicht über die YouTube App verfügen. Bei diesen Modellen können Sie die unten angegebenen youtube.com/activate Samsung TV-Schritte nicht ausführen.
So, hier sind die Schritte zum Aktivieren von YouTube auf Samsung TV mit youtube.com/activate Link.
- Gehe zu Anmelden und Einstellungen
- Wählen Sie Anmelden
- Die App wird Ihnen einen Code geben. Notieren Sie es oder schließen Sie den Bildschirm nicht
- Gehen Sie jetzt zu youtube.com/activate von Ihrem Laptop oder Telefon.
- Geben Sie Ihre Google-Kontoinformationen ein und melden Sie sich an
- Gib den Code ein, den dir die YouTube App gegeben hat, und fahre fort.
- Klicken Sie auf Zugriff zulassen, wenn Sie die Option sehen.
Das ist es, sobald du mit den youtube.com/activate Samsung TV Schritten fertig bist, wird dein YouTube aktiviert und du kannst deine Lieblingsshows und YouTuber auf dem großen Bildschirm sehen.
Letzte Worte
Also, dies waren Schritte, um YouTube auf mehreren Geräten zu aktivieren. Die Schritte können je nach Modell variieren, aber es ist nicht so schwierig zu bestimmen, was als nächstes zu tun ist. Vergiss nicht, wenn du die YouTube App nicht findest, kannst du sie im Laden herunterladen. Wenn du die YouTube App jedoch nicht im Store deines Geräts findest, vergewissere dich, dass dein Modell die YouTube App unterstützt.
PRO TIPP: Wenn das Problem bei Ihrem Computer oder Laptop / Notebook auftritt, sollten Sie versuchen, die Reimage Plus Software zu verwenden, die die Repositories durchsuchen und beschädigte und fehlende Dateien ersetzen kann. Dies funktioniert in den meisten Fällen, in denen das Problem aufgrund einer Systembeschädigung auftritt. Sie können Reimage Plus herunterladen, indem Sie hier klicken