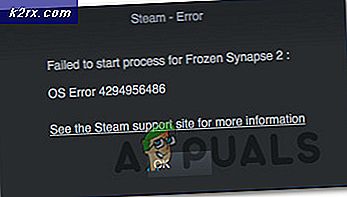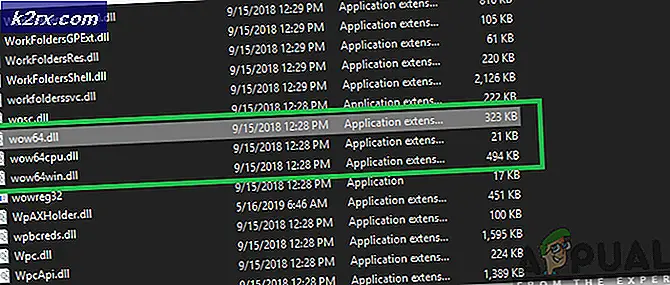Fix: Apps, die nach Windows Update 1709 fehlten
Das Fall Creators Update 1709 war eines der am meisten erwarteten Updates nach Windows 10. Es enthält eine Menge neuer Funktionen und verbesserte Benutzerfreundlichkeit. Verschiedene Bugs wurden behoben, die Performance wurde verbessert und die Schwachstellen des gesamten Systems wurden reduziert.
Wie alle Windows-Updates hatte dieses Update auch viele Bugs. Einer davon ist, dass Benutzer nach dem Update festgestellt haben, dass einige wichtige Anwendungen fehlten. Dieses Problem betrifft Benutzer drastisch, die dazu neigen, Anwendungen zu verwenden, die von Microsoft und anderen Unternehmen bereitgestellt werden. Obwohl es noch keine offizielle Stellungnahme von Microsoft zu dieser Frage gibt, gibt es noch einige Problemumgehungen zur Lösung dieses Problems.
Lösung 1: Registrieren Sie die Anwendungen erneut
Bevor wir zu mehr technischen Lösungen übergehen, werden wir versuchen, alle Anwendungen neu zu registrieren und zu überprüfen, ob dadurch das Problem behoben wird. Beachten Sie, dass fast jeder Benutzer sein eigenes Problem hat. Einige Benutzer können sehr gut auf die Store-Anwendung zugreifen, während sie für andere nicht zugänglich sind. Wir werden eins nach dem anderen gehen und versuchen, alle möglichen Probleme zu adressieren, die nach dem Update möglich sind.
Reparieren oder Zurücksetzen von Anwendungen über Einstellungen
Wir werden versuchen, die fehlenden Anwendungen zu reparieren, bevor wir versuchen, sie zurückzusetzen. Wenn diese Methode nicht funktioniert, werden wir zum PowerShell-Befehl execute befehlen, der alle Anwendungen auf Ihrem Computer zurücksetzt und eine neue Installation erhält.
- Drücken Sie Windows + S, um die Suchleiste zu starten. Geben Sie Einstellungen in das Dialogfeld ein und öffnen Sie die Anwendung.
- Sobald die Einstellungen geöffnet sind, öffnen Sie die Unterkategorie von Apps .
- Klicken Sie im Fenster " Apps" im linken Navigationsbereich auf Apps und Funktionen . Suchen Sie nun nach den Anwendungen, die in der Liste fehlen. Sobald Sie es gefunden haben, klicken Sie darauf und wählen Sie Erweiterte Optionen .
- Klicken Sie auf die Schaltfläche Reparieren . Diese Option löscht Ihre Anwendungsdaten nicht und versucht nur, sie zu reparieren. Stellen Sie sicher, dass Sie den Computer neu starten, bevor Sie testen, ob die Reparatur funktioniert oder nicht.
- Wenn die Reparatur der Anwendung nicht funktioniert, können Sie versuchen, die Anwendung zurückzusetzen. Beachten Sie, dass durch das Zurücksetzen der App möglicherweise alle appbezogenen Daten gelöscht werden.
- Starten Sie nach dem Reset Ihren Computer neu und prüfen Sie, ob das Problem behoben wurde.
Verwenden von Windows PowerShell
Wenn die Reparatur und das Zurücksetzen der Anwendungen für Sie nicht funktioniert haben, können wir versuchen, die Anwendungen mit PowerShell erneut zu registrieren. Beachten Sie, dass Ihre appbezogenen Daten möglicherweise verloren gehen und dieser Vorgang einige Zeit dauern kann.
- Drücken Sie nun Windows + S, um das Suchmenü zu starten, und geben Sie Powershell in das Dialogfeld ein. Klicken Sie mit der rechten Maustaste auf das erste Ergebnis und wählen Sie Als Administrator ausführen aus.
- Geben Sie nun den folgenden Befehl in die Konsole ein und drücken Sie die Eingabetaste. Der Vorgang kann eine Weile dauern, da dieser Befehl versucht, alle Standardanwendungen zu installieren, die bei der Installation einer neuen Version von Windows 10 vorhanden sind. Seien Sie geduldig und lassen Sie den Vorgang abgeschlossen.
Löschen Sie HKCU \ Software \ Microsoft \ Windows NT \ AktuelleVersion \ TileDataModel \ Migration \ TileStore / va / f
get-appxpackage -packageType-Bundle |% {add-appxpackage -register -disabledevelopmentmode ($ _. installationsverzeichnis + \ appxmetadata \ appxbundlemanifest.xml)}
$ bundlefamilies = (get-appxpackage -packagetype Bundle) .packagefamilinname
get-appxpackage -packagetype Haupt | {-not ($ bundlefamilies -contains $ _. Paketname)} |% {add-appxpackage -register -disabledevelopmentmode ($ _. Installationspfad + \ appxmanifest.xml)}
- Sobald Sie die Anweisungen ausgeführt haben, starten Sie Ihren Computer neu. Hoffentlich werden die Anwendungen wieder auf der Liste stehen, können einfach an das Startmenü angeheftet werden und können normal aufgerufen werden.
Hinweis: Wenn diese Befehle nicht für Sie funktionieren, versuchen Sie, diesen Befehl auszuführen, und prüfen Sie, ob dadurch Änderungen vorgenommen werden.
Get-AppXPackage | Foreach {Add-AppxPackage -DisableDevelopmentMode -Registrieren Sie $ ($ _. InstallLocation) \ AppXManifest.xml}
Lösung 2: Erstellen einer Verknüpfung von Anwendungen
Eine weitere Problemumgehung besteht darin, eine Verknüpfung der Anwendung mit der Verknüpfungsoption create zu erstellen. Dies ist keine dauerhafte Lösung, sondern dient als eine gute Problemumgehung, bis das Problem von Microsoft ordnungsgemäß behoben und gelöst wird.
- Drücken Sie Windows + R, um die Anwendung Ausführen zu starten. Geben Sie shell: AppsFolder in das Dialogfeld ein und drücken Sie die Eingabetaste.
- Es wird ein neues Fenster mit allen aufgelisteten Anwendungen angezeigt. Navigieren Sie zu der Anwendung, die scheinbar fehlt. Klicken Sie mit der rechten Maustaste darauf und wählen Sie Verknüpfung erstellen .
- Windows öffnet ein neues Dialogfeld, das besagt, dass die Verknüpfung auf Ihrem Desktop erstellt wird. Drücken Sie Ja, um die Aktion zu bestätigen. Überprüfen Sie jetzt Ihren Desktop und starten Sie die Anwendung.
Lösung 3: Aktualisieren der Store-Anwendung
Viele Benutzer hatten die Schwierigkeit, dass sie nicht über die Kacheln und die Verknüpfung zum Startmenü auf die Store-Anwendung zugreifen konnten. Die Problemumgehung bestand darin, die Store-Anwendung über die Store-Anwendung zu aktualisieren. Ihre Store-Anwendung kann weiterhin von Cortana über die Suchleiste aufgerufen werden.
- Drücken Sie Windows + S, um die Suchleiste zu starten. Geben Sie in der Dialogbox ein Geschäft ein und öffnen Sie die Anwendung.
- Sobald der Laden geöffnet ist, klicken Sie auf die drei Punkte oben rechts im Fenster und wählen Sie Downloads und Updates aus dem Dropdown- Menü .
- Wenn keine Updates verfügbar sind, klicken Sie oben rechts auf dem Bildschirm auf Updates abrufen.
- Starten Sie Ihren Computer neu und überprüfen Sie, ob das Problem behoben ist, nachdem Sie die Store-App aktualisiert haben.
Lösung 4: Aktualisieren Sie Ihr Windows
Viele Benutzer gaben an, dass im Windows Update Manager ein Update verfügbar war. Sobald sie ihre PCs aktualisiert hatten, war das Problem sofort gelöst und sie konnten von überall aus auf alle Anwendungen zugreifen.
- Drücken Sie die Windows + S- Taste, um die Suchleiste des Startmenüs zu starten. In der Dialogbox Windows Update eingeben . Klicken Sie auf das erste Suchergebnis, das angezeigt wird.
- Klicken Sie in den Update-Einstellungen auf die Schaltfläche Nach Updates suchen . Jetzt sucht Windows automatisch nach verfügbaren Updates und installiert sie. Es kann sogar zu einem Neustart führen.
Lösung 5: Erstellen eines neuen lokalen Kontos
Eine andere Problemumgehung, die für viele Leute funktionierte, war die Erstellung eines neuen lokalen Accounts auf ihrem Computer. In vielen Fällen waren die aktuellen Profile des Benutzers aufgrund einer bekannten Ursache beschädigt, wodurch die Anwendungen fehlten. Sie können ein neues lokales Konto erstellen und wenn es nicht funktioniert, können Sie die Änderungen rückgängig machen.
- Öffnen Sie ein Administratorkonto. Tippen Sie im Startmenü auf Einstellungen und klicken Sie auf Konten .
- Klicken Sie nun auf Familie und andere Benutzeroptionen auf der linken Seite des Fensters.
- Sobald Sie das Menü ausgewählt haben, wählen Sie Anderen zu diesem PC hinzufügen .
- Jetzt führt Windows Sie durch den Assistenten, um ein neues Konto zu erstellen. Wenn das neue Fenster angezeigt wird, klicken Sie auf Ich habe die Anmeldeinformationen dieser Person nicht .
- Wählen Sie nun die Option Benutzer ohne Microsoft hinzufügen . Windows fordert Sie jetzt auf, ein neues Microsoft-Konto zu erstellen und ein solches Fenster anzuzeigen.
- Geben Sie alle Details ein und wählen Sie ein einfaches Passwort, an das Sie sich erinnern können.
- Navigiere nun zu Einstellungen> Konten> Dein Konto .
- An der Stelle unterhalb Ihres Kontobilds sehen Sie stattdessen die Option Anmelden mit lokalem Konto anmelden .
- Geben Sie Ihr aktuelles Passwort ein, wenn die Eingabeaufforderung angezeigt wird, und klicken Sie auf Weiter .
- Geben Sie nun den Benutzernamen und das Passwort für Ihr lokales Konto ein und klicken Sie auf Abmelden und beenden .
- Überprüfen Sie gründlich, ob dieses neue lokale Konto aus allen Anwendungen besteht. Wenn alle zugänglich sind, fahren Sie mit der Lösung fort. Wenn nicht, können Sie die Änderungen rückgängig machen.
- Jetzt können Sie ganz einfach zu einem neuen lokalen Konto wechseln und alle Ihre persönlichen Dateien ohne Hindernisse dorthin verschieben.
- Navigieren Sie nun zu Einstellungen> Konten> Ihr Konto und wählen Sie stattdessen die Option Mit einem Microsoft-Konto anmelden .
- Geben Sie Ihren Benutzernamen und Ihr Passwort ein und klicken Sie auf Anmelden.
- Jetzt können Sie Ihr altes Konto sicher löschen und dieses Konto weiterhin verwenden.
Lösung 6: Fix für Anwendungen wird nicht in der Suchleiste geöffnet
Ein weiteres Problem, mit dem sich viele Benutzer nach dem Update 1709 konfrontiert sahen, war, dass sich Anwendungen nicht über die Suchleiste öffneten. Dies ist ein bekanntes Problem und kann mithilfe dieser Problemumgehung behoben werden. Stellen Sie sicher, dass Sie ein Administratorkonto verwenden.
- Befolgen Sie die Anweisungen in unserem Artikel zum Starten Ihres Computers im abgesicherten Modus.
- Sobald Sie im abgesicherten Modus gestartet haben, öffnen Sie sowohl PowerShell (Administrator) als auch den Task-Manager (öffnen Sie PowerShell und den Task-Manager, indem Sie mit der rechten Maustaste auf das Startmenü klicken und sie auswählen).
- Beenden Sie im Task-Manager die folgenden Prozesse.
explorer.exe
Cortana
- Nachdem Sie beide Prozesse beendet haben, führen Sie den folgenden Befehl in PowerShell aus:
Rename-Item -path 'C: \ Benutzer \ (Betroffener Benutzername) \ AppData \ Local \ Packages \ Microsoft.Windows.Cortana_cw5n1h2txyewy' -newName 'Cortana_backup'
- Drücken Sie Windows + R und geben Sie explorer.exe ein . Dies sollte Ihre Explorer-Benutzeroberfläche erneut starten. Starten Sie Ihren Computer neu und prüfen Sie, ob das Problem behoben ist.
Lösung 7: Aktualisieren der Anwendungen
Wenn alle oben genannten Methoden für Sie nicht funktionieren, können wir versuchen, auf einige technische Methoden zurückzugreifen und zu überprüfen, ob dies unser Problem behebt. In dieser Lösung übernehmen wir den Besitz des Anwendungsordners und versuchen, sie mit Nachdruck zu aktualisieren.
- Drücken Sie Windows + E, um den Explorer zu starten und zum folgenden Dateispeicherort zu navigieren:
C: \ Programme
- Klicken Sie auf die Schaltfläche "Ansicht" oben im Fenster und stellen Sie sicher, dass Ausgeblendete Elemente aktiviert sind .
- Suchen Sie den Ordner WindowsApps . Klicken Sie mit der rechten Maustaste darauf, um die Eigenschaften zu öffnen.
- Wenn Sie sich in den Eigenschaften befinden, folgen Sie dieser Anleitung, um den Besitz des Ordners zu übernehmen .
- Stellen Sie sicher, dass Sie das Kontrollkästchen aktivieren, das sicherstellt, dass Sie auch alle Unterordner besitzen. Dies ist sehr wichtig.
- Klicken Sie mit der rechten Maustaste auf das Startmenü und wählen Sie Windows PowerShell (Admin).
- Führen Sie in PowerShell den folgenden Befehl aus:
Get-AppXPackage | Foreach {Add-AppxPackage -DisableDevelopmentMode -Registrieren Sie $ ($ _. InstallLocation) \ AppXManifest.xml}
Dieser Befehl versucht, alle auf Ihrem Computer vorhandenen Anwendungen neu zu registrieren. Lassen Sie PowerShell geöffnet und führen Sie die folgenden Befehle aus:
Löschen Sie HKCU \ Software \ Microsoft \ Windows NT \ AktuelleVersion \ TileDataModel \ Migration \ TileStore / va / f
get-appxpackage -packageType-Bundle |% {add-appxpackage -register -disabledevelopmentmode ($ _. installationsverzeichnis + \ appxmetadata \ appxbundlemanifest.xml)}
$ bundlefamilies = (get-appxpackage -packagetype Bundle) .packagefamilinname
get-appxpackage -packagetype Haupt | {-not ($ bundlefamilies -contains $ _. Paketname)} |% {add-appxpackage -register -disabledevelopmentmode ($ _. Installationspfad + \ appxmanifest.xml)}
Wechseln Sie nun zu einer erhöhten Eingabeaufforderung (wählen Sie sie aus, indem Sie mit der rechten Maustaste auf das Startmenü klicken und es von dort auswählen) und führen Sie den folgenden Befehl aus.
PowerShell -ExecutionPolicy Unrestricted -Command & {$ manifest = (Get-AppxPackage Microsoft.WindowsStore) .InstallLocation + '\ AppxManifest.xml'; Add-AppxPackage -DisableDevelopmentMode -Registrieren $ Manifest}
Starten Sie Ihren Computer neu und prüfen Sie, ob das Problem gelöst wurde.
Lösung 8: Warten nach dem Update für den Glitch behoben werden
Wir können versuchen, das Update 1709 erneut zu installieren und warten einige Minuten, bevor wir das Betriebssystem verwenden.
- Drücken Sie Windows + S, um die Suchleiste zu starten. Geben Sie Wiederherstellungsoptionen in die Dialogbox ein und öffnen Sie das entsprechende Ergebnis.
- Wenn Sie Windows in den letzten 10 Tagen aktualisiert haben, sind Ihre alten Installationsdateien möglicherweise noch auf Ihrem Computer vorhanden. Verwenden Sie dies, um zur älteren Version zurückzukehren.
- Installieren Sie nach dem Zurücksetzen das Update 1709 mithilfe des Windows 10 Update-Assistenten.
- Wenn die Installation abgeschlossen ist und Windows geladen ist, öffnen Sie NICHTS. Warten Sie ein paar Minuten, damit alle Hintergrundprozesse abgeschlossen sind und Windows die Aufgaben nach der Aktualisierung ausgeführt hat.
- Starten Sie Ihren Computer mit STRG + ALT + ENTF neu (Verwenden oder berühren Sie nicht das Startmenü).
- Nachdem der Computer neu gestartet wurde, bewegen Sie Ihre Maus zum Startmenü-Symbol, aber klicken Sie noch nicht darauf. Klicken Sie stattdessen mit der rechten Maustaste darauf und wählen Sie Apps und Funktionen .
- Hier könnte es zu einem Fehler kommen. Anstelle der normalen Anwendungsnamen sehen Sie möglicherweise Namen wie Microsoft @ XXXXXXX. Hier könnte XXXXX alles sein. Warten Sie geduldig und Windows wird langsam nacheinander alle Namen Ihrer Anwendungen auf die richtigen aktualisieren. Nachdem alle normalen Symbole und Namen aktualisiert wurden, starten Sie Ihren Computer mit der gleichen Methode ( STRG + ALT + ENTF ) anstelle des Startmenüs neu.
- Jetzt, nach diesem Neustart, können Sie das Startmenü öffnen und hoffentlich sind alle Anwendungen wie erwartet vorhanden.
Lösung 9: Hinzufügen eines Dummy-Kontos
Eine weitere Problemumgehung, die wir versuchen können, ist das Hinzufügen eines Dummy-Kontos nach dem Zurücksetzen auf den vorherigen Build und Aktualisieren von Windows von dort, bevor Sie zu Ihrem Hauptkonto zurückkehren. Fahren Sie damit fort, wenn Sie alle vorherigen Lösungen ausprobiert haben.
- Drücken Sie Windows + S, um die Suchleiste zu starten. Geben Sie Wiederherstellungsoptionen in die Dialogbox ein und öffnen Sie das entsprechende Ergebnis.
- Wenn Sie Windows in den letzten 10 Tagen aktualisiert haben, sind Ihre alten Installationsdateien möglicherweise noch auf Ihrem Computer vorhanden. Verwenden Sie dies, um zur älteren Version zurückzukehren.
- Erstellen Sie nach dem Zurücksetzen auf die vorherige Version ein neues lokales Konto, aber verknüpfen Sie es nicht mit Ihrem Microsoft-Konto, noch kopieren Sie Ihre Daten dorthin. Wir werden dieses Konto nur verwenden, um das Update zu installieren.
- Melden Sie sich mit diesem Konto an und aktualisieren Sie Ihren Computer auf 1709 update. Sobald das Update abgeschlossen ist, melden Sie sich NICHT bei Ihrem regulären Konto an. Melden Sie sich in dem Konto an, das Sie gerade aktualisiert haben, und melden Sie sich mindestens eine Stunde lang an. So stellen Sie sicher, dass alle Aufgaben nach dem Upgrade abgeschlossen sind.
- Melden Sie sich von diesem Dummy-Konto ab und in Ihr reguläres Konto. Überprüfen Sie, ob das Problem gelöst ist.
Hinweis: Es ist erwähnenswert, dass in einigen Fällen ein Intel-Treiber / eine Intel-Anwendung nach der Aktualisierung zusammen mit der Turbo-Boost-App im Service-Panel auf den Computer geladen wurde. Nach dem Herunterfahren der Dienste (einschließlich Plug-and-Play) und dem manuellen Start, behob ein Neustart das Problem.
PRO TIPP: Wenn das Problem bei Ihrem Computer oder Laptop / Notebook auftritt, sollten Sie versuchen, die Reimage Plus Software zu verwenden, die die Repositories durchsuchen und beschädigte und fehlende Dateien ersetzen kann. Dies funktioniert in den meisten Fällen, in denen das Problem aufgrund einer Systembeschädigung auftritt. Sie können Reimage Plus herunterladen, indem Sie hier klicken