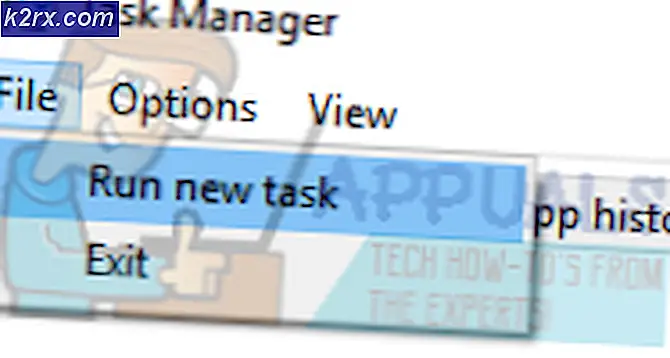Fix: Das zugeordnete Laufwerk wird nach dem Neustart getrennt
Ihr zugeordnetes Laufwerk wird möglicherweise nach einem Systemneustart getrennt, wenn der Schnellstart Ihres Systems aktiviert ist. Darüber hinaus können beschädigte Anmeldeinformationen im Windows-Anmeldeinformations-Manager den zur Diskussion stehenden Fehler verursachen. Der Benutzer stößt auf das Problem (hauptsächlich nach einem Windows-Update), wenn er sein System startet, seine zugeordneten Netzwerklaufwerke jedoch nicht verbunden sind und er den gesamten Vorgang des erneuten Verbindens durchlaufen muss.
Stellen Sie sicher, dass Sie dies können, bevor Sie mit den Lösungen fortfahren, mit denen verhindert wird, dass Netzwerklaufwerke getrennt werden Zugriff auf den Netzwerkstandort & Sie verwenden die neueste Version von Windows. Überprüfen Sie außerdem, ob SMB deaktivieren / aktivieren löst das Problem. Stellen Sie außerdem sicher, dass die Zeit / Zeitzone auf dem problematischen System und Host sind richtig eingestellt. Überprüfen Sie außerdem, ob Sie es sind mit GPT (wenn UEFI verwendet wird), um das System zu starten. Überprüfen Sie außerdem, ob Ändern Ihrer Netzwerkanmeldeinformationen (Versuchen Sie, dieselben Anmeldeinformationen zu verwenden, mit denen Sie sich beim System anmelden.) Das Problem wird behoben. Zu guter Letzt stellen Sie sicher Keine Aufgabe im Taskplaner verursacht das Problem.
Lösung 1: Deaktivieren Sie Offlinedateien für Ihr System
Viele Benutzer neigen dazu, Offline-Kopien der Netzwerkfreigaben zu behalten. Diese Dateien können jedoch aufgrund eines Synchronisierungsfehlers den zur Diskussion stehenden Fehler verursachen. In diesem Szenario kann das Problem durch Deaktivieren von Offlinedateien für Ihr System behoben werden. Stellen Sie jedoch sicher, dass die kennwortgeschützte Freigabe deaktiviert ist (sie wird möglicherweise nach einem Windows-Update aktiviert).
- Schlagen Sie die Windows Geben Sie in die Windows-Suche ein und geben Sie ein Schalttafel. Dann wählen Sie Schalttafel.
- Ändern Sie nun die Gesehen von zu Kleine Icons und wählen Sie Sync Center.
- Dann klicken Sie auf Offlinedateien verwalten und dann Offlinedateien deaktivieren.
- Klicken Sie nun auf Übernehmen / OK und Neustart dein PC.
- Überprüfen Sie beim Neustart, ob die zugeordneten Laufwerke ordnungsgemäß funktionieren.
- Wenn nicht, starten Sie Dateimanager und Öffnen Sie ein zugeordnetes Laufwerk.
- Sobald Sie das Laufwerk erfolgreich geöffnet haben, dann Rechtsklick auf der zugeordnetes Laufwerk im Datei-Explorer und wählen Sie Immer offline verfügbar.
- Warten für den Prozess zu vervollständigen & Rechtsklick auf der Netzwerkfreigabe.
- Deaktivieren Sie nun das Kontrollkästchen Immer offline verfügbar Möglichkeit & Neustart Ihren PC, um zu überprüfen, ob das Problem mit dem zugeordneten Laufwerk behoben ist.
Lösung 2: Entfernen Sie die Netzwerkanmeldeinformationen und fügen Sie sie erneut zum Windows-Anmeldeinformations-Manager hinzu
Möglicherweise tritt der vorliegende Fehler auf, wenn die Anmeldeinformationen für das zugeordnete Laufwerk im Windows-Anmeldeinformations-Manager beschädigt sind (oder an den alten Anmeldeinformationen festhalten). In diesem Fall kann das Problem durch Entfernen und erneutes Hinzufügen der Anmeldeinformationen zum Windows-Anmeldeinformations-Manager behoben werden.
- Starte den Dateimanager Ihres Systems und unter Dieser PC, Rechtsklick auf der zugeordnetes Laufwerk.
- Wählen Sie nun Trennen (oder Löschen) und drücken Sie die Windows Schlüssel.
- Geben Sie dann in der Windows-Suche ein Qualifikationsmanager. Dann wählen Sie Qualifikationsmanager.
- Klicken Sie nun auf Windows-Anmeldeinformationen und dann Entfernen Sie die Anmeldeinformationen mit Ihrem zugeordneten Netzlaufwerk verbunden.
- Jetzt Neustart Ihren PC und navigieren Sie dann zu Windows-Anmeldeinformationen Registerkarte des Anmeldeinformations-Managers (Schritt 3 bis 4).
- Dann klicken Sie auf Fügen Sie Windows-Anmeldeinformationen hinzu und Geben Sie Ihre Netzwerkanmeldeinformationen ein (Es ist besser, die IP des Hosts zu verwenden und diese IP in die Hosts-Dateien Ihres PCs einzufügen.)
- Jetzt Ordnen Sie die Netzwerkfreigabe zu (Vergessen Sie nicht, die Option von zu markieren Bei Anmeldung erneut verbinden Option und verwenden Sie eine anderer Laufwerksbuchstabe als zuvor) und Neustart Ihr System, um zu überprüfen, ob es einwandfrei funktioniert.
Lösung 3: Deaktivieren Sie den Schnellstart Ihres Systems
Der schnelle Start wird verwendet, um den Startvorgang des Systems zu beschleunigen. Wenn er aktiviert ist, wird Ihr System beim Ausschalten in eine Mischung aus Herunterfahren und Ruhezustand versetzt, wodurch bestimmte netzwerkbezogene Vorgänge unterbrochen und der vorliegende Fehler verursacht werden kann. In diesem Zusammenhang kann das Problem durch Deaktivieren des Schnellstarts (wenn Sie ihn in der Vergangenheit deaktiviert haben, wird er möglicherweise nach einem Windows-Update aktiviert) Ihres Systems behoben werden.
- Schlagen Sie die Windows Schlüssel und Typ Wählen Sie einen Energieplan. Dann wählen Sie Wählen Sie einen Energieplan.
- Klicken Sie nun auf Was die Power Buttons tun (im linken Bereich des Control Panel-Fensters) und klicken Sie auf Ändern Sie Einstellungen, die derzeit nicht verfügbar sind.
- Dann Deaktivieren Sie das Kontrollkästchen die Option von Aktivieren Sie den Schnellstart und Ausfahrt die Systemsteuerung nach Speichern Sie Ihre Änderungen.
- Jetzt Neustart Ihren PC und überprüfen Sie, ob das Problem mit dem zugeordneten Laufwerk behoben ist.
Lösung 4: Ändern Sie die Netzwerkkartenoptionen
Ihr zugeordnetes Laufwerk wird möglicherweise nach einem Neustart getrennt, wenn Ihre Netzwerkkarte nicht ordnungsgemäß konfiguriert ist. In diesem Zusammenhang kann das Problem durch Ändern der Netzwerkkartenoptionen (Verbindung und Stromversorgung) behoben werden.
- Drücken Sie die Windows + X. Tasten gleichzeitig, um das Schnellzugriffsmenü zu öffnen und zu wählen Gerätemanager.
- Erweitern Sie jetzt Netzwerkadapter & Rechtsklick auf Ihre Netzwerkkarte wählen Eigenschaften.
- Dann navigieren zum Energieverwaltung Registerkarte und Deaktivieren Sie das Kontrollkästchen die Option von Lassen Sie den Computer dieses Gerät ausschalten, um Strom zu sparen.
- Klicken Sie nun auf Übernehmen / OK & Überprüfen Sie, ob das zugeordnete Laufwerk ordnungsgemäß funktioniert.
- Wenn nicht, starten Sie eine Eingabeaufforderung mit erhöhten Rechten und ausführen Folgendes (möglicherweise müssen Sie dasselbe auch auf dem Host wiederholen):
net config server / autodisconnect: -1
- Jetzt Neustart Ihren PC und prüfen Sie, ob das Problem mit dem zugeordneten Laufwerk behoben ist.
Wenn das Problem weiterhin besteht, kann das Problem auftreten, wenn Ihre Netzwerkkarte versucht, das Netzwerk auf eine bessere Geschwindigkeit neu auszuhandeln, die wie unter geändert werden kann (diese Einstellung kann jedoch zu unerwartetem Verhalten bei Verwendung des Netzwerks führen):
- Öffne das Eigenschaften des Netzwerkkarte im Geräte-Manager (Schritte 1 bis 2) und navigieren zum Fortgeschrittene Tab.
- Wählen Sie nun Warten Sie auf Link (im linken Bildlaufbereich) und ändern Sie die Wert Dropdown (rechts) zu Auf.
- Dann Neustart Ihren Computer und überprüfen Sie, ob das Zuordnungsproblem behoben ist.
- Wenn nicht, Rechtsklick auf der Netzwerksymbol in der Taskleiste und wählen Sie Öffnen Sie die Netzwerk- und Interneteinstellungen.
- Dann klicken Sie auf Netzwerk-und Freigabecenter & dann klicken auf Ihrem Netzwerkverbindung.
- Jetzt Notieren Sie sich Ihre Netzwerkgeschwindigkeit und navigieren Sie dann zu Fortgeschrittene Registerkarte der Eigenschaften der Netzwerkkarte im Geräte-Manager (Schritt 1).
- Wählen Sie nun im linken Bildlaufbereich aus Geschwindigkeit & Duplex & öffne das Wert Dropdown (rechts).
- Jetzt Wählen Sie die Geschwindigkeit Das entspricht der Geschwindigkeit Ihres Netzwerks (Nur Vollduplexwerte). Wenn Ihre Netzwerkgeschwindigkeit beispielsweise 1,0 Gpbs beträgt, wählen Sie 1,0 Gpbs aus.
- Jetzt klick OK und Neustart Ihren PC, um zu überprüfen, ob das Problem mit dem zugeordneten Laufwerk behoben ist.
Lösung 5: Verwenden Sie den Gruppenrichtlinien-Editor
Es kann verschiedene Gruppenrichtlinieneinstellungen geben, die das vorliegende Problem auslösen können. Wenn Ihr System beispielsweise über eine schnelle SSD als Systemlaufwerk verfügt, kann Ihr System bereits vor dem Herstellen der Netzwerkverbindung gestartet werden. In diesem Szenario kann das Problem durch Bearbeiten der relevanten Gruppenrichtlinieneinstellungen behoben werden.
- Drücken Sie die Windows Geben Sie in die Windows-Suche ein und geben Sie ein Gruppenrichtlinie. Dann wählen Sie Bearbeiten Gruppenrichtlinie.
- Jetzt navigieren auf den folgenden Weg:
Computerkonfiguration -> Administrative Vorlagen -> System -> Anmeldung
- Nun, im rechten Bereich, Doppelklick auf Warten Sie beim Starten und Anmelden des Computers immer auf das Netzwerk.
- Dann Veränderung es zu aktiviert und klicken Sie auf Übernehmen / OK.
Beachten Sie jedoch, dass das Ändern dieser Einstellung zu längeren Anmeldezeiten führen kann. Führen Sie die folgenden Schritte aus, um ein solches Verhalten zu vermeiden:
- Starte den Registrierungseditor als Administrator und navigieren auf den folgenden Weg:
Computer \ HKEY_LOCAL_MACHINE \ SOFTWARE \ Microsoft \ Windows NT \ CurrentVersion \ Winlogon
- Klicken Sie dann im rechten Bereich mit der rechten Maustaste und wählen Sie a aus Neuer >> DWORD-Wert (32-Bit).
- Nennen Sie es jetzt GpNetworkStartTimeoutPolicyValue und Doppelklick darauf.
- Dann ändern Sie seine Wert zu 0x3C (60). Hier stehen 60 für 60 Sekunden, wenn Ihr Netzwerk länger dauert
Ändern Sie dann den Wert in Sekunden.
Auf einen Synology Gerät, stellen Sie sicher, dass Umschalten das "Aktivieren Sie die Windows-Netzwerkerkennung, um den Zugriff über den Webbrowser zu ermöglichen" und "WS Discovery”(Systemsteuerung >> Dateidienste >> Erweitert). Stellen Sie außerdem sicher, dass Min SMB SMB1 und Max SMB 3 ist.
Wenn Sie eine Gruppenrichtlinie verwenden (in a Firmennetzwerk), um Laufwerke zuzuordnen, und prüfen Sie dann, ob das Umschalten zwischen Ersetzen, neu erstellen oder aktualisieren behebt das Problem in der Gruppenrichtlinie für das Zuordnungslaufwerk (stellen Sie sicher, dass das Häkchen bei Verarbeitung nach Anwendung beenden aktiviert ist). Stellen Sie außerdem sicher keine alten versteckten Geräte in der Gruppenrichtlinie nehmen die Laufwerksbuchstaben auf und verursachen so das Problem. Möglicherweise möchten Sie die folgenden Änderungen in einer Gruppenrichtlinie eines Domänennetzwerks vornehmen, um das Problem zu beheben.
- Navigieren auf den folgenden Pfad in den Gruppenrichtlinienobjekteinstellungen:
Computerkonfiguration / Administrative Vorlagen / System / Gruppenrichtlinie /
- Dann stellen Sie sicher Richtlinien sind konfiguriert wie unter:
Konfigurieren der Richtlinienerweiterung für Laufwerkszuordnungen: Aktiviert Verarbeitung über eine langsame Netzwerkverbindung zulassen: Aktiviert Verarbeitung, auch wenn sich die Gruppenrichtlinienobjekte nicht geändert haben: Deaktiviert Hintergrundpriorität: Leerlauf
- Überprüfen Sie anschließend, ob das Problem mit dem zugeordneten Laufwerk behoben ist.
Lösung 6: Verwenden Sie den Registrierungseditor
Einige Registrierungseinstellungen können einem Benutzer helfen, das Problem mit dem zugeordneten Laufwerk zu beheben.
Warnung:
Seien Sie äußerst vorsichtig und auf eigenes Risiko, da zum Bearbeiten der Systemregistrierung ein gewisses Maß an Kenntnissen erforderlich ist. Wenn Sie nicht richtig konfiguriert sind, können Sie Ihr System und Ihre Daten dauerhaft beschädigen.
Löschen / trennen Sie das problematisch zugeordnete Laufwerk (wenn möglich alle), bevor Sie fortfahren. Stellen Sie sicher, dass Sie eine Sicherungskopie der Registrierung Ihres Systems erstellen. Starten Sie dann den Registrierungseditor und prüfen Sie, ob das Problem durch eine der folgenden Registrierungsänderungen behoben wird.
Schritt 1: Aktivieren Sie den DNS-Cache
einstellen das Wert von Start zu 2 bei folgenden:
Computer \ HKEY_LOCAL_MACHINE \ SYSTEM \ CurrentControlSet \ Services \ Dnscache
Schritt 2: Erstellen Sie Autodisconnect
Ein ... kreieren DWORD (32-Bit) -Wert genannt Autodisconnect und setze seine Wert zu “ffffffff”Im Folgenden:
Computer \ HKEY_LOCAL_MACHINE \ SYSTEM \ CurrentControlSet \ Services \ LanmanServer \ Parameters
Schritt 3: Fügen Sie die EnableLinked-Verbindungen hinzu
Ein ... kreieren DWORD (32-Bit) -Wert genannt EnableLinkedConnctions und einstellen es ist Wert zu 1 bei folgenden:
Computer \ HKEY_LOCAL_MACHINE \ SOFTWARE \ Microsoft \ Windows \ CurrentVersion \ Policies \ System
Schritt 4: Unsichere Anmeldung zulassen
Ein ... kreieren DWORD (32-Bit) -Wert genannt AllowInsecureGuestAuth und setze seine Wert zu 1 bei folgenden:
Computer \ HKEY_LOCAL_MACHINE \ SYSTEM \ CurrentControlSet \ Services \ LanmanServer \ Parameters
Schritt 5: Löschen Sie den zugeordneten Laufwerkseintrag und erstellen Sie ihn neu
- Jetzt, navigieren Zu dem Folgendem:
Computer \ HKEY_CURRENT_USER \ Netzwerk
- Dann Löschen Sie den Ordner mit dem Namen Ihres zugeordnetes Laufwerk (z. B. der Laufwerksbuchstabe X, Y, Z usw.).
- Jetzt navigieren Zu dem Folgendem:
Computer \ HKEY_CURRENT_USER \ SOFTWARE \ Microsoft \ Windows \ CurrentVersion \ Explorer \ MRU des Netzwerklaufwerks zuordnen
- Dann löschen der Eintrag eines Alphabet (wie a, b usw.).
- Jetzt Neustart Ihr PC und Karte das Netzlaufwerk.
- Starten Sie dann die Registierungseditor und navigieren zu
Computer \ HKEY_CURRENT_USER \ Netzwerk
- Dann öffnen Sie die Mappe mit dem zugeordneter Laufwerksbuchstabe (wie in Schritt 2)
- Erstellen Sie nun eine DWORD (32-Bit)-Wert benannt als ProviderFlags und setzen Sie den Wert auf 1.
Wenn das Problem weiterhin besteht, können Sie Versuche Folgendes in einem (n erhöhte Eingabeaufforderung
Nettonutzung Z / Löschen (wobei Z Ihr Laufwerksbuchstabe ist) Nettonutzung / p: Ja Nettonutzung *: \ Servername oder IP \ Freigabename
Du kannst auch Erstellen Sie einen Stapel Datei mithilfe des obigen Skripts, das im Startordner, in der Gruppenrichtlinie oder im Taskplaner verwendet werden kann.
Wenn das Problem weiterhin besteht, können Sie es versuchen Entfernen Sie das Update was das Problem verursacht hat. Sie können auch überprüfen, ob die Verwendung des Befehls DISM Ihr Problem behebt. Darüber hinaus können Sie auch versuchen Autoruns um zu überprüfen, ob eines der Startelemente oder Anwendungen (Malwarebytes soll das Problem verursachen) das Problem verursacht.