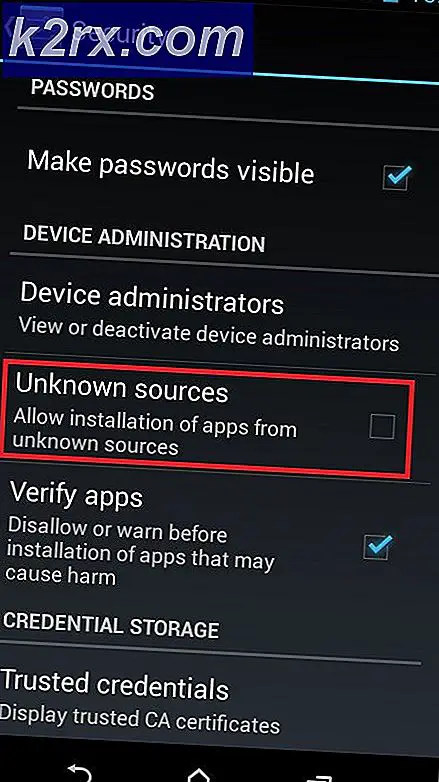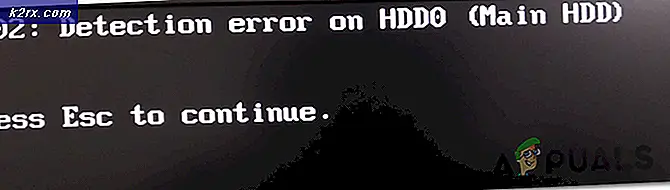Fix: BAD_SYSTEM_CONFIG_INFO (Blauer Bildschirm) Unter Windows 10
BAD_SYSTEM_CONFIG_INFO ist ein Bug-Check-Fehler mit einem Wert von 0x00000074 . Dies wird hauptsächlich durch fehlerhafte Systemdateien und / oder einige Registrierungsdateien verursacht. In den meisten Fällen können Sie nicht in den abgesicherten Modus starten und viele scheinbar anwendbare Fixes funktionieren nicht.
Wenn Sie auch mit diesem Fehler konfrontiert sind, müssen Sie aufhören, sich zu sorgen und die 2 Methoden zu probieren, die wir unten erwähnt haben.
Die Methode 1 sollte zuerst ausprobiert werden und nur wenn Sie das Problem nicht lösen können, sollten Sie die zweite Methode ausprobieren.
Methode 1: Automatische Reparatur
In der ersten Methode zeigen wir Ihnen eine vollständige Anleitung, wie Sie Ihre Fenster automatisch reparieren können. Einige Benutzer haben berichtet, dass eine einfache automatische Reparatur das Problem für sie behoben hat, da sie hauptsächlich durch inkompatible oder beschädigte Systemdateien verursacht wurde. Folge diesen Schritten:
Zunächst benötigen Sie eine Windows 10-CD, um fortzufahren. Wenn Sie es nicht haben, brauchen Sie sich keine Sorgen zu machen. Sie können die Schritte in diesem Handbuch befolgen, um sich eine bootfähige USB / DVD zu erstellen. (Hinweis: Sie können einen bootfähigen USB für diese Methode machen, aber wenn es fehlschlägt und Sie die zweite Methode versuchen müssen, müssen Sie mit einer DVD gehen, weil ein USB Probleme für Sie verursacht. Es ist dadurch pragmatisch und empfohlen, einen zu booten DVD an erster Stelle.)
Jetzt schließen Sie Ihren PC und legen Sie das bootfähige Medium ein.
Nach dem korrekten Einsetzen drücken Sie die Power-Taste und sobald die Anzeige erscheint, drücken Sie die Taste F1 / F2 oder die Taste, um das BIOS aufzurufen (spezifisch für Ihr System) und halten Sie sie gedrückt, bis der BIOS- Bildschirm erscheint.
Wechseln Sie auf dem BIOS- Bildschirm zu BOOT
Legen Sie "CSM starten" auf " Aktiviert" fest.
Wechseln Sie nun zur Registerkarte Sicherheit und deaktivieren Sie das sichere Start-Steuerelement.
Wechseln Sie nun zur Registerkarte Speichern und Beenden, und wählen Sie unter Boot override den USB / DVD aus, den Sie zum Starten in der Liste verwendet haben.
Jetzt sollte Ihr System von dem bootfähigen Medium starten.
Wählen Sie im Setup-Bildschirm die Option Weiter
Wählen Sie nun im Fenster die Option Repair your computer option ( Computer reparieren) unten.
Die automatische Reparatur sollte jetzt beginnen. Wenn Sie mit den Problembehandlungsoptionen konfrontiert werden, wählen Sie Fehlerbehebung, dann Erweiterte Optionen und dann Starthilfe.
Sobald der Vorgang abgeschlossen ist und der Computer neu gestartet wird, prüfen Sie, ob das Problem für Sie behoben wurde. Wenn ja, Glückwunsch! Wenn Nein, folgen Sie den Schritten in der nächsten Methode!
PRO TIPP: Wenn das Problem bei Ihrem Computer oder Laptop / Notebook auftritt, sollten Sie versuchen, die Reimage Plus Software zu verwenden, die die Repositories durchsuchen und beschädigte und fehlende Dateien ersetzen kann. Dies funktioniert in den meisten Fällen, in denen das Problem aufgrund einer Systembeschädigung auftritt. Sie können Reimage Plus herunterladen, indem Sie hier klicken(Hinweis: Wenn Sie den Fehler Vorbereiten der automatischen Reparaturschleife erhalten, bei dem bei jedem Neustart der Bildschirm Automatische Reparatur vorbereiten angezeigt wird, gefolgt von einem erzwungenen Neustart, können Sie diese ausführliche Anleitung ausprobieren.)
Methode 2: Ersetzen Sie alte Registrierungsdateien
Für diese Methode werden wir einige alte Registrierungsdateien ersetzen. Bevor Sie fortfahren, sollten Sie Folgendes beachten : Wenn Sie die folgenden Schritte auf einem PC ausführen, auf dem Sie mit einem anderen Betriebssystem dual booten, werden Sie Ihren Dual-Boot- Modus komplett mit Bootrec unter anderen an dieser Methode beteiligten Befehlen durcheinander bringen . Wie bereits erwähnt, wird die Verwendung eines USB-Laufwerks einige Probleme in der Partitionstabelle Ihrer Laufwerksbuchstaben verursachen, so dass Sie mit einer DVD booten müssen.
Verwenden des Befehls Bootrec
Der erste Teil der Methode befasst sich mit dem Befehl bootrec, um das Problem zu beheben. Da dies ein Boot-Problem ist, wird erwartet, dass bootrec das Problem für die meisten Leute löst. Fahren Sie nur mit dem zweiten Teil fort, wenn dieser Teil Ihnen nicht weiterhilft.
Befolgen Sie dazu die METHODE 2 in diesem ausführlichen Handbuch.
Zusätzlich zum Befehl botrec / rebuildbcd, wie in der obigen Anleitung erwähnt, müssen Sie auch die folgenden beiden Befehle in die Eingabeaufforderung eingeben und die Eingabetaste drücken:
bootrec / fixmbr
Bootrec / Fixboot
bootrec / rebuildbcd
Ändern Sie die Registrierungsdateien
Sie müssen auf diesem Teil nur sein, wenn nichts das Problem für Sie gelöst hat. Dies ist eine sehr technische Methode, daher müssen Sie mit den unten genannten Schritten vorsichtig sein.
Befolgen Sie die obigen Schritte, um mit Ihrer DVD zu booten.
Befolgen Sie die Anweisungen auf dem Bildschirm, bis Sie die Eingabeaufforderung über (Problembehandlung -> Erweiterte Optionen) erreichen.
Wählen Sie in der Liste die Option Eingabeaufforderung.
Geben Sie im Terminal den folgenden Befehl ohne die Anführungszeichen ein: cd X: \ Windows \ System32 \ config. Dies bringt Sie in die Konfiguration
Geben Sie nun alle diese Befehle nacheinander ein und drücken Sie nach jedem die Eingabetaste:
Ren X: \ Windows \ System32 \ Konfig \ DEFAULT DEFAULT.old
ren X: \ Windows \ System32 \ Konfiguration \ SAM SAM.old
ren X: \ Windows \ System32 \ config \ SICHERHEITSSICHERHEIT.old
Ren X: \ Windows \ System32 \ Konfig \ SOFTWARE SOFTWARE.old
ren X: \ Windows \ System32 \ config \ SYSTEM SYSTEM.old
Der obige Schritt hat alle aktuellen Hauptregistrierungsdateien umbenannt. Verwenden Sie die folgenden Befehle, um das Original durch die durch das Backup erstellten zu ersetzen:
Kopiere X: \ Windows \ System32 \ config \ RegBack \ DEFAULT X: \ Windows \ System32 \ config \
Kopiere X: \ Windows \ System32 \ config \ RegBack \ SAM X: \ Windows \ System32 \ config \
Kopiere X: \ Windows \ System32 \ config \ RegBack \ SICHERHEIT X: \ Windows \ System32 \ config \
Kopieren Sie X: \ Windows \ System32 \ config \ RegBack \ SYSTEM X: \ Windows \ System32 \ config \
Kopieren Sie X: \ Windows \ System32 \ config \ RegBack \ SOFTWARE X: \ Windows \ System32 \ config \
Schließen Sie die Eingabeaufforderung, und starten Sie neu.
Sie sollten jetzt in der Lage sein, direkt in Ihr Betriebssystem zu booten!
PRO TIPP: Wenn das Problem bei Ihrem Computer oder Laptop / Notebook auftritt, sollten Sie versuchen, die Reimage Plus Software zu verwenden, die die Repositories durchsuchen und beschädigte und fehlende Dateien ersetzen kann. Dies funktioniert in den meisten Fällen, in denen das Problem aufgrund einer Systembeschädigung auftritt. Sie können Reimage Plus herunterladen, indem Sie hier klicken