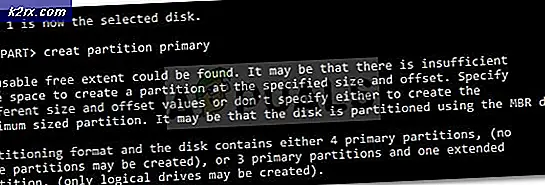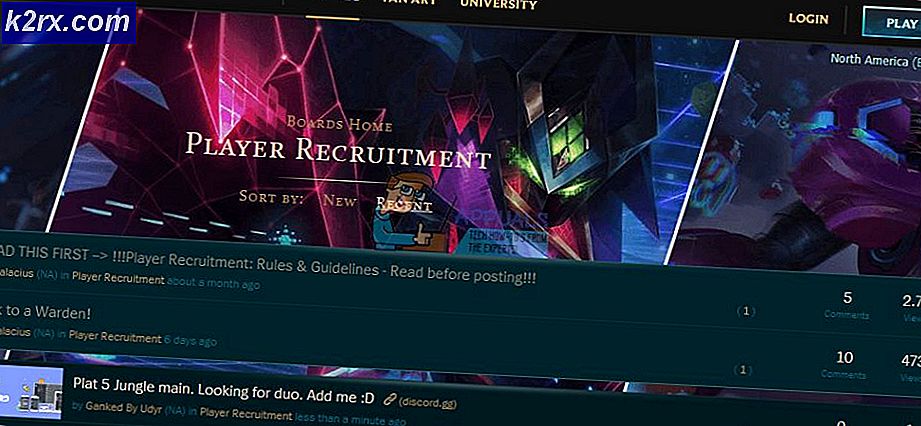Fix: Windows Fehler 0x0000001a
Blue Screen of Death ist eines der schlimmsten Dinge, die dir passieren können. Dieser Fehler bedeutet im Grunde, dass Ihr System einen kritischen Fehler festgestellt hat. Da BSODs aufgrund eines kritischen Fehlers auftreten, sind die Fehler nicht wiederherstellbar und Sie müssen das System neu starten. Aber die gute Sache ist, dass jeder BSOD einen Fehlercode zeigt, der Ihnen hilft, das Problem zu beheben. Wenn Sie den Fehler 0x0000001a auf dem BSOD sehen, bedeutet das, dass Sie ein Problem mit Ihrem RAM haben. Dieser BSOD wird zufällig ohne bestimmtes Muster auftreten.
Wie oben erwähnt, bedeutet dieser Fehler, dass ein Problem mit Ihrem RAM aufgetreten ist. Manchmal sehen Sie vielleicht auch andere Fehler mit den BSODs, aber wenn Sie den Fehler 0x0000001a einmal gesehen haben, dann ist der problematische RAM-Stick der Hauptverdächtige. Der Fehler kann aufgrund eines Kompatibilitätsproblems auftreten (wenn Sie kürzlich einen neuen RAM installiert oder einen benutzerdefinierten PC erstellt haben) oder es kann einfach ein fehlerhafter RAM sein. RAMs sind anfällig für Hardware-Fehler und es gibt nicht viel, was Sie tun können, um dies zu verhindern.
Da das Problem höchstwahrscheinlich durch einen fehlerhaften oder inkompatiblen RAM verursacht wird, drehen sich die Lösungen darum, Ihren Speicher über Hardware oder Software zu überprüfen. Methode 1 enthält Anweisungen zur Problembehandlung des RAM aus der Hardware-Perspektive, während Methode 2 Anweisungen zur Überprüfung Ihres RAM über die Memtest-Software bereitstellt.
Methode 1: Entfernen Sie / tauschen Sie RAM aus
Dies ist die erste Sache, die Sie tun sollten, wenn Sie diesen BSOD treffen. Es gibt zwar geeignete Methoden zur Überprüfung Ihres Arbeitsspeichers (auf die wir später eingehen werden), aber das Ändern oder einfach nur das Entfernen der RAM-Module hilft Ihnen bei der Behebung des Problems.
- Zuerst sollten Sie überprüfen, ob Ihr System verschiedene RAM-Module hat oder nicht. Das bedeutet einfach, dass Sie RAM-Sticks der gleichen Größe, Geschwindigkeit und Hersteller haben sollten. Zum Beispiel können Sie entweder 2 (oder mehr) 4 GB RAM-Sticks haben oder Sie können 2 (oder mehr) 8 GB RAM-Sticks haben. Es ist auch ein Plus, wenn alle diese RAM-Sticks vom selben Hersteller sind und die gleiche Geschwindigkeit haben. Es ist nicht unbedingt schlecht, aber es ist normalerweise eine gute Methode, die gleiche Art von RAM zu verwenden.
- Die zweite Sache, die Sie tun müssen, ist zu überprüfen, ob der RAM-Stick mit Ihrem Motherboard kompatibel ist oder nicht. Das ist sehr einfach. Gehen Sie einfach zur Website des RAM (oder Ihres Motherboards) und dort sollte eine Liste der kompatiblen Geräte angezeigt werden. Überprüfen Sie einfach, ob Ihr Motherboard und Ihre RAMs miteinander kompatibel sind oder nicht. Wenn einer der RAM-Sticks nicht kompatibel ist, dann entfernen Sie diesen spezifischen RAM und prüfen Sie, ob der BSOD auftritt oder nicht. Wenn Sie einen inkompatiblen RAM finden, dann entfernen Sie diesen bestimmten Stick und überprüfen Sie, ob das den BSOD behebt.
Wenn Ihre RAM-Sticks kompatibel sind und Sie kein anderes Problem mit Ihren RAM-Sticks gefunden haben, könnte das Problem einfach mit einem bestimmten RAM-Stick sein. Manchmal kann sich Ihr RAM-Stick aufgrund eines Hardwarefehlers nicht richtig verhalten. Der Grund, warum wir die Kompatibilität der RAMs geprüft haben, war, andere Möglichkeiten herauszufiltern.
PRO TIPP: Wenn das Problem bei Ihrem Computer oder Laptop / Notebook auftritt, sollten Sie versuchen, die Reimage Plus Software zu verwenden, die die Repositories durchsuchen und beschädigte und fehlende Dateien ersetzen kann. Dies funktioniert in den meisten Fällen, in denen das Problem aufgrund einer Systembeschädigung auftritt. Sie können Reimage Plus herunterladen, indem Sie hier klickenNun, es gibt ein paar Dinge, die Sie tun können, um dieses Problem zu beheben. Befolgen Sie daher die folgenden Schritte
- Öffnen Sie zunächst das Gehäuse Ihres Computers. Wenn Sie einen Laptop haben, öffnen Sie die hintere Abdeckung
- Stellen Sie jetzt sicher, dass alle Ihre Komponenten sauber und staubfrei sind, besonders Ihre RAMs. Reinigen Sie sowohl Ihr Motherboard als auch Ihre Arbeitsspeicher ordnungsgemäß. Manchmal kann der Staub in die Verbindungen geraten, die diese Art von Problemen verursachen können.
- Vergessen Sie nicht, Ihre RAM-Stöcke (eins nach dem anderen) herauszunehmen und sie richtig zu reinigen. Reinigen Sie auch ihre Schlitze
- Sobald Sie fertig sind, stecken Sie einfach die RAM-Sticks in ihre Schlitze und schließen Sie das Gehäuse
Schalten Sie Ihren Computer ein und überprüfen Sie, ob das Problem weiterhin besteht oder nicht. Wenn Sie immer noch den BSOD sehen, dann tun Sie Folgendes
- Öffnen Sie zunächst das Gehäuse Ihres Computers. Wenn Sie einen Laptop haben, öffnen Sie die hintere Abdeckung
- Entnehmen Sie einen RAM-Stick und schließen Sie das Gehäuse. Überprüfen Sie, ob der BSOD auftritt oder nicht. Wenn Sie keinen BSOD sehen, bedeutet das, dass dieser RAM-Stick das Problem verursacht hat. Sie können diesen RAM zu einem Computerspeicher bringen und überprüfen lassen. Auf der anderen Seite, wenn der BSOD immer noch erscheint, legen Sie den RAM wieder ein und nehmen Sie den anderen heraus. Wiederholen Sie dies, bis Sie den problematischen RAM gefunden haben.
- Wenn Sie nur einen einzigen RAM-Stick haben, können Sie Ihren Computer nicht ohne diesen starten. In diesem Fall können Sie einfach einen weiteren Arbeitsspeicher in Ihr System einfügen. Sie können diesen RAM von einem Ihrer Freunde oder einem Ihrer anderen PCs nehmen. Es dient nur zu Kontrollzwecken. Stellen Sie außerdem sicher, dass die neuen RAMs in einwandfreiem Zustand sind. Wenn Sie keinen BSOD mit neuem RAM sehen, ist klar, dass das Problem in Ihrem RAM-Stick lag. Wenn Sie jedoch weiterhin den BSOD sehen, liegt möglicherweise ein Treiberproblem vor.
Methode 2: Memtest
Memtest ist ein Speicher-Test-Programm, das unter den PC-Benutzern sehr beliebt ist, und das aus guten Gründen. Dies ist ein Drittanbieterprogramm, das speziell zum Testen von RAMs entwickelt wurde. Dies kann für Sie nützlich sein, um zu überprüfen, ob Ihr RAM ordnungsgemäß funktioniert oder nicht.
Bevor Sie die Schritte ausführen, um Memtest auf Ihren RAMs auszuführen, beachten Sie, dass es viel Zeit braucht, um die RAMs zu testen. Wir sprechen über 10-48 Stunden (abhängig von Ihrem System und wie viele Pässe Sie gewählt haben), wenn Sie gründlich sein wollen. Verwenden Sie dieses Programm nur, wenn Sie geduldig genug sind und einen Ersatz-PC haben, an dem Sie arbeiten können. Wenn Sie nicht so lange warten können, werde ich Ihnen vorschlagen, die in Methode 1 beschriebenen Schritte zu befolgen (falls Sie dies noch nicht getan haben).
Wenn Sie das Memtest-Programm weiterhin ausführen möchten, klicken Sie auf den Computer, der ein Speicherproblem hat, und folgen Sie den Schritten in Methode 1 dieses Artikels.
PRO TIPP: Wenn das Problem bei Ihrem Computer oder Laptop / Notebook auftritt, sollten Sie versuchen, die Reimage Plus Software zu verwenden, die die Repositories durchsuchen und beschädigte und fehlende Dateien ersetzen kann. Dies funktioniert in den meisten Fällen, in denen das Problem aufgrund einer Systembeschädigung auftritt. Sie können Reimage Plus herunterladen, indem Sie hier klicken