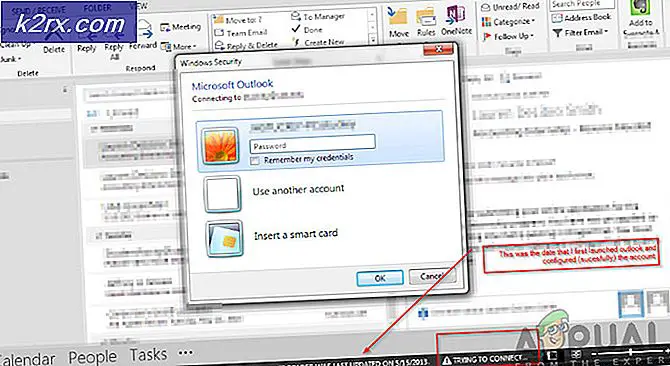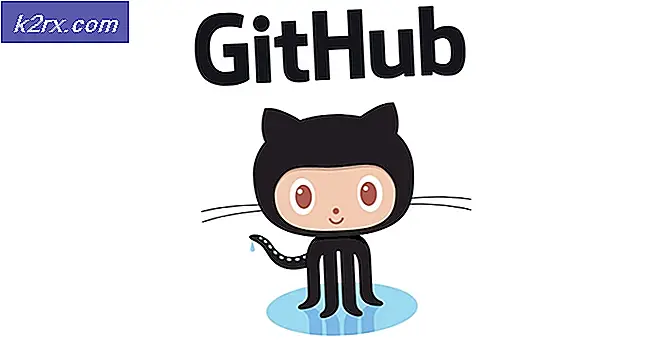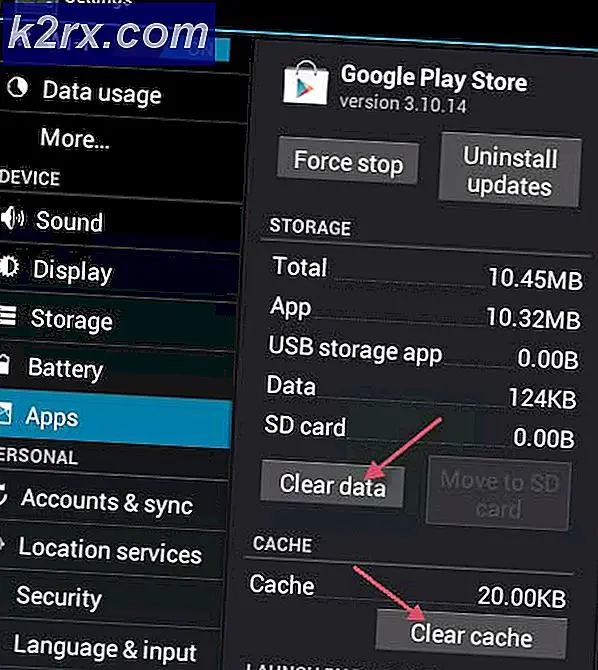Fix: Blauer Yeti nicht erkannt
Wenn Sie ein Blue Yeti-Mikrofon besitzen, kann das Problem mit Blue Yeti-Treibern oder mit dem Mikrofon auftreten. Wenn Sie im Gerätemanager nachsehen, werden Sie feststellen, dass das Mikrofon nicht unter Sound-, Video- und Gamecontroller aufgeführt ist. Der häufigste Ort, an dem Sie Blue Yeti finden, ist der Abschnitt Andere Geräte im Gerätemanager. Möglicherweise sehen Sie auch ein gelbes Warnzeichen. Für einige Benutzer erhalten sie möglicherweise eine Fehlermeldung Keine Treiber gefunden, wenn sie den Blue Yeti mit ihren Systemen, insbesondere Windows, verbinden. Diese Probleme verhindern offensichtlich, dass Sie das Mikrofon verwenden. Sie können das Blue Yeti-Mikrofon nicht für die Aufnahme verwenden und Sie werden auch keine Treiber für dieses Mikrofon finden.
Der Grund für dieses Problem ist, dass Windows das Blue Yeti-Mikrofon mit einem anderen Namen erkennt. Also, ja, technisch wird Ihr Mikrofon erkannt, aber es wird nicht mit dem genauen Namen angezeigt, zB Blue Yeti Mikrofon. Für Leute, die Probleme mit der Arbeit mit diesem Mikrofon haben, sind es hauptsächlich die Einstellungsprobleme, die leicht aus den Tonaufnahmeeinstellungen eingestellt werden können.
Brauchst du die Treiber für Blue Yeti?
Wenn Sie Blue Yeti Treiber herunterladen möchten, sollten Sie aufhören zu suchen. Blue Yeti hat keine Treiber und es funktioniert mit den regulären integrierten Audiotreibern von Windows (oder jedem anderen Computer, den Sie verwenden). Es ist im Grunde ein Plug-and-Play-Gerät. Aus diesem Grund werden Sie keine Fahrer finden und sollten keine Zeit mit der Suche nach Fahrern verschwenden.
Methode 1: Überprüfen Sie Mikrofon in Geräten und Druckern
Der erste Schritt besteht darin, zu überprüfen, ob Ihr Mikrofon erkannt wurde oder nicht. Wenn Sie das Mikrofon in anderen Geräten sehen, können Sie diesen Abschnitt überspringen.
Grundsätzlich erkennt Windows das Mikrofon mit einem anderen Namen als dem Blue Yeti, und Sie können dies über den Bereich Geräte und Drucker überprüfen.
- Halten Sie die Windows-Taste gedrückt und drücken Sie R
- Geben Sie die Systemsteuerung ein und drücken Sie die Eingabetaste
- Klicken Sie auf Geräte und Drucker anzeigen
- Wenn Sie einen Eintrag namens USB Advanced Audio Device sehen, sollten Sie gut gehen. Es ist ein bisschen seltsam, aber Benutzer haben bemerkt, dass Windows das Mikrofon mit diesem Namen erkennt. Sie können bestätigen, ob dieser Eintrag ein Blue Yeti-Mikrofon ist oder nicht, indem Sie einfach das Mikrofon trennen. Wenn der Eintrag verschwindet, wird er bestätigt.
Also, wenn Sie sich fragen, warum das Mikrofon nicht auftaucht, dann ist das der Grund. Wenn Sie den Namen des Geräts ändern möchten, können Sie die folgenden Schritte ausführen.
- Klicken Sie mit der rechten Maustaste auf das Lautsprechersymbol in der Taskleiste (rechte untere Ecke).
- Wählen Sie Aufnahmegeräte
- Suchen Sie das Mikrofon namens USB Advanced Audio Device
- Klicken Sie mit der rechten Maustaste auf USB Advanced Audio Device und wählen Sie Eigenschaften
- Sie sehen ein Textfeld mit dem Namen des Geräts. Sie können dieses Gerät einfach überschreiben und benennen, was Sie wollen.
- Sobald Sie fertig sind, klicken Sie auf Anwenden und wählen Sie Ok
Sie sollten gut gehen und Ihr Gerät sollte als der Name angezeigt werden, den Sie eingegeben haben.
Methode 2: Fix Blue Yeti Volume
Diese Methode eignet sich für Personen, die Probleme mit der Blue Yeti-Aufnahme oder dem Geräuschpegel haben. Wenn Sie nichts vom Mikrofon hören oder der Ton der Aufnahme sehr niedrig ist, führen Sie die folgenden Schritte aus, um das Problem zu beheben.
- Klicken Sie mit der rechten Maustaste auf das Lautsprechersymbol in der Taskleiste (rechte untere Ecke).
- Wählen Sie Aufnahmegeräte
- Suchen Sie das Mikrofon namens USB Advanced Audio Device
- Klicken Sie mit der rechten Maustaste auf USB Advanced Audio Device (oder den Namen, den Sie diesem Mikrofon gegeben haben, indem Sie die Schritte in Methode 1 befolgen ) und wählen Sie Set Default Device
- Sobald Sie fertig sind, klicken Sie auf Anwenden und wählen Sie Ok
Sie sollten das Mikrofon verwenden können, sobald Ihr Blue Yeti als Standard-Aufnahmegerät eingestellt ist. Wenn Sie immer noch nichts vom Mikrofon aufnehmen können, führen Sie die folgenden Schritte aus
- Klicken Sie mit der rechten Maustaste auf das Lautsprechersymbol in der Taskleiste (rechte untere Ecke).
- Wählen Sie Aufnahmegeräte
- Suchen Sie das Mikrofon namens USB Advanced Audio Device
- Doppelklicken Sie auf USB Advanced Audio Device (oder den Namen, den Sie diesem Mikrofon gegeben haben, indem Sie die Schritte in Methode 1 befolgen)
- Wählen Sie die Registerkarte Stufen
- Stellen Sie sicher, dass die Lautstärke des Mikrofons angemessen ist und das Mikrofon nicht stummgeschaltet ist. Klicken Sie auf die Lautsprecher-Schaltfläche, wenn Sie ein rotes Symbol darauf sehen. Das bedeutet, dass es gedämpft ist. Hinweis: Wenn Sie mit dem Mikrofon viel Lärm empfinden, reduzieren Sie einfach die Lautstärke des Mikrofons. Der Blue Yeti ist sehr empfindlich. Wenn Sie ihn auf 0 oder um diese Werte halten, sollten Sie das Problem mit Hintergrundgeräuschen beheben.
Methode 3: Ändern Sie den USB-Anschluss
Wenn das Problem weiterhin besteht, liegt das Problem möglicherweise am verwendeten USB-Anschluss. Der Blue Yeti funktioniert nicht an USB 3.0-Ports. Also verbinde den Blue Yeti mit einem USB 2.0 und überprüfe, ob das funktioniert. Wenn Sie nicht wissen, welcher USB-Port 2.0 oder 3.0 ist, schauen Sie in der Bedienungsanleitung Ihres Computers nach oder probieren Sie einfach jeden USB-Port aus, um zu sehen, welcher funktioniert.
Sobald Ihr Mikrofon mit einem USB 2.0 verbunden ist, sollte es gut funktionieren und Windows wird das Mikrofon höchstwahrscheinlich erkennen.
PRO TIPP: Wenn das Problem bei Ihrem Computer oder Laptop / Notebook auftritt, sollten Sie versuchen, die Reimage Plus Software zu verwenden, die die Repositories durchsuchen und beschädigte und fehlende Dateien ersetzen kann. Dies funktioniert in den meisten Fällen, in denen das Problem aufgrund einer Systembeschädigung auftritt. Sie können Reimage Plus herunterladen, indem Sie hier klicken