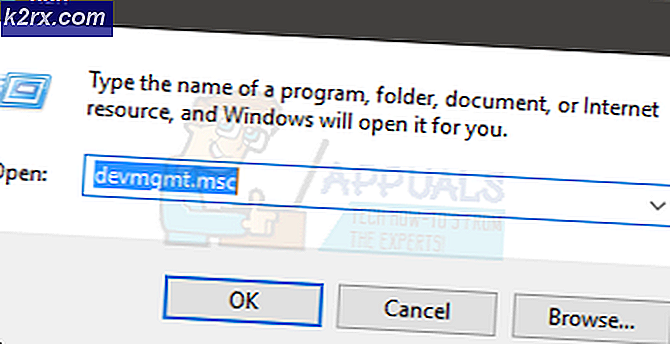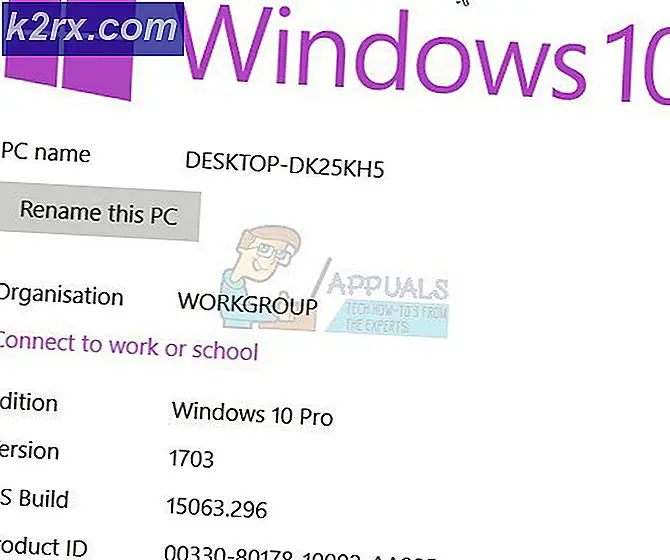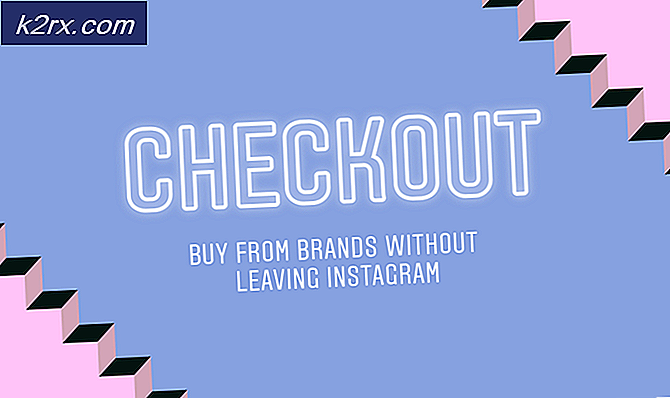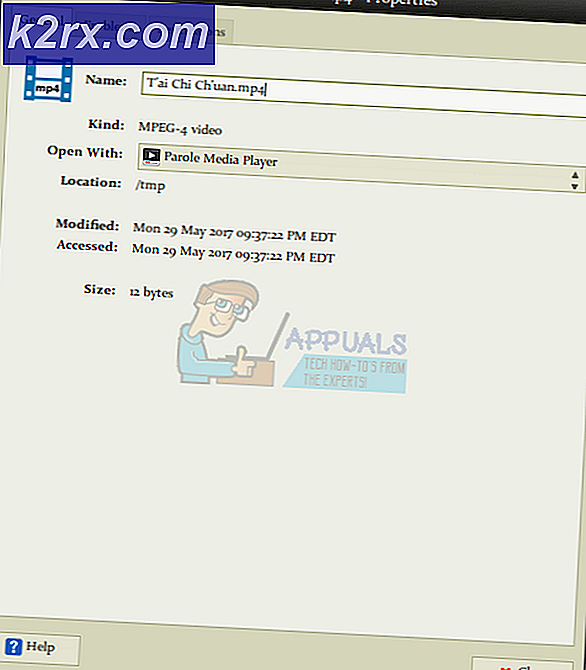Wie füge ich alle Apps hinzu oder entferne sie im Startmenü unter Windows 10?
Das Startmenü in Windows wurde mit jeder Version des Windows-Betriebssystems aktualisiert. In Windows 10 bietet das Startmenü mehr Optionen zur Anpassung für die Benutzer. Auf der linken Seite des Startmenüs können Benutzer die Liste aller Anwendungen anzeigen. Die Liste ist sehr nützlich, um einfach über das Startmenü auf die Anwendungen zuzugreifen. Benutzer können die App-Liste entsprechend ihren Anforderungen ein- oder ausblenden. Standardmäßig ist die Liste im Startmenü aktiviert. Wir zeigen Ihnen jedoch Methoden, mit denen Sie die Apps-Liste im Startmenü entfernen können.
Entfernen aller Apps-Liste über die Einstellungs-App
Alle Apps im Startmenü können über die App Einstellungen entfernt werden. In der App Einstellungen gibt es eine Umschaltoption, mit der die App-Liste aktiviert und deaktiviert werden kann. Dies ist die Standardmethode zum Entfernen aller Apps aus dem Startmenü Ihres Systems. Wenn diese Umschaltoption jedoch abgeblendet ist, überprüfen Sie die folgenden Methoden.
- Halte das Windows Taste und drücken ich zu öffnen Rahmen App auf Ihrem System. Nun gehe rüber zum Personalisierung.
- Wählen Sie das Start aus dem linken Bereich und umschalten aus das "App-Liste im Startmenü anzeigen" Möglichkeit. Dadurch wird die Apps-Liste im Startmenü deaktiviert.
- Zu aktivieren es zurück, müssen Sie nur drehen Auf das Umschalten für die gleiche Option.
Entfernen aller Apps-Listen über den lokalen Gruppenrichtlinien-Editor
Eine andere Möglichkeit, diese Liste von Anwendungen im Startmenü zu deaktivieren, ist die Verwendung des lokalen Gruppenrichtlinien-Editors. Diese Einstellung bietet drei verschiedene Optionen, aus denen der Benutzer auswählen kann. Jeder von ihnen funktioniert anders. Wählen Sie also den für Ihr System gewünschten aus. Die Informationen zu jeder Option finden Sie in den Details der Einstellung.
Die lokale Gruppenrichtlinie ist jedoch nur für die Versionen Windows Pro, Enterprise und Ultimate verfügbar. Überspringen Diese Methode, wenn Sie das Windows Home-Betriebssystem verwenden.
Hinweis: Die Einstellung ist sowohl für die Computerkonfiguration als auch für die Benutzerkonfiguration verfügbar. Der Pfad ist für beide ähnlich, nur die Kategorie ist unterschiedlich.
- Öffne das Lauf Dialogfeld durch Drücken der Windows + R. Knöpfe zusammen. Geben Sie nun „gpedit.msc”In der Box und drücken Sie die Eingeben Schlüssel zum Öffnen der Lokaler Gruppenrichtlinien-Editor Fenster.
- Navigieren Sie im lokalen Gruppenrichtlinien-Editor zum folgenden Kategoriepfad:
Benutzerkonfiguration \ Administrative Vorlagen \ Startmenü und Taskleiste \
Hinweis: Wir verwenden die Einstellung, die in der Computerkonfiguration verfügbar ist. Sie können auch die Einstellung verwenden, die sich in der Benutzerkonfiguration befindet.
- Doppelklicken Sie auf die Einstellung „Entfernen Sie die Liste Alle Programme aus dem Startmenü”Und es öffnet sich in einem anderen Fenster. Ändern Sie nun die Umschaltoption von Nicht konfiguriert zu aktiviert.
- Um die Änderungen zu übernehmen, klicken Sie auf Anwenden oder OK Taste. Dadurch wird die Apps-Liste im Startmenü deaktiviert.
- Zu aktivieren Wenn die Apps-Liste erneut angezeigt wird, müssen Sie die Umschaltoption wieder auf ändern Nicht konfiguriert oder Deaktiviert in Schritt 3.
Entfernen aller Apps-Listen über den Registrierungseditor
Wenn Sie den lokalen Gruppenrichtlinien-Editor nicht auf Ihrem System haben, können Sie mit dem Registrierungseditor dasselbe Ergebnis erzielen. Es sind nur einige technische Schritte von den Benutzern erforderlich, um diese Einstellung zu konfigurieren. Wir empfehlen Benutzern immer, ein Backup zu erstellen, bevor Sie Änderungen in der Registrierung vornehmen. Wenn Sie die folgenden Schritte ausführen, können Sie die Liste der Anwendungen einfach aus dem Startmenü entfernen.
Hinweis: Der Wert kann sowohl in den Hives Aktuelle Benutzer als auch in den lokalen Computern festgelegt werden. Der Weg wird der gleiche sein, aber nur der Bienenstock wird anders sein.
- Öffne ein Lauf Dialogfeld durch Drücken der Windows + R. Tasten auf Ihrer Tastatur. Geben Sie nun „regedit”Und drücken Sie die Eingeben Schlüssel zum Öffnen der Registierungseditor. Wenn Sie von der aufgefordert werden Benutzerkontensteuerung (User Account Control, UAC)Klicken Sie dann auf Ja Taste.
- Navigieren Sie im Fenster des Registrierungseditors zu folgendem Pfad:
HKEY_LOCAL_MACHINE \ Software \ Microsoft \ Windows \ CurrentVersion \ Policies \ Explorer
Hinweis: In dieser Methode wird die Struktur "Lokaler Computer" verwendet. Sie können jedoch auch die Struktur "Aktueller Benutzer" verwenden, wenn Sie sie für einen bestimmten Benutzer festlegen.
- Klicken Sie mit der rechten Maustaste auf den rechten Bereich und wählen Sie die Neu> DWORD (32-Bit) Wert Möglichkeit. Nennen Sie diesen neu erstellten Wert „NoStartMenuMorePrograms“.
- Um diesen Wert als „ZusammenbruchDoppelklicken Sie darauf und setzen Sie die Wertdaten auf 3.
- Wenn Sie das “Einstellung reduzieren und deaktivierenSetzen Sie dann die Wertdaten dieses Werts auf 2.
- Für die dritte Option “Einstellung entfernen und deaktivieren“Setzen Sie die Wertdaten für diesen Wert auf 1.
- Stellen Sie nach der Auswahl einer der Einstellungen sicher, dass neu starten Ihr System, um die Änderungen zu übernehmen. Dadurch wird die Apps-Liste entsprechend Ihrer Einstellung deaktiviert.
- Du kannst immer aktivieren es zurück durch Ändern der Wertdaten auf 0 oder entfernen Sie diesen Wert aus dem Registrierungseditor.