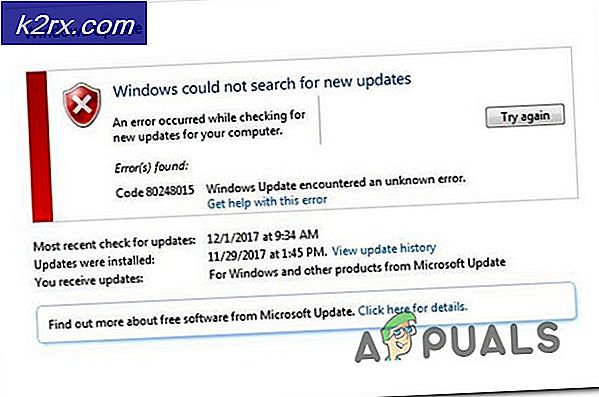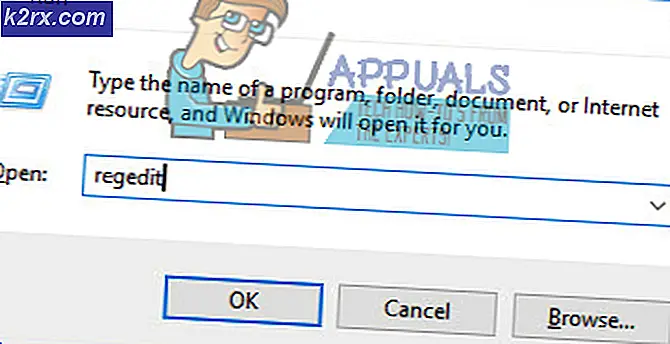Fix: Das Konfigurationssystem konnte nicht initialisiert werden
Das Fehlerkonfigurationssystem konnte nicht initialisiert werden, wenn das System eine Zielanwendung nicht ordnungsgemäß starten kann und einen solchen Fehler feststellt. In der Tat ist diese Fehlermeldung sehr allgemein und basiert auf einer Reihe von verschiedenen Szenarien und Fällen.
Dies tritt normalerweise auf, wenn Sie versuchen, eine neue Anwendung auszuführen oder wenn Sie Ihren Computer hochfahren. Es ist ein sehr häufiger Fehler und die Korrekturen reichen von der Deinstallation einiger Anwendungen bis zur Änderung der Konfigurationsdateien. Es ist auch bekannt, dass einige Anwendungen von Drittanbietern ein Problem verursachen. Wir haben eine Reihe verschiedener Problemumgehungen aufgelistet; Schau mal.
Hinweis: Wenn dieser Fehler aufgrund von .NET Framework auftritt, wird empfohlen, das Programm zu deinstallieren und die neueste Version von der offiziellen Microsoft-Website herunterzuladen, bevor Sie alle unten aufgeführten Lösungen befolgen.
Lösung 1: Ausführen der Systemdateiprüfung
Dieser Fehler wird möglicherweise aufgrund fehlerhafter Konfigurationen auf Ihrem Computer verursacht. Wenn Ihr Computer auf diese Fehler stößt, kann er nicht mit dem ausgeführten Vorgang fortfahren. daher die Fehlermeldung. Wir können versuchen, den SFC-Scan auszuführen und prüfen, ob Integritätsverletzungen vorliegen. Wenn dies der Fall ist, können wir den DISM-Befehl ausführen, um sie zu beheben.
- Drücken Sie Windows + R, um die Anwendung Ausführen zu starten. Geben Sie taskmgr in das Dialogfeld ein und drücken Sie die Eingabetaste, um den Task-Manager Ihres Computers zu starten.
- Klicken Sie nun auf Dateioption oben links im Fenster und wählen Sie Neue Aufgabe aus der Liste der verfügbaren Optionen.
- Geben Sie nun powershell in das Dialogfeld ein und aktivieren Sie die Option, unter der die Option Diese Aufgabe mit Administratorrechten erstellen angezeigt wird .
- Geben Sie in Windows Powershell sfc / scannow ein und drücken Sie die Eingabetaste . Dieser Vorgang kann einige Zeit dauern, da Ihre gesamten Windows-Dateien vom Computer gescannt und auf beschädigte Phasen überprüft werden.
- Wenn ein Fehler auftritt, bei dem Windows angibt, dass ein Fehler gefunden wurde, dieser aber nicht behoben werden konnte, geben Sie in der PowerShell DISM / Online / Cleanup-Image / RestoreHealth ein. Dadurch werden die beschädigten Dateien von den Windows-Update-Servern heruntergeladen und die beschädigten ersetzt. Beachten Sie, dass dieser Vorgang je nach Internetverbindung auch etwas Zeit in Anspruch nehmen kann. Brechen Sie nicht ab und lassen Sie es laufen.
Wenn ein Fehler festgestellt wurde und mit den oben genannten Methoden behoben wurde, starten Sie Ihren Computer neu und überprüfen Sie, ob der Fehler weiterhin auftritt.
Lösung 2: Überprüfen Sie Ihre Konfigurationsdateien
Wir können überprüfen, ob dieser Fehler von den Konfigurationsdateien von Microsoft Framework generiert wird. Das .NET-Framework enthält eine große Klassenbibliothek und bietet darüber hinaus Sprachkompatibilität für mehrere verschiedene Anwendungen und Sprachen. Viele Anwendungen hängen davon ab, um Aufgaben im Windows-Betriebssystem auszuführen und auszuführen.
- Navigieren Sie zum folgenden Dateipfad:
C: \ Windows \ Microsoft.NET \ Framework64 \ v2.0.50727 \ KONFIG
- Klicken Sie mit der rechten Maustaste auf die Konfigurationsdatei der Anwendung, bei der der Fehler auftritt, und wählen Sie Bearbeiten (Sie können Notepad ++ für eine klarere Ansicht der Konfigurationsdatei anstelle des Standard-Editors verwenden).
- Stellen Sie in der Konfigurationsdatei sicher, dass das erste Kind unter dem Titel configSections ist . Wenn Sie einen Fehler erhalten, ist es möglich, dass dies nicht der Fall ist. Wenn dies der Fall ist, entfernen Sie das Konfigurationselement, das zwischen den übergeordneten Titelkonfigurationen und dem untergeordneten Titel configSections vorhanden ist.
- Starten Sie Ihren Computer neu und prüfen Sie, ob dadurch das Problem gelöst wird.
Lösung 3: Löschen der Konfigurationsdatei der Anwendung
Es kann eine Instanz geben, bei der die Konfigurationsdatei der Anwendung, die den Fehler verursacht, beschädigt ist. In diesem Fall können wir die Konfigurationen löschen und versuchen, die Anwendung erneut zu starten. Wenn die Anwendung gestartet wird, erstellt die Anwendung automatisch neue Konfigurationsdateien und wird hoffentlich wie erwartet funktionieren.
- Gehen Sie die folgenden Dateipfade durch:
C: \ Benutzer \ AppData \ Lokal
C: \ Benutzer \ AppData \ Roaming
- Löschen Sie in beiden Fällen die Anwendungskonfigurationsdatei. Sie können den gesamten Ordner löschen oder an einen neuen Ort verschieben und umbenennen (falls Sie ihn wieder ersetzen möchten). Starten Sie Ihren Computer neu und prüfen Sie, ob dies einen Unterschied macht.
Lösung 4: Durchführen eines sauberen Neustarts und Deinstallieren unerwünschter Anwendungen
Wir können Clean Booting Ihres Computers versuchen. Dieser Start ermöglicht es Ihrem PC, mit einer minimalen Anzahl von Treibern und Programmen zu starten. Nur die wesentlichen sind aktiviert, während alle anderen Dienste deaktiviert sind. Dann können Sie versuchen, die Anwendung zu starten und prüfen, ob sie sich bei Bedarf einschaltet. Wenn dies der Fall ist, können Sie alle Anwendungen / Dienste einzeln aktivieren und feststellen, welche das Problem verursacht hat. Sobald Sie die Anwendung ermittelt haben, die das Problem verursacht hat, können Sie sie deinstallieren.
Hinweis: Es gibt viele Rückmeldungen der Benutzer, die angeben, dass Anwendungen wie Webbegleiter, Ad-Adware usw. das Problem verursacht haben.
- Drücken Sie Windows + R, um die Anwendung Ausführen zu starten. Geben Sie msconfig in das Dialogfeld ein und drücken Sie die Eingabetaste.
- Navigieren Sie zum Tab "Dienste" am oberen Bildschirmrand. Überprüfen Sie die Zeile mit dem Hinweis Alle Microsoft-Dienste ausblenden . Sobald Sie auf diese Schaltfläche klicken, werden alle mit Microsoft verbundenen Dienste deaktiviert, und alle Dienste von Drittanbietern bleiben zurück.
- Klicken Sie nun auf die Schaltfläche Alle deaktivieren auf der linken Seite des Fensters. Alle Dienste von Drittanbietern werden jetzt deaktiviert.
- Klicken Sie auf Übernehmen, um die Änderungen zu speichern und zu beenden.
- Navigieren Sie nun zur Registerkarte Start und klicken Sie auf die Option Task-Manager öffnen . Sie werden zum Aufgabenmanager weitergeleitet, wo alle Anwendungen / Dienste aufgelistet werden, die beim Start Ihres Computers ausgeführt werden.
- Wählen Sie jeden Dienst einzeln aus und klicken Sie unten rechts im Fenster auf Deaktivieren .
- Starten Sie nun Ihren Computer neu und prüfen Sie, ob der Fehler weiterhin auftritt. Wenn dies nicht der Fall ist, bedeutet dies, dass ein externes Programm das Problem verursacht hat. Durchsuchen Sie Ihre installierten Programme und ermitteln Sie, welche Anwendung Ihre Probleme verursacht.
Lösung 5: Erstellen eines neuen lokalen Kontos
Wenn alle oben genannten Lösungen nicht funktionieren, können wir versuchen, ein neues lokales Konto auf Ihrem Computer einzurichten und zu überprüfen, ob der Fehler auch dort weiterhin besteht. Ein lokales Konto ist ein Konto, das nicht mit Ihrer Microsoft-E-Mail verknüpft ist. Es enthält nur einen Benutzernamen und ein Passwort. Wir prüfen Probleme in einem lokalen Konto, um sicherzustellen, dass das aktuelle Konto, in dem Sie arbeiten, nicht beschädigt ist oder falsche Konfigurationen aufweist. Wenn der Fehler nicht im neuen lokalen Konto liegt, können Sie Ihre Daten dort übertragen und dieses aktuelle Konto sicher löschen. Weitere Informationen zum Erstellen eines neuen lokalen Kontos erhalten Sie unter https://appuals.com/your-microsoft-account-wasnt-changed-to-a-local-account-0x80004005/.
PRO TIPP: Wenn das Problem bei Ihrem Computer oder Laptop / Notebook auftritt, sollten Sie versuchen, die Reimage Plus Software zu verwenden, die die Repositories durchsuchen und beschädigte und fehlende Dateien ersetzen kann. Dies funktioniert in den meisten Fällen, in denen das Problem aufgrund einer Systembeschädigung auftritt. Sie können Reimage Plus herunterladen, indem Sie hier klicken