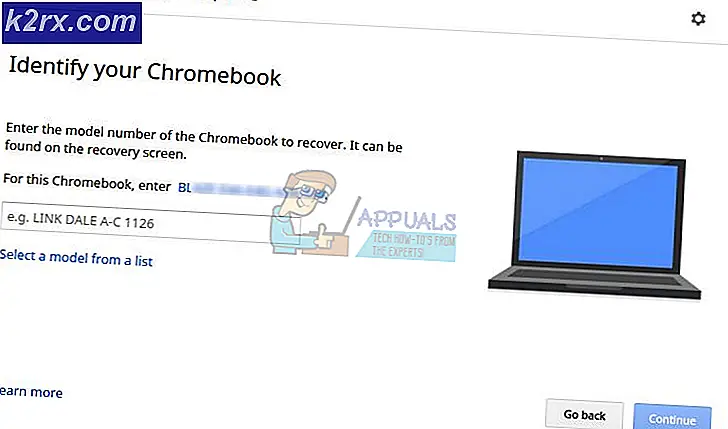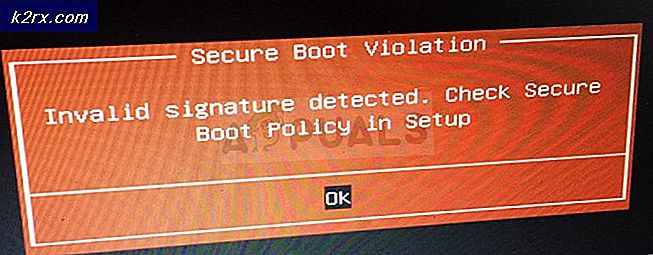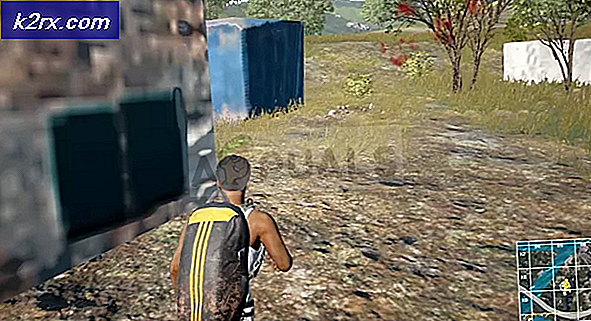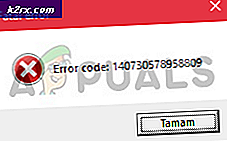Wie Sie Windows 10 mit Cortana herunterfahren und neu starten
Cortana ist Microsofts persönlicher Assistent für Windows. Der persönliche Assistent hat die Möglichkeit, Alarme einzustellen, Notizen zu machen, Erinnerungen zu setzen und Websuchen durchzuführen. Cortana wurde versprochen, mehr zu tun - Herunterfahren, Neustart, Ruhezustand und Ruhezustand, aber leider hatten Windows-Benutzer diese Funktion nicht, sogar mit dem neuesten Update. Dies ist wahrscheinlich auf ein Sicherheitsrisiko zurückzuführen, durch das Angreifer die genannten Befehle remote ausführen können.
In diesem Artikel zeigen wir Ihnen einen Trick, um es Cortana zu ermöglichen, Befehle zum Herunterfahren oder Neustarten auszuführen. Dies ist im Grunde eine Reihe von Verknüpfungen mit den entsprechenden Befehlen, die von Cortana ausgelöst werden.
PRO TIPP: Wenn das Problem bei Ihrem Computer oder Laptop / Notebook auftritt, sollten Sie versuchen, die Reimage Plus Software zu verwenden, die die Repositories durchsuchen und beschädigte und fehlende Dateien ersetzen kann. Dies funktioniert in den meisten Fällen, in denen das Problem aufgrund einer Systembeschädigung auftritt. Sie können Reimage Plus herunterladen, indem Sie hier klickenHerunterfahren mit Cortana
- Drücken Sie die Windows-Taste + E, um den Windows Explorer zu öffnen
- Klicken Sie in die Adressleiste, fügen Sie den folgenden Speicherort ein und drücken Sie die Eingabetaste .
% appdata% \ Microsoft \ Windows \ Startmenü \ Programme - Klicken Sie im Ordner Programme mit der rechten Maustaste und wählen Sie Neu> Verknüpfung .
- Geben Sie im Assistenten zum Erstellen von Verknüpfungen den folgenden Befehl in das Feld Geben Sie den Speicherort des Elements ein: Klicken Sie auf Weiter, um fortzufahren.
shutdown.exe -s -t 00 - Geben Sie im nächsten Feld den Namen des Sprachbefehls ein, den Sie mit Cortana verwenden möchten. Sie können Shutdown oder PC ausschalten verwenden .
- Klicken Sie zum Abschluss auf Fertigstellen.
- Wenn Sie die Funktion "Hey, Cortana" aktiviert haben, können Sie "Hey, Cortana: Open Shutdown" sagen, um Ihren Computer auszuschalten.
Neustart mit Cortana
- Drücken Sie die Windows-Taste + E, um den Windows Explorer zu öffnen
- Klicken Sie in die Adressleiste, fügen Sie den folgenden Speicherort ein und drücken Sie die Eingabetaste .
% appdata% \ Microsoft \ Windows \ Startmenü \ Programme - Klicken Sie im Ordner Programme mit der rechten Maustaste und wählen Sie Neu> Verknüpfung .
- Geben Sie im Assistenten zum Erstellen von Verknüpfungen den folgenden Befehl in das Feld Geben Sie den Speicherort des Elements ein: Klicken Sie auf Weiter, um fortzufahren.
shutdown.exe -r -t 00 - Geben Sie im nächsten Feld den Namen des Sprachbefehls ein, den Sie mit Cortana verwenden möchten. Sie können Neustart verwenden .
- Klicken Sie zum Abschluss auf Fertigstellen.
- Wenn Sie die Funktion Hey, Cortana aktiviert haben, können Sie Hey, Cortana sagen: Öffnen Sie Neustart, um den Computer neu zu starten.
Mit Cortana im Winterschlaf halten
- Drücken Sie die Windows-Taste + E, um den Windows Explorer zu öffnen
- Klicken Sie in die Adressleiste, fügen Sie den folgenden Speicherort ein und drücken Sie die Eingabetaste .
% appdata% \ Microsoft \ Windows \ Startmenü \ Programme - Klicken Sie im Ordner Programme mit der rechten Maustaste und wählen Sie Neu> Verknüpfung .
- Geben Sie im Assistenten zum Erstellen von Verknüpfungen den folgenden Befehl in das Feld Geben Sie den Speicherort des Elements ein: Klicken Sie auf Weiter, um fortzufahren.
shutdown.exe -h - Geben Sie im nächsten Feld den Namen des Sprachbefehls ein, den Sie mit Cortana verwenden möchten. Sie können Hibernate oder Deep Sleep verwenden .
- Klicken Sie zum Abschluss auf Fertigstellen.
- Wenn Sie die Funktion "Hey, Cortana" aktiviert haben, können Sie Hey, Cortana sagen: Öffnen Sie den Ruhezustand oder sagen Sie Hey, Cortana: Öffnen Sie Deep Sleep, um Ihren Computer in den Ruhezustand zu versetzen.
Mit Cortana abmelden
- Drücken Sie die Windows-Taste + E, um den Windows Explorer zu öffnen
- Klicken Sie in die Adressleiste, fügen Sie den folgenden Speicherort ein und drücken Sie die Eingabetaste .
% appdata% \ Microsoft \ Windows \ Startmenü \ Programme - Klicken Sie im Ordner Programme mit der rechten Maustaste und wählen Sie Neu> Verknüpfung .
- Geben Sie im Assistenten zum Erstellen von Verknüpfungen den folgenden Befehl in das Feld Geben Sie den Speicherort des Elements ein: Klicken Sie auf Weiter, um fortzufahren.
shutdown.exe -l - Geben Sie im nächsten Feld den Namen des Sprachbefehls ein, den Sie mit Cortana verwenden möchten. Sie können Abmelden oder Sperren verwenden .
- Klicken Sie zum Abschluss auf Fertigstellen.
- Wenn Sie die Funktion "Hey, Cortana" aktiviert haben, können Sie sagen: Hey, Cortana: Öffnen Sie die Sperre oder sagen Sie Hey, Cortana: Öffnen Sie "Abmelden", um sich von Ihrem Computer abzumelden.
PRO TIPP: Wenn das Problem bei Ihrem Computer oder Laptop / Notebook auftritt, sollten Sie versuchen, die Reimage Plus Software zu verwenden, die die Repositories durchsuchen und beschädigte und fehlende Dateien ersetzen kann. Dies funktioniert in den meisten Fällen, in denen das Problem aufgrund einer Systembeschädigung auftritt. Sie können Reimage Plus herunterladen, indem Sie hier klicken