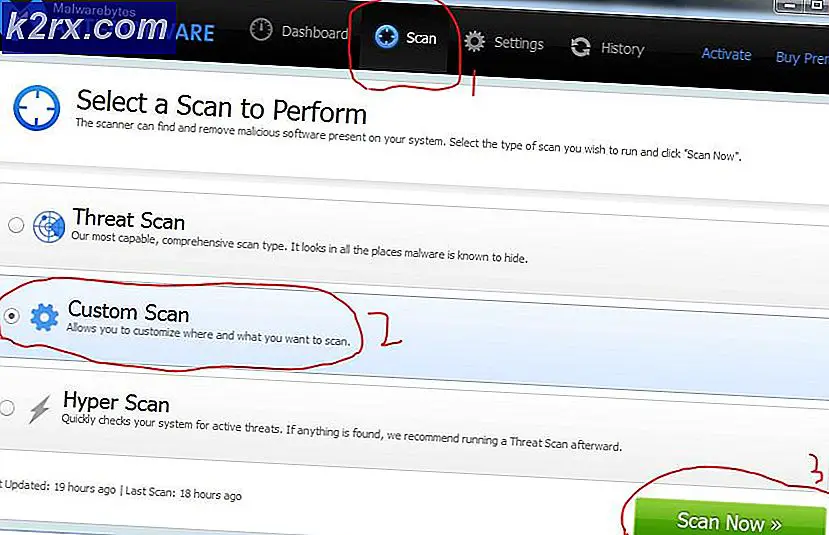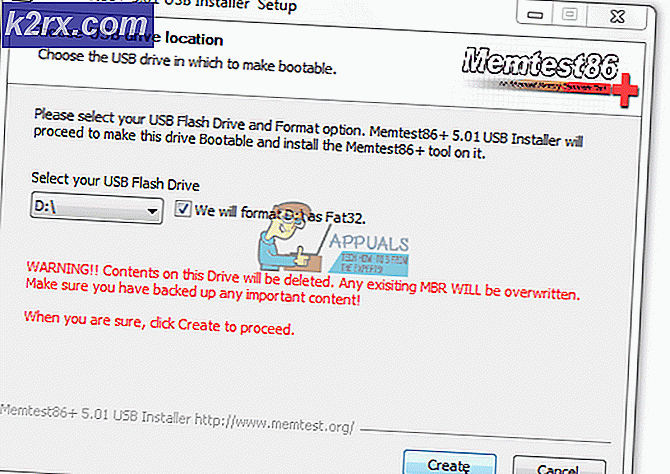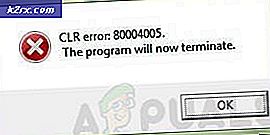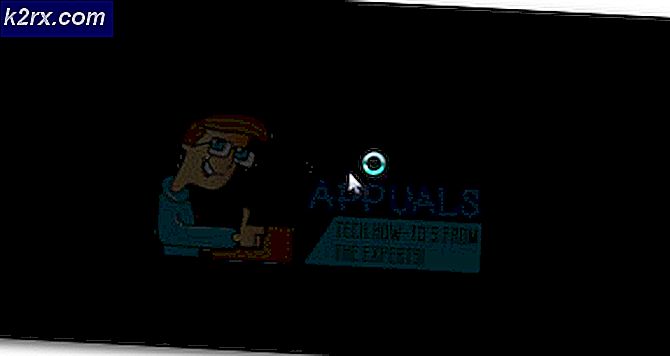Fix: Schicksal Fehlercode Vulture
Der Vulture-Fehlercode ist nur einer der vielen Fehlercodes, die sich auf die fehlerhafte Gesamtleistung des Spiels beziehen. Es gibt immer einige Faktoren, die angepasst werden müssen, wenn Sie das Spiel richtig laufen sehen möchten, einschließlich der Server, des Dienstes der Konsole, die Sie verwenden, Blizzard, Bungie
Vulture beeinflusst die Spieler individuell, was bedeutet, dass es sich in der Regel um das Konto handelt, das anvisiert wird, und nicht um den spezifischen PC oder das Netzwerk. Bungie hat gemeldet, dass der Fehler möglicherweise mit dem Xbox Live-Serverstatus oder dem Status Ihrer Xbox Live- oder Ihrer PSN-Mitgliedschaft zusammenhängt. Sehen Sie sich die Antworten unten an, um einige der Lösungen und Problemumgehungen zu sehen.
Lösung 1: Versuchen Sie weiterhin, eine Verbindung herzustellen
Manchmal sind die Server schuld, besonders wenn sie zu überfüllt werden, was zu verschiedenen seltsamen Fehlercodes führt. Sogar Bungie hat den Benutzern vorgeschlagen, dass sie versuchen sollten, die Verbindung für ein paar Minuten wieder herzustellen, bevor sie versuchen, den Fehlercode auf andere Weise zu beheben.
Darüber hinaus gibt es viele Benutzer, die bestätigt haben, dass es geduldig ist, geduldet zu werden, und sie konnten das Spiel bald normal weiterspielen.
Manchmal sind es einfach die Server, die gewartet werden, und manchmal gibt es ein Problem mit dem Konto, mit dem die Benutzer das Spiel spielen. Sie können den Status verschiedener Server für jede verfügbare Plattform überprüfen, indem Sie auf die folgenden Links klicken:
- PlayStation Network-Status: https://status.playstation.com
- Xbox Live-Status: http://support.xbox.com/xbox-live-status
- Blizzard Support: https://battle.net/support/
Lösung 2: Starten Sie die Konsole neu
Diese Lösung hat ziemlich vielen Leuten geholfen, mit ihrem Vulture-Fehlercode umzugehen, und diese Lösung ist eine ziemlich allgemeine Methode, um fast alle Xbox-bezogenen Probleme zu beheben. Natürlich kann diese Methode nur auf Benutzer angewendet werden, die Destiny auf Xbox spielen.
Stellen Sie jedoch sicher, dass alle Ihre Spiele online synchronisiert und gesichert werden, da dieser Vorgang möglicherweise dazu führt, dass sie aus Ihrem lokalen Xbox One-Speicher gelöscht werden. Es gibt zwei Möglichkeiten, den Cache auf der Xbox One zu löschen und die Konsole vollständig zurückzusetzen:
- Halten Sie den Ein- / Ausschalter an der Vorderseite der Xbox-Konsole gedrückt, bis sie vollständig heruntergefahren ist.
- Entferne den Stromziegel von der Rückseite der Xbox. Drücke und halte den Ein / Aus-Knopf an der Xbox mehrmals, um sicherzustellen, dass keine Energie übrig bleibt und der Cache tatsächlich gereinigt wird.
- Stecken Sie den Stromziegel ein und warten Sie, bis das Licht am Stromziegel seine Farbe von weiß nach orange ändert.
- Schalten Sie die Xbox wie gewohnt wieder ein und überprüfen Sie, ob der Vulture-Fehlercode beim Starten von Destiny oder Destiny 2 weiterhin angezeigt wird.
Alternative für Xbox One:
- Navigieren Sie zu Ihren Xbox One-Einstellungen und klicken Sie auf Netzwerk >> Erweiterte Einstellungen.
- Scrollen Sie nach unten zu Alternative Mac Adresse und wählen Sie die Clear Option, die erscheint.
- Sie werden aufgefordert, dies zu tun, da Ihre Konsole neu gestartet wird. Reagiere positiv und dein Cache sollte jetzt gelöscht werden. Öffnen Sie Destiny oder Destiny 2, nachdem die Konsole neu gestartet wurde, und überprüfen Sie, ob der Vulture-Fehlercode weiterhin angezeigt wird.
Wenn du eine PlayStation 4 verwendest, um Destiny zu spielen, solltest du die folgenden Anweisungen befolgen, um deine PlayStation 4 hart zurückzusetzen, da PS4 keine Option zum Löschen des Cache besitzt:
- Schalten Sie die PlayStation 4 vollständig aus.
- Sobald die Konsole vollständig heruntergefahren ist, ziehen Sie das Netzkabel von der Rückseite der Konsole ab.
- Lassen Sie die Konsole für mindestens ein paar Minuten nicht angeschlossen.
- Stecken Sie das Netzkabel wieder in die PS4 und schalten Sie es wie gewohnt ein.
Lösung 3: Löschen Sie Ihr Konto von Ihrer Xbox und laden Sie es erneut herunter
Wenn Sie Ihr Konto von Ihrer Xbox löschen, sollten Sie vorsichtig sein, da viele Benutzer berichtet haben, dass sie dabei ihre Profile fast durcheinander gebracht haben. Es gibt jedoch eine einfache Möglichkeit, Probleme beim Entfernen Ihres Kontos zu vermeiden.
Dieses Update richtet sich an Xbox-Benutzer. Vergewissern Sie sich daher, dass Sie den Anweisungen folgen, und überprüfen Sie, ob der Vulture-Fehler weiterhin angezeigt wird.
PRO TIPP: Wenn das Problem bei Ihrem Computer oder Laptop / Notebook auftritt, sollten Sie versuchen, die Reimage Plus Software zu verwenden, die die Repositories durchsuchen und beschädigte und fehlende Dateien ersetzen kann. Dies funktioniert in den meisten Fällen, in denen das Problem aufgrund einer Systembeschädigung auftritt. Sie können Reimage Plus herunterladen, indem Sie hier klicken- 1 Gehen Sie zum Startbildschirm Ihrer Xbox One und drücken Sie die Menu-Taste an Ihrem Controller. Einstellungen auswählen. Sie können auch sagen, Xbox, gehen Sie zu den Einstellungen von jedem Bildschirm, aber Sie brauchen einen Controller, sobald Sie auf dem Bildschirm Einstellungen sind.
- Scrolle nach rechts. Wählen Sie unter ANDERE MENSCHEN die Option Konten entfernen.
- Wählen Sie das Konto aus, das Sie entfernen möchten, und wählen Sie dann diese Person auswählen aus. Klicken Sie auf Entfernen von dieser Xbox, um Ihre Auswahl zu bestätigen.
- Wenn Sie fertig sind, wählen Sie Schließen
Nachdem Sie Ihr Profil erfolgreich von Ihrer Xbox One entfernt haben, ist es an der Zeit, es erneut herunterzuladen, um zu sehen, ob alles funktioniert. Folgen Sie den unteren Schritten.
- Drücke die Xbox-Taste, um die Führung zu öffnen.
- Wählen Sie Ihr Spielepiktogramm in der oberen linken Ecke des Bildschirms, bewegen Sie den Cursor ganz nach unten und wählen Sie Neu hinzufügen.
- Geben Sie die E-Mail-Adresse für das Microsoft-Konto ein, das Sie hinzufügen möchten, und wählen Sie dann die Eingabetaste. .
- Wenn Sie vergessen haben, welche E-Mail-Adresse mit Ihrem Microsoft-Konto verknüpft ist, lesen Sie die Lost Account-Lösung.
- Geben Sie das Kennwort für Ihr Microsoft-Konto ein, das Sie hinzufügen möchten, und wählen Sie dann die Eingabetaste.
- Lesen Sie die Microsoft-Servicevereinbarung und die Datenschutzerklärung, und wählen Sie dann Ich stimme zu.
- Befolgen Sie die Schritte zum Konfigurieren Ihrer Anmelde- und Sicherheitseinstellungen, um Ihr Microsoft-Konto zu Ihrer Xbox One-Konsole hinzuzufügen.
Nachdem Sie die oben genannten Schritte durchgeführt haben, wird empfohlen, dass Sie Ihre Xbox One hard Reset durchführen, nur um sicherzustellen, dass Ihr Profil ohne Fehler oder Fehler hinzugefügt wird, die falsche oder beschädigte Daten anzeigen können.
- Halten Sie den Ein- / Ausschalter an der Vorderseite der Xbox-Konsole gedrückt, bis sie vollständig heruntergefahren ist.
- Entferne den Stromziegel von der Rückseite der Xbox. Drücke und halte den Ein / Aus-Knopf an der Xbox mehrmals, um sicherzustellen, dass keine Energie übrig bleibt und der Cache tatsächlich gereinigt wird.
- Stecken Sie den Stromziegel ein und warten Sie, bis das Licht am Stromziegel seine Farbe von weiß nach orange ändert.
- Schalten Sie die Xbox wie gewohnt wieder ein und überprüfen Sie, ob der Vulture-Fehlercode beim Starten von Destiny oder Destiny 2 weiterhin angezeigt wird.
Lösung 4: Offline gehen
Dieser ungewöhnliche Fix scheint einigen Leuten geholfen zu haben, mit ihren Destiny Vulture Fehlercodes umzugehen, und dieser Fix ist etwas, das nicht so vielversprechend aussieht, aber es lohnt sich, das hier zu versuchen, da es in nur wenigen Minuten erledigt werden kann.
- Drücke die Xbox-Taste, um die Führung zu öffnen.
- Navigieren Sie zu Einstellungen >> Alle Einstellungen >> Netzwerk >> Netzwerkeinstellungen >> Offline gehen
- Die Option "Offline gehen" ist die einzige Möglichkeit, die Verbindung zu trennen, wenn Sie eine drahtlose Verbindung zum Herstellen einer Verbindung zum Spiel verwenden. Aktivieren Sie diese Option für jetzt.
Der nächste Schritt ist ein hartes Zurücksetzen der Konsole, um diese Änderungen zu übernehmen und den Xbox-Cache zu löschen, was bei solchen Problemen immer hilfreich sein sollte.
- Halten Sie den Ein- / Ausschalter an der Vorderseite der Xbox-Konsole gedrückt, bis sie vollständig heruntergefahren ist.
- Entferne den Stromziegel von der Rückseite der Xbox. Drücke und halte den Ein / Aus-Knopf an der Xbox mehrmals, um sicherzustellen, dass keine Energie übrig bleibt und der Cache tatsächlich gereinigt wird.
- Stecken Sie den Stromziegel ein und warten Sie, bis das Licht am Stromziegel seine Farbe von weiß nach orange ändert.
- Schalten Sie die Xbox wieder ein, wie Sie es normalerweise tun würden.
Nachdem du deine Xbox neugestartet hast, navigiere zu der gleichen Offline-Option und deaktiviere sie. Nachdem Sie sich nun darum gekümmert haben, öffnen Sie Destiny und prüfen Sie, ob der Vulture-Fehlercode weiterhin angezeigt wird, während Sie sich anmelden.
PRO TIPP: Wenn das Problem bei Ihrem Computer oder Laptop / Notebook auftritt, sollten Sie versuchen, die Reimage Plus Software zu verwenden, die die Repositories durchsuchen und beschädigte und fehlende Dateien ersetzen kann. Dies funktioniert in den meisten Fällen, in denen das Problem aufgrund einer Systembeschädigung auftritt. Sie können Reimage Plus herunterladen, indem Sie hier klicken